
Are you tired of the yellow tint on your Windows 10 screen? Here’s how I solved it.
Recently, Fortect has become increasingly popular as a reliable and efficient way to address a wide range of PC issues. It's particularly favored for its user-friendly approach to diagnosing and fixing problems that can hinder a computer's performance, from system errors and malware to registry issues.
- Download and Install: Download Fortect from its official website by clicking here, and install it on your PC.
- Run a Scan and Review Results: Launch Fortect, conduct a system scan to identify issues, and review the scan results which detail the problems affecting your PC's performance.
- Repair and Optimize: Use Fortect's repair feature to fix the identified issues. For comprehensive repair options, consider subscribing to a premium plan. After repairing, the tool also aids in optimizing your PC for improved performance.
Troubleshooting Methods for Yellow Screen Issue
If you are experiencing a yellow tint on your Windows 10 screen, there are a few troubleshooting methods you can try to resolve the issue.
1. Adjust color settings: Open the Color Management window by searching for it in the Start menu. Click on the “Advanced” tab and select “Change system defaults”. Check the box that says “Use Windows display calibration” and click on “OK”.
2. Update graphics drivers: Outdated or incompatible graphics drivers can sometimes cause display issues. To update your graphics drivers, go to the manufacturer’s website and download the latest drivers for your graphics card.
3. Check monitor connections: Make sure all the cables connecting your computer to the monitor are securely plugged in. Try disconnecting and reconnecting them to ensure a proper connection.
4. Calibrate display settings: Use the built-in display calibration tool in Windows 10 to adjust the color settings. Go to Settings > System > Display and click on “Advanced display settings”. From there, click on “Color calibration” and follow the on-screen instructions to calibrate your display.
5. Reset color profile: If none of the above methods work, you can try resetting the color profile. Open the Color Management window and go to the “Profiles” tab. Select your current color profile and click on “Remove”. Restart your computer and Windows will automatically create a new color profile.
Updating Graphics Drivers and Color Profiles
To update your graphics drivers and color profiles on Windows 10 and solve the yellow tint on your screen, follow these steps:
1. First, open the Start menu and search for “Device Manager” and click on it.
2. In the Device Manager window, expand the “Display adapters” category.
3. Right-click on your graphics card and select “Update driver” from the context menu.
4. Choose the option to automatically search for updated driver software.
5. If Windows finds any updates, follow the on-screen instructions to install them.
6. Once the driver update is complete, restart your computer.
Now, let’s move on to updating the color profiles:
1. Right-click on your desktop and select “Display settings” from the context menu.
2. In the Display settings window, scroll down and click on “Advanced display settings”.
3. Under the “Color management” section, click on “Color management”.
4. In the Color Management window, click on the “Devices” tab.
5. Select your display device and click on “Properties”.
6. In the Color Management Properties window, click on the “Advanced” tab.
7. Check the box that says “Use Windows display calibration” and click on “Change system defaults”.
8. In the “Color Management” window that appears, click on the “Advanced” tab.
9. Click on “Change system defaults” again and select the “Advanced” tab once more.
10. Under the “Display” section, click on “Calibrate display”.
11. Follow the on-screen instructions to calibrate your display’s color settings.
12. Once you’ve finished calibrating, click “Next” and “Finish” to complete the process.
Rolling Back OS Update as a Last Resort
Rolling back an OS update should be your last resort when trying to solve the yellow tint issue on your Windows 10 screen. It is important to note that this method may result in the loss of some data, so it is crucial to have a backup of your important files beforehand.
To begin the process, follow these steps:
1. Open the Settings menu by clicking on the Start button and selecting “Settings” from the menu bar.
2. In the Settings menu, click on “Update & Security” to access the update options.
3. From the left-hand side panel, select “Recovery” to view the recovery options.
4. Under the “Go back to the previous version of Windows 10” section, click on the “Get started” button.
5. A wizard will guide you through the process. Follow the prompts and select the appropriate options based on your preference.
6. Once the rollback process is complete, your computer will restart, and the previous version of Windows 10 will be restored.
Keep in mind that this method may not always solve the yellow tint issue, as it could be caused by other factors such as monitor calibration or display settings. If rolling back the OS update does not resolve the problem, it may be necessary to seek further troubleshooting techniques or consult a professional for assistance.
python
import pygetwindow as gw
def change_window_color(window_title, color):
try:
window = gw.getWindowsWithTitle(window_title)[0]
window.set_border_color(color)
window.activate()
except IndexError:
print("Window not found!")
# Usage example
change_window_color("Notepad", "yellow")
This code uses the `getWindowsWithTitle` method from the `pygetwindow` library to find a window with a specific title. It then uses the `set_border_color` method to change the window’s border color to the specified value. Lastly, it activates the window to apply the changes.
Fixing the Yellow Screen with Night Light Setting
To fix the yellow screen issue on Windows 10, you can use the Night Light setting. Here’s how:
1. Open the Settings menu by clicking on the Start button and selecting the gear icon.
2. In the Settings menu, click on the System option.
3. From the System menu, click on the Display option on the left-hand side.
4. On the right-hand side, scroll down and locate the Night Light settings.
5. Toggle the Night Light switch to turn it on. This will immediately reduce the yellow tint on your screen.
6. If you want to further customize the Night Light settings, click on the Night Light settings link.
7. In the Night Light settings, you can adjust the color temperature by moving the slider. Moving it towards the left will make the screen cooler, while moving it towards the right will make it warmer.
8. You can also schedule the Night Light to turn on and off automatically by enabling the “Schedule night light” option and selecting the desired start and end times.
Adding New Color Profiles and Adjusting Color Enhancement
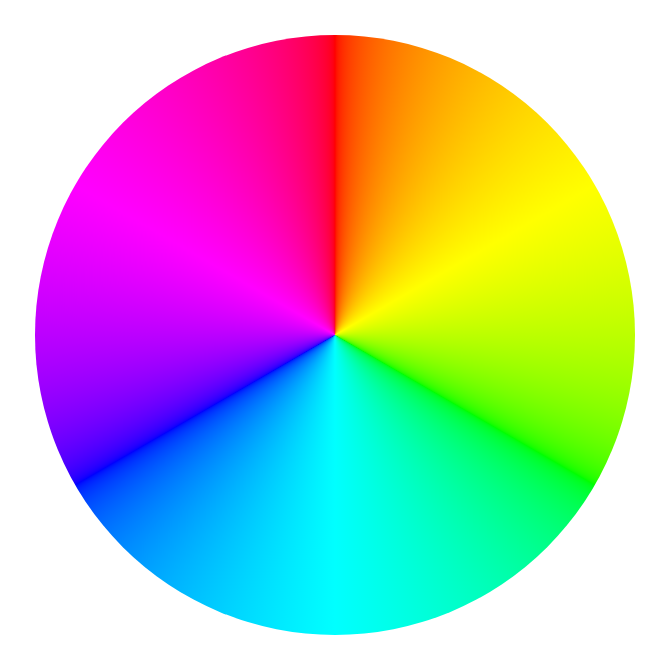
1. Start by accessing the Display settings. Right-click on the desktop and select “Display settings” from the menu that appears.
2. In the Display settings window, scroll down to the “Color profile” section. Click on the “Color profile” drop-down list to see the available profiles.
3. If you don’t see any suitable profiles, you can try adding a new one. Click on the “Add a new profile” button.
4. A dialog box will appear, allowing you to browse for the color profile file. Locate the desired color profile on your computer and select it. Click “OK” to add the profile.
5. Once you’ve added the new profile, select it from the “Color profile” drop-down list.
6. If the yellow tint persists, you can further adjust the color enhancement settings. Scroll down to the “Color settings” section in the Display settings window.
7. Click on the “Windows HD Color settings” link. This will open the Windows HD Color settings page.
8. Here, you can adjust the settings for HDR and WCG (Wide Color Gamut) displays. Try toggling the “Play HDR games and apps” switch off and on to see if it makes a difference.
9. If the yellow tint is still present, you can try adjusting the color calibration settings. Go back to the Display settings window and click on the “Advanced display settings” link.
10. In the Advanced display settings window, click on the “Display adapter properties” link.
11. In the Display Properties dialog box, navigate to the “Color Management” tab. Click on the “Color Management” button.
12. In the Color Management dialog box, go to the “Devices” tab. Select your display device and click on the “Properties” button.
13. In the Device Properties dialog box, go to the “Advanced” tab. Click on the “Calibrate display” button.
14. Follow the on-screen instructions to adjust the color calibration settings. Make sure to choose the option that reduces the yellow tint.
15. Once you’ve completed the calibration process, click “Finish” to apply the new settings.
By adding new color profiles and adjusting color enhancement settings, you should be able to solve the yellow tint issue on your Windows 10 screen.
Checking and Updating VDU’s OSD Color Settings
| Step | Description |
|---|---|
| 1 | Power on the VDU and access the OSD (On-Screen Display) menu by pressing the menu button on the VDU. |
| 2 | Navigate to the Color Settings option in the OSD menu. |
| 3 | Adjust the RGB (Red, Green, Blue) values individually to fine-tune the color balance. Reduce the red value if there is a yellow tint. |
| 4 | Save the changes and exit the OSD menu. |
| 5 | If the yellow tint persists, try resetting the VDU to factory settings via the OSD menu. |
| 6 | If the issue still persists, check for updated display drivers on the manufacturer’s website and install them. |








