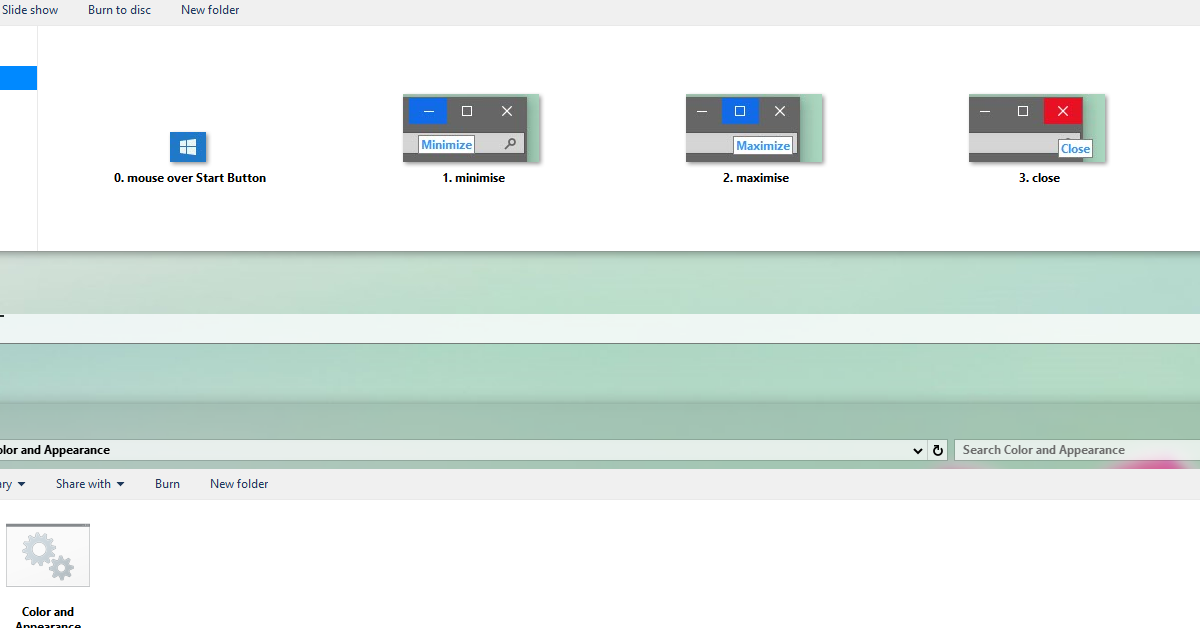
In this article, I will discuss how to move the Windows 10 taskbar to the side of the screen.
Recently, Fortect has become increasingly popular as a reliable and efficient way to address a wide range of PC issues. It's particularly favored for its user-friendly approach to diagnosing and fixing problems that can hinder a computer's performance, from system errors and malware to registry issues.
- Download and Install: Download Fortect from its official website by clicking here, and install it on your PC.
- Run a Scan and Review Results: Launch Fortect, conduct a system scan to identify issues, and review the scan results which detail the problems affecting your PC's performance.
- Repair and Optimize: Use Fortect's repair feature to fix the identified issues. For comprehensive repair options, consider subscribing to a premium plan. After repairing, the tool also aids in optimizing your PC for improved performance.
Taskbar Relocation Methods
There are a few different methods for relocating the taskbar in Windows 10. The first method is to right-click on an empty area of the taskbar. This will bring up a context menu where you can select “Taskbar settings.”
Once in the Taskbar settings, you can choose the option to “Lock the taskbar” to unlock it. Then, you can click and drag the taskbar to the side of the screen where you want it to be positioned.
Another method is to simply click and drag the taskbar to the side of the screen without going through the settings menu. This will automatically relocate the taskbar to the side of the screen.
If you prefer using the keyboard, you can also press the Windows key + I to open the Settings app, then navigate to “Personalization” and “Taskbar” to make adjustments.
Taskbar Customization Options
| Option | Description |
|---|---|
| Taskbar Position | Choose to position the taskbar at the bottom, left, right, or top of the screen. |
| Taskbar Size | Adjust the height or width of the taskbar to better fit your preferences. |
| Taskbar Icons | Customize the size and appearance of the taskbar icons for a more personalized look. |
| Taskbar Color | Change the color of the taskbar to match your desktop theme or personal style. |
| Taskbar Transparency | Adjust the transparency of the taskbar to make it more or less visible on your screen. |
Understanding Taskbar Movement
To move the Windows 10 Taskbar to the side of the screen, you can easily do so by following these steps. First, right-click on an empty space on the Taskbar to bring up the context menu. Then, hover over the “Taskbar” option and choose the “Lock the Taskbar” option to make sure it’s not locked.
Next, click and hold on an empty space on the Taskbar and drag it to the side of the screen where you want it to be positioned. You can move it to the left, right, top, or bottom of the screen, depending on your preference.
Once you have dragged the Taskbar to the desired location, release the mouse button to drop it into place. You can then customize the Taskbar’s position and size by dragging the edges or using the Taskbar settings.
Enhancing Productivity with Taskbar Adjustments
- Right-click on an empty space on the taskbar.
- Select Taskbar settings from the context menu.
- Toggle the Lock the taskbar option to unlock the taskbar if necessary.
- Choose the Taskbar location on screen dropdown menu.
- Select Left or Right to move the taskbar to the desired side of the screen.








