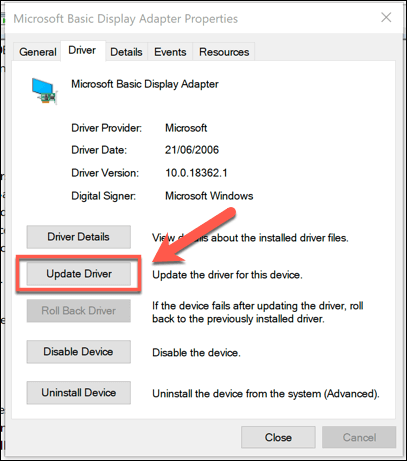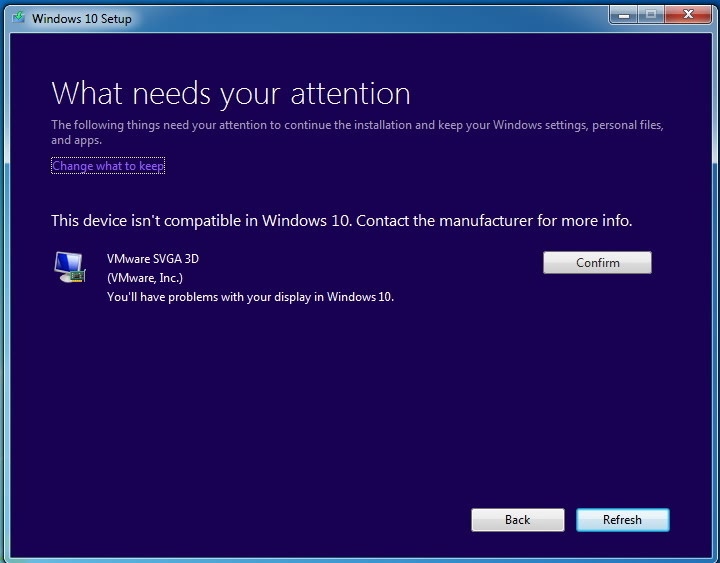Unraveling the Mysteries: Tackling Windows Blue Screen of Death (BSOD) Errors
Recently, Fortect has become increasingly popular as a reliable and efficient way to address a wide range of PC issues. It's particularly favored for its user-friendly approach to diagnosing and fixing problems that can hinder a computer's performance, from system errors and malware to registry issues.
- Download and Install: Download Fortect from its official website by clicking here, and install it on your PC.
- Run a Scan and Review Results: Launch Fortect, conduct a system scan to identify issues, and review the scan results which detail the problems affecting your PC's performance.
- Repair and Optimize: Use Fortect's repair feature to fix the identified issues. For comprehensive repair options, consider subscribing to a premium plan. After repairing, the tool also aids in optimizing your PC for improved performance.
Understanding the Blue Screen of Death
1. Restart your computer: This simple step can often resolve the problem.
2. Check for hardware faults: Make sure all hardware components are properly connected and functioning.
3. Use built-in tools: Windows 10 provides tools like the Blue Screen Troubleshooter in the Windows Control Panel. Run this tool to automatically diagnose and repair common issues.
4. Update drivers: Outdated or incompatible drivers can cause blue screen errors. Update them using Windows Update or manually from the manufacturer’s website.
5. Search for error codes: If you see an error code on the blue screen, search for it online to find specific troubleshooting steps.
6. Get professional help: If you’re unable to resolve the issue on your own, seek assistance from Bristeeri Technologies or a PC repair service.
Remember to gather as much error information as possible for accurate troubleshooting.
Causes and Prevention of Blue Screens
- Check for Hardware Issues:
- Open Device Manager by pressing Win+X and selecting Device Manager.
- Expand the categories and look for any devices with a yellow exclamation mark or red X.
- Right-click the problematic device and select Update driver or Uninstall device.
- If updating the driver doesn’t fix the issue, visit the manufacturer’s website to download and install the latest driver.
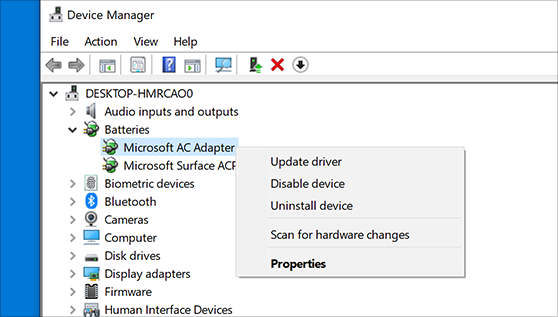
- Repeat the process for all devices with issues.
- Scan for Malware:
- Open Windows Security by pressing Win+I and selecting Update & Security.
- Click on Windows Security and choose Virus & threat protection.
- Select Quick scan or Full scan to check for malware.
- Follow the on-screen instructions to remove any detected threats.
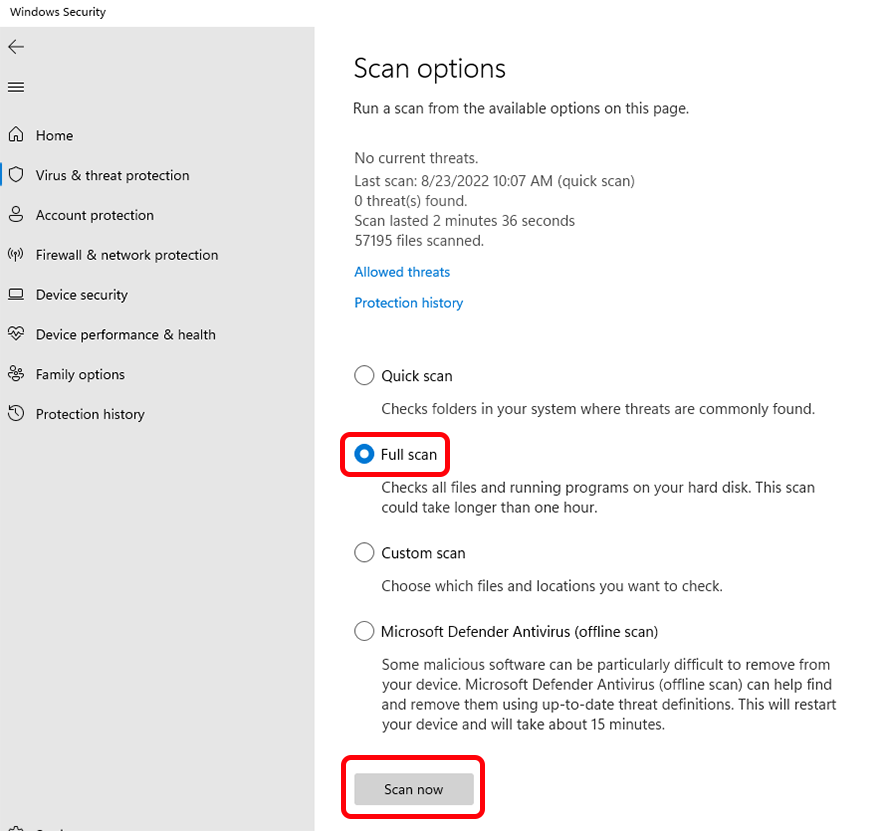
- Update Windows and Drivers:
- Open Windows Update by pressing Win+I and selecting Update & Security.
- Click on Check for updates and wait for Windows to download and install any available updates.
- Restart your computer after the updates are installed.
- Open Device Manager and repeat the steps mentioned in the first repair method to update any outdated drivers.
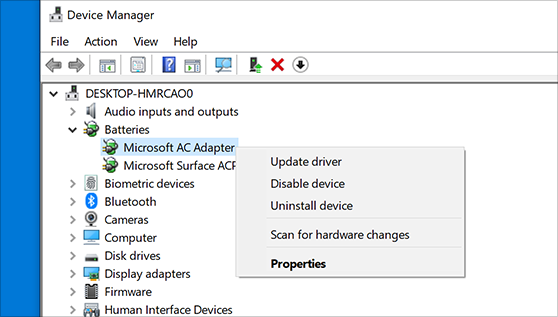
- Check for Overheating:
- Ensure that your computer’s vents are not blocked and the fans are functioning properly.
- Clean the dust from the vents using compressed air or a soft brush.
- Use a temperature monitoring tool to check the CPU and GPU temperatures.
- If the temperatures are too high, consider cleaning the internal components or consulting a professional.
- Undo Recent Changes:
- If you recently installed new hardware or software, uninstall or disable it to see if the BSOD errors persist.
- Open Control Panel by pressing Win+X and selecting Control Panel.
- Navigate to the installed programs or devices and uninstall the recently added ones.
- Perform a System Restore:
- Open Control Panel and search for System Restore.
- Select System Restore and choose a restore point before the BSOD errors started occurring.
- Follow the on-screen instructions to restore your system to the selected point.
Tips for Troubleshooting and Repairing Blue Screen Issues
1. Restart your PC to see if the issue resolves itself.
2. Check for any recent hardware or software changes that may have caused the problem.
3. Run the built-in Blue Screen Troubleshooter in Windows 10 to identify and fix common issues.
4. If the Troubleshooter doesn’t solve the problem, try starting your PC in Safe Mode by pressing Shift while clicking Restart in the Windows Control Panel.
5. Use online sources and forums to search for specific error codes or error information to find potential solutions.
6. Update your drivers and Windows operating system to ensure compatibility and fix any known bugs.
7. If you’re still having trouble, consider seeking professional PC repair assistance.
8. Remember to back up your important files before attempting any troubleshooting steps, as they may cause further damage.
Remember, these tips are just a starting point. Depending on the specific error code or problem you’re experiencing, further troubleshooting techniques may be necessary.
The Importance of Windows Stop Codes
Windows Stop Codes, also known as Blue Screen of Death (BSOD) errors, are crucial for troubleshooting and fixing computer issues. When a Windows system encounters a critical error, it displays a blue screen with a sad face and a stop code message. These codes provide valuable information about the root cause of the problem.
To resolve BSOD errors, it is essential to decode the stop code and understand its meaning. Online resources like Bristeeri Technologies offer comprehensive guides and walkthroughs to help you identify the specific issue and find the appropriate solution.
By researching the stop code and utilizing various troubleshooting techniques, you can determine whether the problem is caused by software or hardware faults. Update or reinstall problematic drivers, run a virus scan, or perform a system restore to fix software-related issues. If it’s a hardware problem, consider checking connections, updating firmware, or seeking professional assistance.
Remember, when encountering a Windows Stop Code, don’t panic. Stay calm, gather information about the error, and use reliable sources like Bristeeri Technologies to find the most accurate solutions. With the right approach, you can resolve BSOD errors and get your computer back up and running smoothly.
Avoiding Restart When a Blue Screen Appears
If you encounter a blue screen error on your Windows device, it can be frustrating and disruptive. Instead of immediately restarting your computer when this happens, try these steps to resolve the issue.
First, take note of any error messages or codes displayed on the blue screen. This information can be helpful in identifying the root cause of the problem.
Next, try booting your computer in Safe Mode by pressing the Shift key while restarting. Safe Mode allows you to troubleshoot and fix any software or driver-related issues that could be causing the blue screen error.
If Safe Mode doesn’t work, try using the Startup Repair tool. This tool can automatically fix certain startup issues that may be causing the blue screen error.
If none of these methods work, you can also try performing a system restore to a previous point when your computer was functioning properly. This can help undo any recent changes that may have caused the blue screen error.
If you’re still experiencing trouble, it’s recommended to search the internet for a specific walkthrough or seek professional help. Remember to provide as much info as possible when seeking assistance, including the error message and any recent changes you made to your system.
Viewing and Interpreting BSOD Information
Fixing Windows Blue Screen of Death (BSOD) Errors
| BSOD Error Code | Description | Possible Causes | Solutions |
|---|---|---|---|
| 0x0000001A | MEMORY_MANAGEMENT | Corrupted RAM, Faulty drivers, Malware infection |
|
| 0x0000003B | SYSTEM_SERVICE_EXCEPTION | Corrupted system files, Incompatible drivers, Hardware issues |
|
| 0x0000007E | SYSTEM_THREAD_EXCEPTION_NOT_HANDLED | Hardware compatibility issues, Faulty drivers, Malware |
|
Cautionary Notes for DIY PC Repairs
– DIY PC repairs can be tempting, but proceed with caution.
– Fixing Windows Blue Screen of Death (BSOD) errors requires technical knowledge.
– Incorrect actions can worsen the problem or cause additional damage.
– Before attempting any repairs, back up important data to prevent data loss.
– Ensure you have the necessary tools and resources to troubleshoot effectively.
– If you’re uncertain about a step, seek professional help or refer to reliable online resources.
– Remember, not all blue screen errors indicate a hardware fault; software or driver issues can also trigger them.
– When encountering a BSOD, note the error code and any accompanying messages for troubleshooting.
– Avoid blindly following online tutorials; they may not apply to your specific situation.
– If you’re unsure about a repair or lack expertise, it’s best to consult a professional technician.
Final Thoughts on Preventing Blue Screens of Death
To avoid the frustration of encountering a computer blue screen, it’s essential to address the underlying causes. Whether it’s a hardware fault, code errors, or an incompatible app, taking the right steps can help prevent future crashes. Remember, troubleshooting is key. Start by identifying the error code displayed on the sad face error screen, and use online resources for info and walkthroughs. If the problem persists, consider resetting your system, but be aware that this might result in the loss of data. Additionally, keep your drivers and software up to date, perform regular hardware checks, and ensure your computer is protected with reliable antivirus software. By staying proactive and seeking help when needed, you can minimize the chances of encountering the dreaded Blue Screen of Death.