Unlocking the secrets of lost BitLocker recovery keys has never been easier. Discover how to recover your precious files with this comprehensive guide.
Recently, Fortect has become increasingly popular as a reliable and efficient way to address a wide range of PC issues. It's particularly favored for its user-friendly approach to diagnosing and fixing problems that can hinder a computer's performance, from system errors and malware to registry issues.
- Download and Install: Download Fortect from its official website by clicking here, and install it on your PC.
- Run a Scan and Review Results: Launch Fortect, conduct a system scan to identify issues, and review the scan results which detail the problems affecting your PC's performance.
- Repair and Optimize: Use Fortect's repair feature to fix the identified issues. For comprehensive repair options, consider subscribing to a premium plan. After repairing, the tool also aids in optimizing your PC for improved performance.
Where can I find my BitLocker recovery key?
If you’re wondering where to find your BitLocker recovery key, there are a few places you can check.
First, check your Microsoft account. Sign in to your account and go to the BitLocker recovery key page. Here, you may find your recovery key listed if you’ve linked your device to your account.
If that doesn’t work, try checking your school email account or any other email accounts you may have used during the setup process. Sometimes, the recovery key is sent to your email for safekeeping.
You can also check your smartphone if you’ve saved the recovery key there. Look for any text files or notes where you might have written it down.
Lastly, if you’re part of an organization or work in an IT support role, check with your administrator or IT department. They may have access to the recovery key or be able to help you recover your files.
Remember to keep your recovery key in a safe place and never share it with anyone.
How does Bitlocker work?
BitLocker is a feature in Microsoft Windows that helps protect your data by encrypting the hard drive. Here’s how it works:
1. BitLocker uses a combination of software and hardware to secure your data. It encrypts the entire hard drive, including the operating system and boot components.
2. When you enable BitLocker, it creates a recovery key that you can use to recover your files if you forget your password or if you encounter any issues.
3. The recovery key is generated and stored in several places, such as your Microsoft account, a USB drive, or in your organization’s Active Directory.
4. To find your BitLocker recovery key, you can check your Microsoft account, the Active Directory, or contact your organization’s IT support.
5. Once you have the recovery key, you can use it to unlock BitLocker and access your files.
Remember to keep your recovery key in a safe place, separate from your computer. It’s important to note that if you lose your recovery key and forget your password, you may permanently lose access to your data.
Reverting Hardware Changes
If you’ve made hardware changes to your computer and are now having trouble accessing your files, don’t worry – there are ways to recover them. Here’s how:
1. Open the BitLocker Recovery Key Lookup Tool in your web browser.
2. Go to the “Enter key ID” section and input the recovery key ID.
3. Click on “Search” to retrieve your recovery key.
4. Once you have the recovery key, go to the Start menu and search for “BitLocker.”
5. Open the BitLocker Drive Encryption app.
6. Select the drive you want to unlock and click on “Unlock Drive.”
7. Enter the recovery key when prompted.
8. Follow the instructions to complete the unlocking process.
If you’re an admin user and need to recover files from a TPM-protected device, you can use the command line tool to unlock BitLocker. Just open the Command Prompt as an admin, then use the “manage-bde” command with the appropriate parameters.
Remember, it’s important to keep your recovery key in a safe location, like a text file or printout. You can also link your BitLocker recovery key to your Microsoft or Azure AD account for added security.
python
import random
import string
def generate_recovery_password(length=48):
characters = string.ascii_letters + string.digits
recovery_password = ''.join(random.choice(characters) for _ in range(length))
return recovery_password
# Example usage
recovery_password = generate_recovery_password()
print(recovery_password)
This code snippet generates a random recovery password using a combination of uppercase letters, lowercase letters, and digits. The length of the password is set to 48 characters by default, but you can modify it as per your requirements.
Please note that this code snippet is a basic example and should not be used for generating actual BitLocker recovery passwords. The actual BitLocker recovery key generation process involves various cryptographic operations and compliance with specific security standards.
Finding your BitLocker Recovery Key
If you’re having trouble finding your BitLocker Recovery Key, there are a couple of ways to locate it.
1. Check your Microsoft account: Sign in to your Microsoft account and navigate to the BitLocker Recovery Keys page. Here, you can find any recovery keys associated with your account.
2. Check your Active Directory (AD) account: If your device is connected to a domain, your BitLocker Recovery Key may be stored in your AD account. Contact your system administrator for assistance in retrieving it.
3. Check for a printout or text file: If you saved or printed your recovery key when you initially enabled BitLocker, look for a physical copy or a text file saved on your computer or an external storage device.
Remember to keep your recovery key in a safe and accessible location, as it is essential for recovering your files in case of a system issue.
Microsoft Account
To find your BitLocker recovery key and recover your files, follow these steps:
1. Sign in to your Microsoft Account. If you don’t have one, create one using your school email account or any other email address.
2. Open a web browser and go to the Microsoft Account sign-in page.
3. Enter your email address and password to sign in.
4. Once signed in, navigate to the security settings.
5. Look for the section on BitLocker recovery keys and click on it.
6. On the BitLocker recovery key page, you will see a list of devices associated with your account.
7. Find the device you need to recover files from and click on the corresponding recovery key.
8. The recovery key will be displayed on the screen. Make a note of it.
9. Boot your device and enter the recovery mode. This process may vary depending on your specific device and operating system.
10. Once in the recovery mode, follow the on-screen instructions to enter the recovery key and unlock your drive.
Remember to keep your recovery key in a safe place, as it is essential for recovering your files in case of any issues with your BitLocker-protected drive.
Saved to a File or USB
Find BitLocker Recovery Key & Recover Files
When using BitLocker to encrypt your hard drive, it is essential to have the recovery key in case you forget your password or encounter any issues. Here is a table outlining the options to save your recovery key:
| Method | Description |
|---|---|
| Saving to a File | Allows you to save the recovery key as a file on your local computer or an external storage device such as a USB drive. |
| Saving to a USB Drive | Enables you to directly save the recovery key to a USB drive, which can be easily accessed when needed. |
Azure AD
1. Sign in to Azure AD using your admin user credentials.
2. Navigate to the Azure AD portal and select “Devices” from the left-hand menu.
3. Search for the device that has BitLocker enabled, such as your Windows computer or smartphone.
4. Click on the device to view its details.
5. Look for the “BitLocker keys” section, where you’ll find the recovery key for that device.
6. Take note of the recovery key and keep it in a safe place, like a password manager or on paper.
7. To recover your files, follow these steps:
– If you’re using Windows, go to the BitLocker recovery screen and enter the recovery key.
– For Microsoft Surface devices or Surface Pro, use the BitLocker recovery key during the boot process.
– If you’re using Intune, you can recover the files from the Intune portal.
– For command line users, open Command Prompt and use the “manage-bde” command.
– HP laptop users can also use the command prompt to recover their files.
Remember, enabling BitLocker drive encryption is a great way to protect your data. Make sure to keep your recovery key safe and easily accessible in case you need it.
Active Directory
1. Open the Active Directory Users and Computers console on your Windows Server.
2. Navigate to the user or computer object that has the BitLocker recovery key you need.
3. Right-click on the object and select “Properties.”
4. Go to the “BitLocker Recovery” tab.
5. You will find the recovery key listed under the “Password ID” column.
6. Write down the recovery key or save it to a secure location.
7. To recover files from a BitLocker-protected drive, connect the drive to a Windows device.
8. Enter the recovery key when prompted during the boot process.
9. Once the drive is unlocked, you can access and recover your files.
Remember to always keep your BitLocker recovery key in a safe place to avoid data loss. For more detailed instructions and troubleshooting tips, you can visit the Microsoft support website or refer to resources like LazyAdmin’s article or YouTube videos.
Network folder
Network Folder:
To find your BitLocker recovery key and recover your files, you can also check for it in a network folder. Here’s how:
1. Open File Explorer and navigate to the network folder where you store your important files.
2. Search for a file named “BitLocker Recovery Key” or something similar.
3. If you find the file, double-click it to open it. The recovery key should be inside.
4. Make a note of the recovery key and keep it in a safe place.
5. To recover your files, go back to the BitLocker recovery screen and enter the recovery key when prompted.
Remember, it’s always a good idea to create a backup of your recovery key and store it in a secure location. This way, you won’t lose access to your files in case of any unforeseen issues.
If you’re still unable to find the recovery key in the network folder, you may need to explore other options like checking your Microsoft account or contacting your system administrator for assistance.
Back up your Bitlocker Recovery Key
- Step 1: Open the BitLocker Recovery Key prompt.
- Press Windows Key + R to open the Run dialog box.
- Type manage-bde -protectors -get C: and press Enter.
- Locate the Numerical Password field which contains your recovery key.
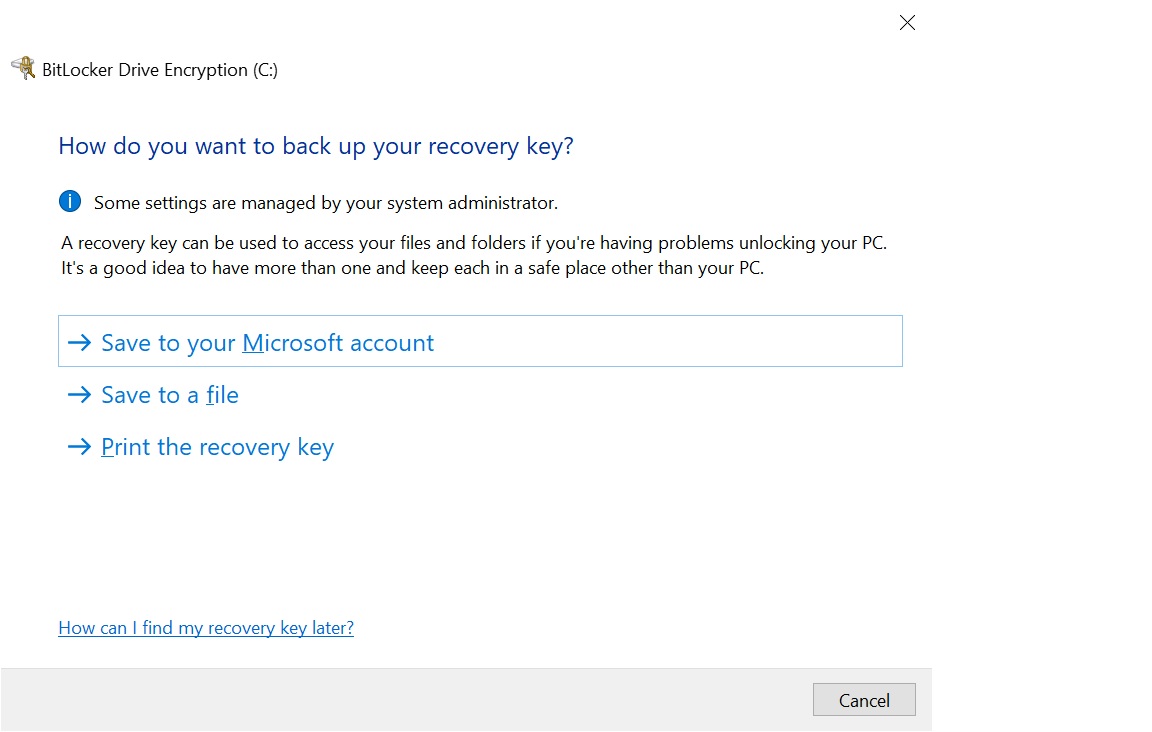
- Step 2: Copy the recovery key.
- Highlight the Numerical Password and right-click on it.
- Select Copy from the context menu.
- Step 3: Save the recovery key.
- Open a text editor such as Notepad or Word.
- Paste the recovery key into the text editor.
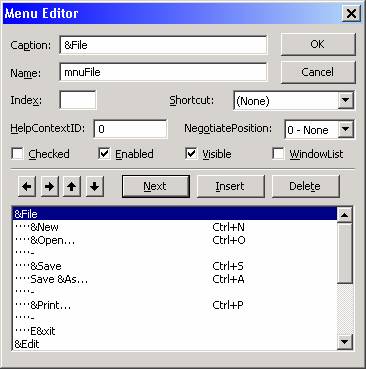
- Save the file in a secure location, preferably on an external storage device or in cloud storage.
How to verify if the BitLocker recovery key is correct?
To verify if the BitLocker recovery key is correct, follow these steps:
1. Access the BitLocker recovery key by referring to any documentation or papers that were provided when BitLocker was set up. Alternatively, you can check with the person who enabled BitLocker on your device.
2. Restart your computer and enter the BitLocker recovery key when prompted. Make sure to enter it correctly to avoid any issues.
3. If the recovery key is not working, try entering it again. Ensure that there are no typos or mistakes in the key.
4. If the recovery key still doesn’t work, you can try using the “manage-bde” command in Command Prompt. Open Command Prompt as an administrator and run the following command: manage-bde -protectors C: -get. This will display the recovery key information for your hard disk.
5. If you are still unable to verify the recovery key, consider reaching out to Microsoft Support or referring to online resources like the Microsoft Surface support page, Microsoft Intune documentation, or YouTube videos from trusted sources like LazyAdmin.
Remember, verifying the BitLocker recovery key is crucial for recovering your files and ensuring the security of your data.
FAQs about how to find BitLocker recovery key
- What is BitLocker recovery key? The BitLocker recovery key is a unique 48-digit numerical password that is used to unlock and access encrypted files and drives.
- Where can I find my BitLocker recovery key? You can find your BitLocker recovery key in several locations, including your Microsoft account, a USB flash drive, or in a printed copy if you saved it during the encryption process.
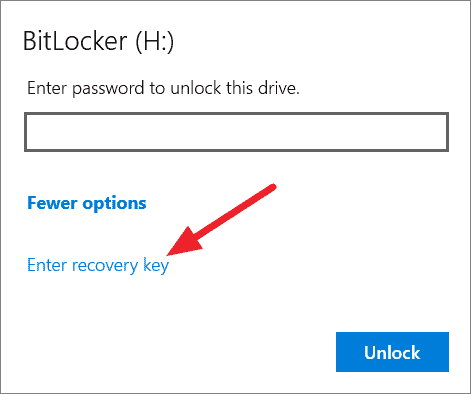
- How do I retrieve my BitLocker recovery key from my Microsoft account? To retrieve your BitLocker recovery key from your Microsoft account, sign in to account.microsoft.com/devices/recoverykey with your Microsoft account credentials, navigate to the specific device, and follow the instructions provided.
- Can I retrieve my BitLocker recovery key from a USB flash drive? Yes, if you saved the recovery key to a USB flash drive during the encryption process, connect the drive to the computer, open File Explorer, locate the drive, and open the text file containing the recovery key.
- What should I do if I can’t find my BitLocker recovery key? If you are unable to locate your BitLocker recovery key, you may need to check other potential locations, such as your Microsoft account, any external storage devices, or contact your system administrator or device manufacturer for further assistance.
- Is there any way to recover my files without the BitLocker recovery key? Unfortunately, without the BitLocker recovery key or other appropriate credentials, it is virtually impossible to recover your files. BitLocker encryption is designed to ensure the security and privacy of your data.
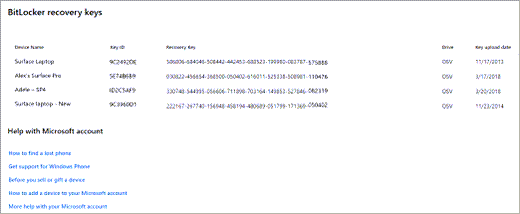
- Can I change my BitLocker recovery key? Yes, you can change your BitLocker recovery key by accessing the BitLocker settings in Control Panel or through the BitLocker management console. It is recommended to periodically update your recovery key for enhanced security.
- What happens if I enter the wrong BitLocker recovery key? If you enter the wrong BitLocker recovery key, you will be unable to unlock or access the encrypted files or drives. Make sure to enter the correct key to avoid data loss or potential lockouts.
- Can I disable BitLocker encryption on my computer? Yes, you can disable BitLocker encryption on your computer. However, it is important to note that disabling BitLocker will remove the encryption from your files and drives, potentially exposing them to unauthorized access.







