Resetting your device to its factory settings can be a daunting task, especially if you’re unsure of the process. In this comprehensive guide, we will walk you through the step-by-step instructions for resetting various devices including Android, iPhone, iPad, iPod, MacBook, Windows Laptop, and Samsung Galaxy S7. Whether you’re seeking a fresh start or troubleshooting issues, this article will equip you with the necessary knowledge to successfully reset your device without breaking a sweat.
Recently, Fortect has become increasingly popular as a reliable and efficient way to address a wide range of PC issues. It's particularly favored for its user-friendly approach to diagnosing and fixing problems that can hinder a computer's performance, from system errors and malware to registry issues.
- Download and Install: Download Fortect from its official website by clicking here, and install it on your PC.
- Run a Scan and Review Results: Launch Fortect, conduct a system scan to identify issues, and review the scan results which detail the problems affecting your PC's performance.
- Repair and Optimize: Use Fortect's repair feature to fix the identified issues. For comprehensive repair options, consider subscribing to a premium plan. After repairing, the tool also aids in optimizing your PC for improved performance.
Prepare for a factory reset
Factory Reset Guide for Android, iPhone, iPad, iPod, MacBook, Windows Laptop, and Samsung Galaxy S7:
1. Android: Tap “Settings” and select “System” or “General Management”. Choose “Reset” or “Backup & Reset” and then “Factory Data Reset”. Follow the prompts to erase all data and settings.
2. iPhone/iPad/iPod: Go to “Settings” and tap “General”. Select “Reset” and choose “Erase All Content and Settings”. Enter your Apple ID password and confirm the reset.
3. MacBook/Windows Laptop: Access “Settings” or “Control Panel” and find the “Reset” or “Recovery” option. Follow the instructions to reset your device to its factory settings.
4. Samsung Galaxy S7: Open “Settings” and tap “General Management”. Select “Reset” and choose “Factory Data Reset”. Confirm the action and enter your passcode or Samsung account password.
Perform a device reset
Performing a device reset can be helpful in fixing issues or preparing your device for resale. Here’s how to do it:
For Android devices:
1. Tap Settings and scroll down to System.
2. Tap Reset or Backup & Reset.
3. Select Factory data reset or Factory reset.
4. Confirm the reset and enter your screen lock or Google Account password if prompted.
For iPhones, iPads, and iPods:
1. Open Settings and tap General.
2. Scroll down and tap Reset.
3. Choose Erase All Content and Settings.
4. Enter your Apple ID password to confirm.
For MacBooks and Windows laptops:
1. Back up all important files and documents.
2. Restart your device and press the appropriate key to access the recovery or factory reset option.
3. Follow the on-screen instructions to complete the process.
For Samsung Galaxy S7:
1. Go to Settings and tap General Management.
2. Scroll down and tap Reset.
3. Select Factory data reset and tap Reset again.
4. Enter your screen lock or Samsung account password if prompted.
Additional resources and support
Additional Resources and Support:
If you’re looking to perform a factory reset on your Android, iPhone, iPad, iPod, MacBook, Windows Laptop, or Samsung Galaxy S7, we’ve got you covered. Follow these steps to ensure a smooth reset process:
For Android devices, including Samsung Galaxy S7:
1. Tap Settings.
2. Navigate to System or General Management.
3. Look for Reset or Backup and Reset.
4. Select Factory Reset or Master Reset.
5. Confirm the action and wait for the device to reset.
For iPhones, iPads, and iPods:
1. Open the Settings app.
2. Tap your Apple ID at the top.
3. Select iCloud or General.
4. Scroll down and tap Reset.
5. Choose Erase All Content and Settings.
For MacBooks and Windows Laptops:
1. Backup your important data and files.
2. Access the Settings or System Preferences menu.
3. Look for the Reset or Recovery option.
4. Follow the on-screen instructions to initiate the factory reset.
Remember, a factory reset erases all user data, so make sure to transfer important files and applications beforehand. It’s also recommended to remove any external storage devices, such as microSD cards, to avoid data loss.
If you encounter any issues during the process or need further assistance, feel free to reach out to our support team. We’re here to help ensure a seamless factory reset experience on your device.
python
def reset_factors(number):
factors = []
for i in range(1, number + 1):
if number % i == 0:
factors.append(i)
return factors
# Example usage
num = 24
reset_factors_list = reset_factors(num)
print(f"The factors of {num} are: {reset_factors_list}")
In this code, the function `reset_factors` takes a number as input and returns a list of its factors. The code iterates through all the numbers from 1 to the given number, checking if each number is a factor. If a number is a factor, it is added to the list of factors. Finally, the code prints the factors of a given number (in this case, 24).
Steps to erase your device
- Back up your data: Before performing a factory reset, ensure that all your important files, photos, and data are securely backed up to prevent any permanent loss.
- Disable Find My Device: For Android, iPhone, iPad, iPod, and MacBook users, make sure to disable the Find My Device feature or any similar tracking services to avoid any potential issues during the reset process.
- Sign out of accounts: For Android, iPhone, iPad, iPod, Windows Laptop, and MacBook users, remember to sign out of all your accounts, such as Google, Apple ID, iCloud, Microsoft, etc., to protect your privacy and prevent any unauthorized access.
- Remove SIM card and memory card: If you have a Samsung Galaxy S7 or any other device with a removable SIM card or memory card, it’s advisable to take them out before initiating the factory reset to avoid any accidental data loss.
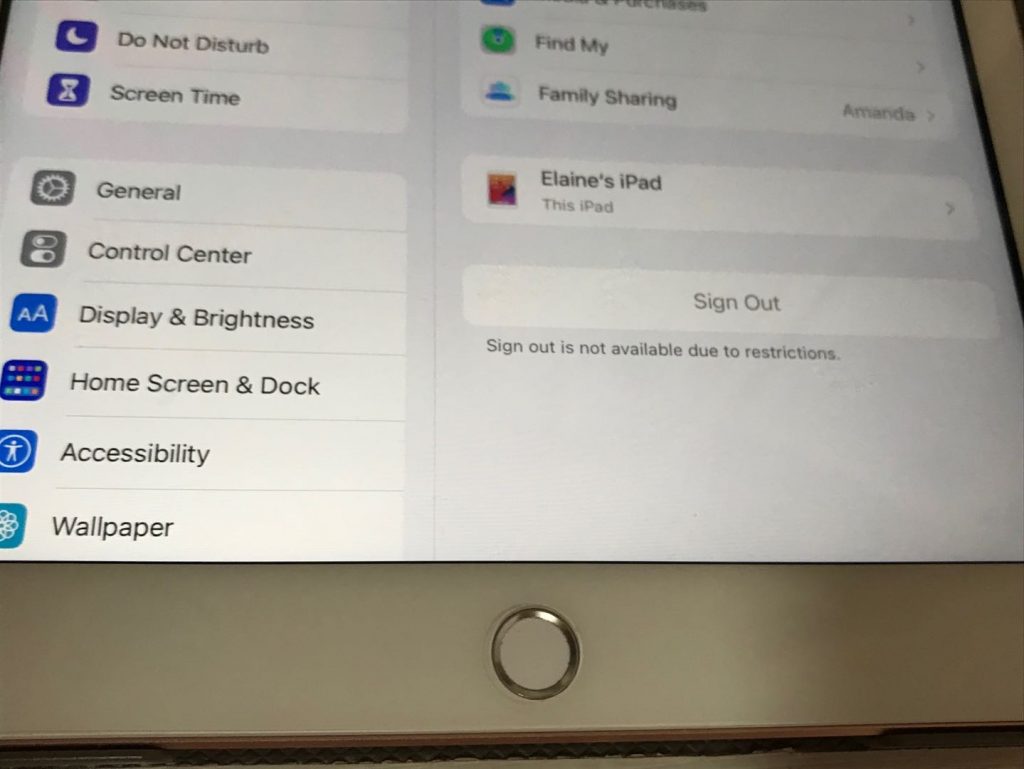
- Locate the reset option: Each device may have a different method for initiating a factory reset. Explore your device’s settings or consult the user manual to find the appropriate reset option.
- Follow the prompts: Once you’ve located the factory reset option, carefully follow the on-screen prompts to proceed with the reset. Pay attention to any warnings or messages that may appear.
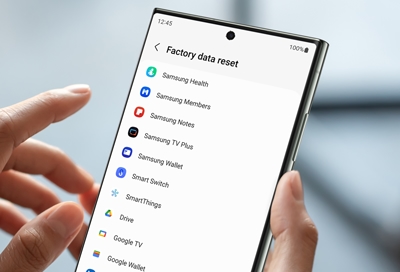
- Confirm the reset: Before the reset begins, you’ll typically be asked to confirm your decision. Ensure that you have double-checked your data backup and are ready to proceed with the erase process.
- Wait for the reset to complete: The factory reset may take some time, depending on the device and the amount of data stored. Be patient and allow the device to complete the reset process without interruption.
- Set up your device: After the reset is finished, you’ll need to go through the initial setup process, including signing in with your accounts, connecting to Wi-Fi, and customizing settings.
- Reinstall apps and restore data: Once your device is set up, you can reinstall your apps and restore your data from the backup you created earlier, ensuring a seamless transition back to your preferred settings.
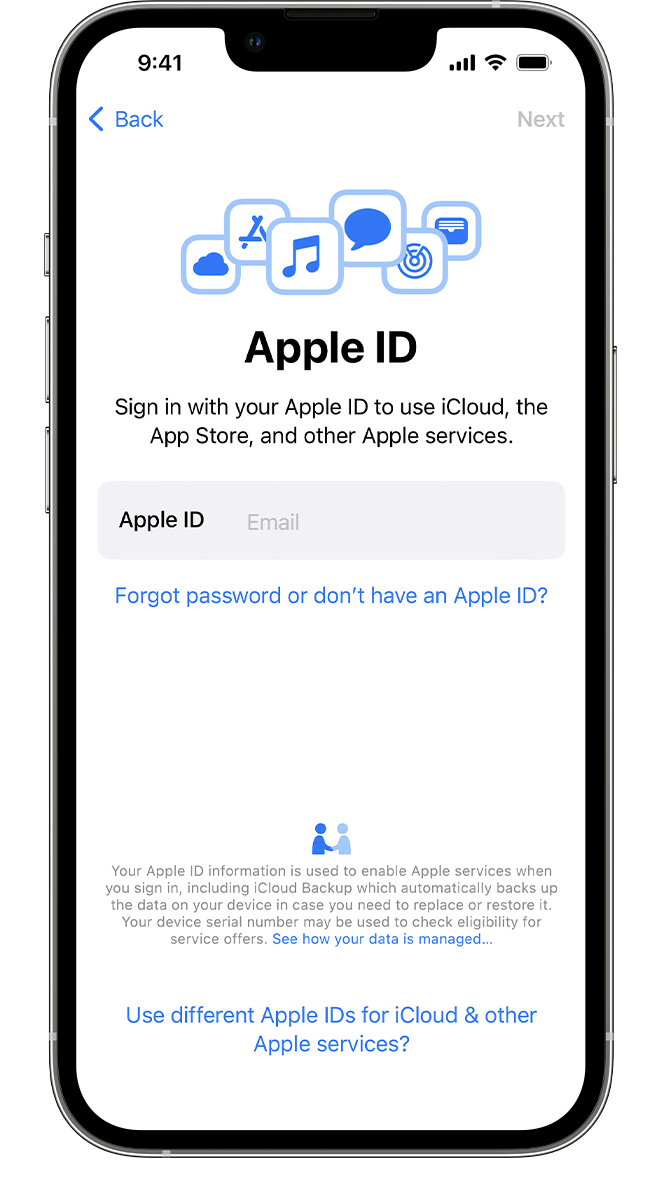
Troubleshooting if unable to erase device
If you are unable to erase your device, there are a few troubleshooting steps you can try. First, make sure you have the latest software updates installed. If that doesn’t work, try a factory reset. This will erase all data on your device and restore it to its original settings.
However, keep in mind that a factory reset is irreversible, so make sure to back up any important data beforehand. If you are still having issues, contact your device manufacturer or visit their support website for further assistance.








