Keeping track of time and managing time zone settings can sometimes be a puzzling task. Whether it’s adjusting your clock for daylight saving time or ensuring your devices display the correct time, staying on top of time-related settings is crucial. In this article, we will explore various methods and tips to help you fix time and time zone settings effortlessly. So, let’s dive in and make sure time is always on our side!
Recently, Fortect has become increasingly popular as a reliable and efficient way to address a wide range of PC issues. It's particularly favored for its user-friendly approach to diagnosing and fixing problems that can hinder a computer's performance, from system errors and malware to registry issues.
- Download and Install: Download Fortect from its official website by clicking here, and install it on your PC.
- Run a Scan and Review Results: Launch Fortect, conduct a system scan to identify issues, and review the scan results which detail the problems affecting your PC's performance.
- Repair and Optimize: Use Fortect's repair feature to fix the identified issues. For comprehensive repair options, consider subscribing to a premium plan. After repairing, the tool also aids in optimizing your PC for improved performance.
Customize Time Settings
To customize your time settings, follow these steps:
1. On your device, go to the Settings app.
2. Tap on “General” or “System” depending on your device.
3. Look for the “Date & Time” or “Time & Language” option and tap on it.
4. Tap on “Set Automatically” to enable or disable automatic time zone updates.
5. If you want to manually set your time zone, tap on “Time Zone” or “Time Zone and Home Time”.
6. Select your desired time zone from the list of cities or enter a specific time zone manually.
7. If you want to change your home clock, tap on “Home Clock” or “Home Time Zone” and follow the prompts.
8. Adjust any other time-related settings that you want, such as alarm volume or timer settings.
For more detailed instructions, please refer to the support page on our website or reach out to our helpful Communities for further assistance.
Expand Your Time Options
- Optimize your time management skills
- Effortlessly adjust time and time zone settings
- Maximize productivity with accurate time tracking
- Stay organized with customizable time preferences
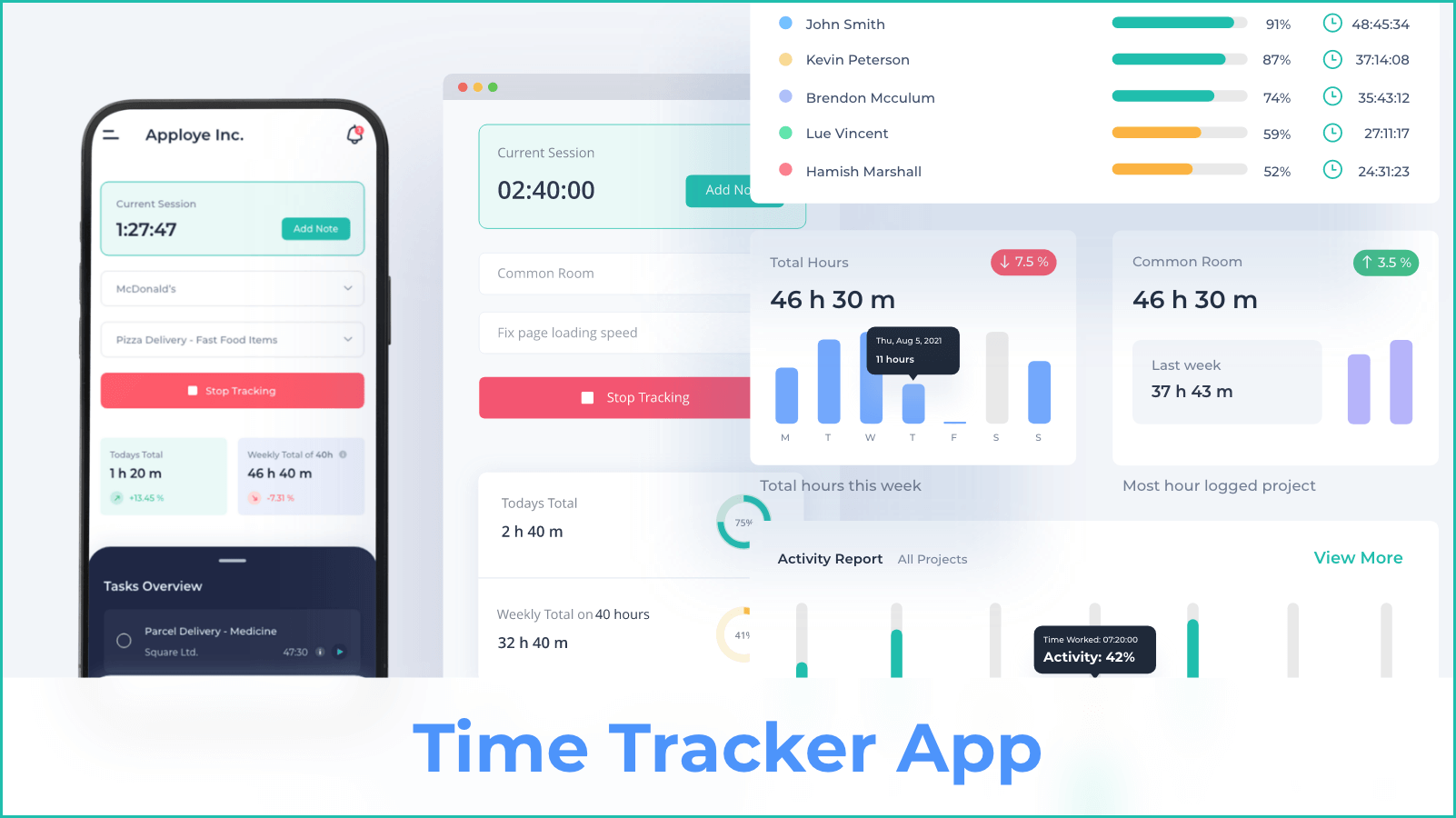
- Synchronize time settings across devices
- Never miss a deadline with reliable time synchronization
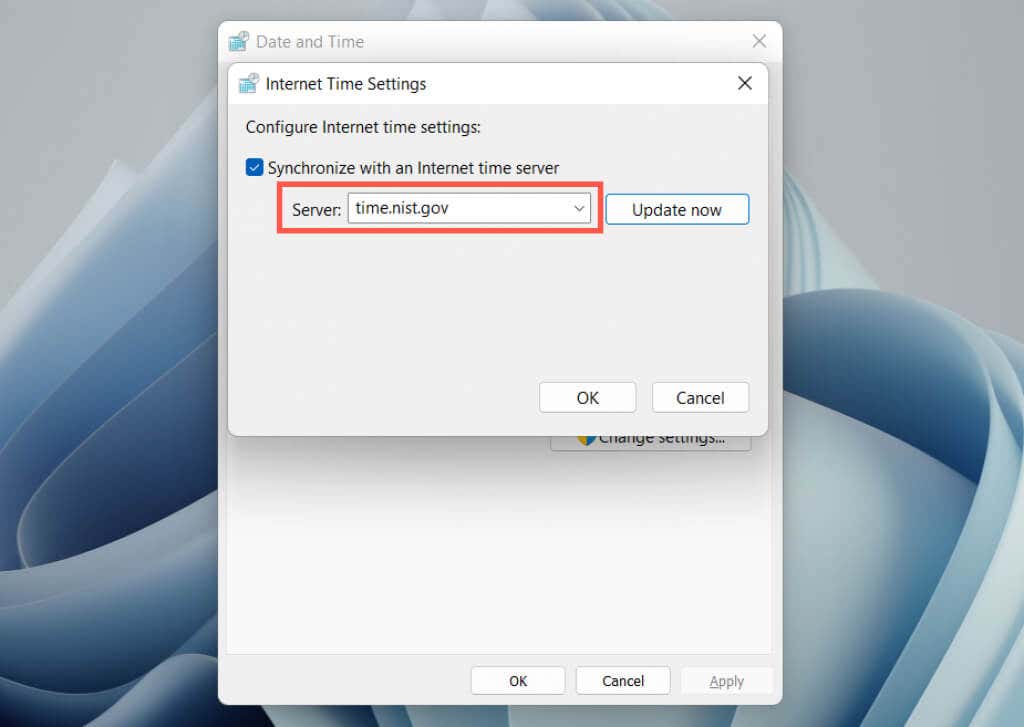
- Simplify scheduling tasks with intuitive time controls
- Streamline global collaboration with precise time settings
- Efficiently manage time zones with smart time conversion
- Empower your workflow by optimizing time options

Troubleshooting Time Settings
If you’re having trouble with your time settings, here are some steps you can take to fix the issue.
On Windows 10:
1. Tap the Start button and select “Settings.”
2. Go to “Time & Language” and click on “Date & Time.”
3. Under “Time Zone,” click on “Change” to adjust your home time zone.
4. Make sure the option for “Set time zone automatically” is turned on.
On iPhone or iPad:
1. Open the Settings app and tap on “General.”
2. Select “Date & Time” and tap on “Set Automatically.”
3. If the time zone is incorrect, tap on “Time Zone” and select the correct one.
On Android phone:
1. Open the Settings app and go to “System” or “System & Updates.”
2. Select “Date & Time” and toggle on “Automatic date & time” or “Use network-provided time.”
Remember to restart your device after making any changes. If you’re still experiencing issues, check for software updates or seek help from the Microsoft Communities or support.
If you have any more questions or need further assistance, feel free to leave feedback or reach out to our support team.
Learn and Manage Time Settings
Learn and Manage Time Settings
In this article, we will discuss how to fix time and time zone settings on your device.
Time & Time Zone Settings
Proper time and time zone settings are crucial for accurate scheduling and synchronization on your device. Here’s how you can learn and manage these settings:
| Topic | Description |
|---|---|
| Checking Current Time | Learn how to check the current time displayed on your device. |
| Setting Time Manually | Discover how to manually set the time on your device. |
| Adjusting Time Zone | Find out how to adjust the time zone to ensure accurate time synchronization. |
| Automatically Update Time | Explore the option to automatically update the time on your device. |
| Daylight Saving Time | Understand how to handle daylight saving time changes and adjust your settings accordingly. |
| Synchronization with Internet Time Servers | Learn how to synchronize your device’s time with reliable internet time servers. |
By following the instructions provided in this article, you will be able to fix any issues related to time and time zone settings on your device, ensuring accurate time display and synchronization.








