Welcome to the ultimate guide on reviving the lost tempo of your favorite YouTube videos. Discover powerful tips and tricks to fix those frustratingly sluggish slow-motion clips, ensuring uninterrupted viewing pleasure. Say goodbye to buffering and hello to smooth playback as we unravel the secrets behind revitalizing your YouTube experience.
Recently, Fortect has become increasingly popular as a reliable and efficient way to address a wide range of PC issues. It's particularly favored for its user-friendly approach to diagnosing and fixing problems that can hinder a computer's performance, from system errors and malware to registry issues.
- Download and Install: Download Fortect from its official website by clicking here, and install it on your PC.
- Run a Scan and Review Results: Launch Fortect, conduct a system scan to identify issues, and review the scan results which detail the problems affecting your PC's performance.
- Repair and Optimize: Use Fortect's repair feature to fix the identified issues. For comprehensive repair options, consider subscribing to a premium plan. After repairing, the tool also aids in optimizing your PC for improved performance.
Understanding the Slow Motion Problem in YouTube Videos
If you’re experiencing slow motion issues while watching YouTube videos, there are a few things you can try to fix the problem. First, check your internet connection and make sure it’s stable. Slow internet can cause videos to play in slow motion. Additionally, check your PC configuration and make sure it meets the system requirements for smooth playback.
If the issue persists, try clearing the cache of your browser or YouTube application. Corrupted cache can sometimes cause playback errors. Another solution is to try a different browser or device to see if the problem is specific to your current setup.
If none of these solutions work, you can try using a video editor or YouTube editor to adjust the playback speed manually. There are also third-party tools available that can help with this.
Possible Causes of YouTube Videos Playing in Slow Motion
- Slow internet connection: Insufficient bandwidth can cause YouTube videos to play in slow motion.
- Browser issues: Outdated browser versions or incompatible extensions can lead to slow video playback.

- Hardware limitations: Older devices or low-end hardware might struggle to play YouTube videos smoothly.
- Cache and cookies: Accumulated cache files or corrupted cookies can affect video streaming performance.
- Video quality settings: Higher quality settings require more bandwidth to stream properly, potentially causing slow motion playback.
- Software conflicts: Certain software programs or conflicting codecs may interfere with YouTube video playback.
- Background processes: Resource-intensive tasks running in the background can hinder video playback speed.
- Network congestion: Heavy internet traffic or peak usage times can result in slower video streaming speeds.
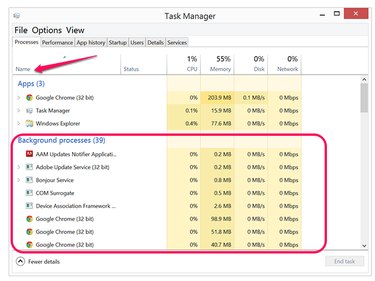
- Operating system issues: Incompatibilities or outdated drivers within the operating system can impact video playback performance.
- YouTube server problems: Temporary issues on YouTube’s end can cause videos to play in slow motion.
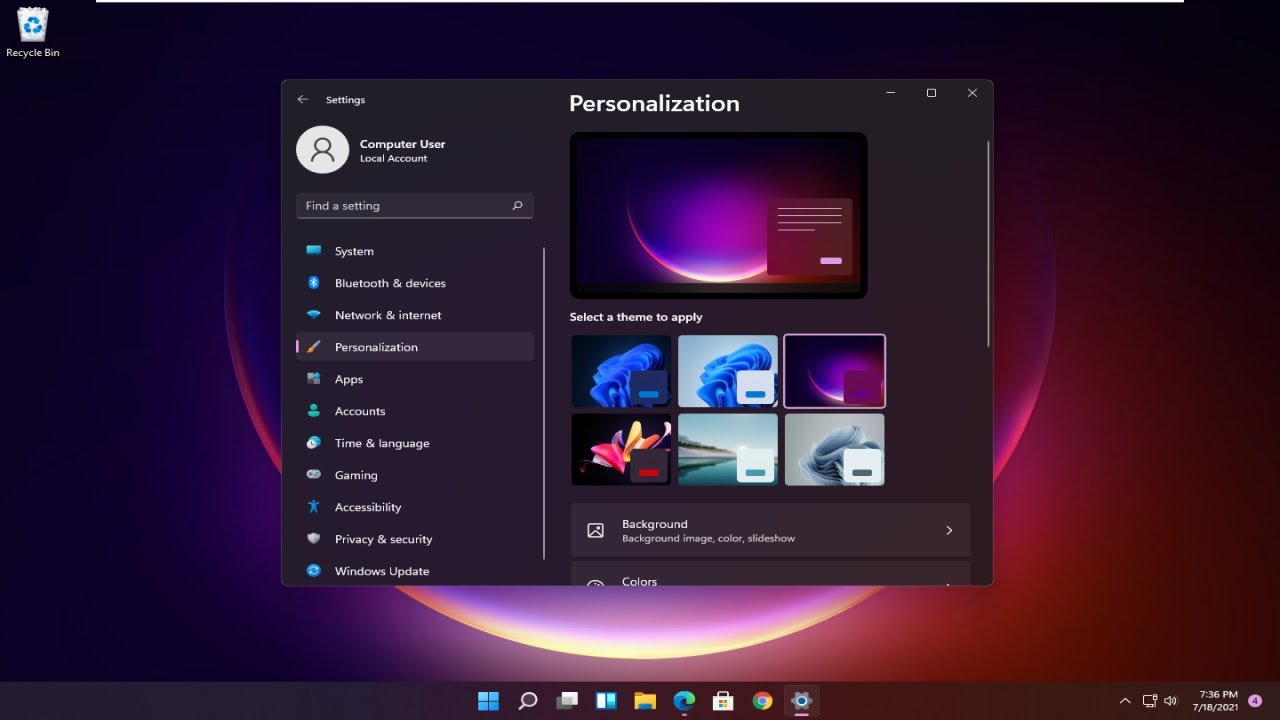
Practical Solutions to Fix Slow-Motion YouTube Videos
1. Check your internet connection: Slow-motion videos can result from a poor network connection. Ensure that you have a stable and high-speed internet connection for smooth playback.
2. Clear cache and cookies: Over time, accumulated cache and cookies can slow down YouTube videos. Clear your browser’s cache and cookies to improve performance.
3. Disable hardware acceleration: Some PC configurations may cause playback issues. Disable hardware acceleration in your browser settings to fix slow-motion videos.
4. Update drivers: Outdated or faulty drivers can impact video playback. Update your graphics and audio drivers to ensure optimal performance.
5. Try a different browser or device: If the issue persists, try using a different browser or device to play the videos. This can help identify if the problem is specific to your current setup.
6. Use YouTube’s built-in tools: YouTube offers various tools to enhance playback speed. Try adjusting the playback speed using the YouTube editor or the speed control feature.
Method 1: Close All Simultaneously Running Applications
To fix slow motion YouTube videos, a common method is to close all simultaneously running applications on your Windows 10 PC. This can help improve the playback speed and resolve any buffering issues you may be experiencing.
Closing applications running in the background can free up system resources and ensure smoother video playback. To do this:
1. Press Ctrl + Shift + Esc to open the Task Manager.
2. In the Processes tab, identify any unnecessary applications or processes consuming high CPU or memory resources.
3. Right-click on the application/process and select End Task to close it.
By closing these applications, you can optimize your PC’s performance and potentially resolve slow motion YouTube videos. Keep in mind that this method may vary depending on your specific PC configuration and the applications you have running.
For more troubleshooting tips and methods to fix slow motion issues, refer to our comprehensive guide or consult online forums and communities of experienced users and tech experts.
Method 2: Check Internet Connection
If you are experiencing slow motion YouTube videos, it may be due to a poor internet connection. Checking your internet connection can help identify and resolve the issue. Here’s how:
1. Disconnect from your Wi-Fi or Ethernet network and reconnect. This can refresh the connection and potentially resolve any temporary issues.
2. Restart your router or modem by unplugging it from the power source, waiting for a few seconds, and then plugging it back in. This can help resolve any network glitches.
3. Check your internet speed using an online speed test tool. Ensure that you have a stable and fast connection for smooth video playback.
4. Disable any VPN or proxy servers that may be affecting your internet speed. These can sometimes slow down your connection.
Method 3: Update Graphic Card Driver
To fix slow motion YouTube videos, updating your graphic card driver can help improve playback speed. Follow these steps to update your graphic card driver:
1. Press the Windows key + X and select “Device Manager” from the menu.
2. Expand the “Display adapters” category.
3. Right-click on your graphic card driver and select “Update driver.”
4. Choose the option to search automatically for updated driver software.
5. Follow the on-screen instructions to complete the update process.
Updating your graphic card driver can address compatibility issues and improve video playback performance. Make sure to restart your computer after the driver update to apply the changes. If you still experience slow motion issues, try other troubleshooting methods or seek further assistance from Microsoft support.
Method 4: Disable Hardware Acceleration
If you are experiencing slow motion YouTube videos, disabling hardware acceleration could help resolve the issue. Here’s how you can do it:
Step 1: Open the YouTube video that is playing in slow motion.
Step 2: Right-click on the video screen and select “Settings.”
Step 3: In the Settings menu, click on the “Advanced” tab.
Step 4: Uncheck the box next to “Enable hardware acceleration.”
Step 5: Close the Settings menu and refresh the YouTube page.
Disabling hardware acceleration can help improve the video playback and eliminate the slow motion problem. If you continue to experience issues, try other troubleshooting methods or consult online resources for further assistance.
Clearing Cache to Resolve Slow-Motion YouTube Videos
To resolve slow-motion issues on YouTube videos, clearing the cache can often help. Follow these steps to fix the problem:
1. Open your web browser and navigate to the YouTube website.
2. Press “Ctrl+Shift+Delete” on your keyboard to open the browser’s clearing cache tool.
3. Check the box next to “Cached images and files” to clear the cache.
4. Click “Clear data” or “Delete” to confirm the action.
Clearing the cache can help resolve playback errors and speed up slow-motion videos. If you’re still experiencing issues, try refreshing the page or restarting your device.
Troubleshooting the Issue on Desktop Browsers
If you’re experiencing slow motion videos on YouTube when using desktop browsers, there are a few troubleshooting steps you can try to fix the issue.
First, make sure your internet connection is stable and fast. Slow internet speeds can cause videos to play in slow motion. You can check your internet speed using an online speed test tool.
Next, clear your browser’s cache and cookies. This can help resolve any playback errors caused by corrupted data.
If the issue persists, try using a different browser or updating your current browser to the latest version. Sometimes outdated browsers can cause playback problems.
Additionally, check if there are any extensions or plugins installed on your browser that may be interfering with YouTube playback. Disable them temporarily and see if the issue resolves.
If you’re using Windows 10, ensure that your operating system is up to date. Updates often include bug fixes and performance improvements.
If none of these troubleshooting steps work, it’s possible that the issue is not with your computer but with the YouTube video itself. Contact YouTube support for further assistance.
Troubleshooting the Issue on the YouTube App (Mobile)
If you’re experiencing slow motion issues with YouTube videos on your mobile device, there are a few troubleshooting steps you can try. First, make sure you have a stable internet connection. Slow speeds can cause videos to buffer or play in slow motion. Additionally, check if there are any pending updates for the YouTube app and install them if available.
If the issue persists, try clearing the cache and data of the YouTube app. To do this, go to your phone’s settings, navigate to the Apps or Application Manager section, find YouTube, and then select “Clear cache” and “Clear data.”
Another option is to uninstall and reinstall the YouTube app. This can help resolve any software glitches or bugs that might be affecting playback. After reinstalling, sign back into your account and check if the slow motion issue is resolved.
If none of these steps work, you may want to reach out to YouTube support for further assistance. They can provide more specific troubleshooting steps based on your device and situation.
Adjusting Video Quality and Trying YouTube Premium
To adjust the video quality on YouTube and potentially resolve slow motion issues, consider trying YouTube Premium. With YouTube Premium, you can enjoy ad-free videos, background playback, and the ability to download videos for offline viewing. To adjust the video quality, follow these steps:
1. Open the YouTube app or website on your device.
2. Find the video you want to watch and start playing it.
3. Tap on the three vertical dots in the top-right corner of the screen.
4. Select “Quality” from the menu that appears.
5. Choose a lower quality option if the video is buffering or playing in slow motion.
6. If you want to enhance your YouTube experience further, consider subscribing to YouTube Premium for uninterrupted, high-quality playback.








