Welcome to the ultimate guide on resolving the frustrating dilemma of high CPU usage in your favorite games. Unleash your gaming potential as we unveil effective strategies to tame that power-hungry beast lurking within your PC. Say goodbye to those annoying lags and stutters, and let’s dive into the world of optimization to enhance your gaming experience like never before.
Recently, Fortect has become increasingly popular as a reliable and efficient way to address a wide range of PC issues. It's particularly favored for its user-friendly approach to diagnosing and fixing problems that can hinder a computer's performance, from system errors and malware to registry issues.
- Download and Install: Download Fortect from its official website by clicking here, and install it on your PC.
- Run a Scan and Review Results: Launch Fortect, conduct a system scan to identify issues, and review the scan results which detail the problems affecting your PC's performance.
- Repair and Optimize: Use Fortect's repair feature to fix the identified issues. For comprehensive repair options, consider subscribing to a premium plan. After repairing, the tool also aids in optimizing your PC for improved performance.
Basic Fixes to Reduce CPU Usage in Games
1. Close unnecessary background tasks and applications: Press Ctrl + Shift + Esc to open Task Manager, go to the “Processes” tab, and end any processes that are taking up CPU resources.
2. Update your graphics drivers: Visit the website of your graphics card manufacturer and download the latest drivers for your specific model. This can help optimize performance and reduce CPU usage.
3. Adjust in-game settings: Lower graphics settings such as resolution, shadows, and anti-aliasing to reduce the strain on your CPU. Disable any unnecessary background processes or features within the game itself.
4. Limit frame rate: Some games have options to cap the frame rate, which can help reduce CPU usage. Experiment with different frame rate limits to find the balance between performance and visuals.
5. Close unnecessary communications programs: If you’re using programs like Discord or Skype while gaming, close them or minimize their impact on CPU usage by adjusting their settings.
Remember to save your progress and restart your PC after applying these fixes to ensure they take effect.
Check for Malware and Close Background Apps
Check for Malware: Malware can cause high CPU usage in games. To ensure your system is clean, run a full scan using a reputable antivirus program. Remove any detected threats to improve performance.
Close Background Apps: Background apps can consume CPU resources, impacting gaming performance. To close them, follow these steps:
1. Press Ctrl + Shift + Esc to open Task Manager.
2. Go to the “Processes” or “Details” tab.
3. Look for any non-essential apps or processes using high CPU.
4. Right-click on them and select “End Task” or “End Process”.
By checking for malware and closing unnecessary background apps, you can optimize your CPU usage and enhance gaming performance.
Update Drivers and Reinstall GPU Driver
To fix high CPU usage in games, it is important to update your drivers and reinstall the GPU driver. Follow the steps below:
1. Update Drivers:
– Press the Windows key + X and select “Device Manager”.
– Expand the “Display adapters” category.
– Right-click on your GPU and select “Update driver”.
– Choose the option to automatically search for updated driver software.
– If a new driver is found, follow the on-screen instructions to install it.
2. Reinstall GPU Driver:
– Press the Windows key + X and select “Device Manager”.
– Expand the “Display adapters” category.
– Right-click on your GPU and select “Uninstall device”.
– Confirm the uninstallation and restart your computer.
– Windows will automatically reinstall the GPU driver.
Updating and reinstalling drivers can often resolve high CPU usage in games. Make sure to check for updates regularly to keep your system running smoothly.
python
import multiprocessing
def cpu_intensive_task():
# Perform a CPU-intensive task
result = 0
for i in range(10**8):
result += i
return result
if __name__ == '__main__':
# Determine the number of CPU cores available
num_cores = multiprocessing.cpu_count()
# Create a list of processes, one for each core
processes = [multiprocessing.Process(target=cpu_intensive_task) for _ in range(num_cores)]
# Start the processes
for process in processes:
process.start()
# Wait for all processes to finish
for process in processes:
process.join()
In this example, we use the `multiprocessing` module in Python to create multiple processes, each performing a CPU-intensive task. The number of processes is equal to the number of CPU cores available on your system. This code will stress the CPU by distributing the load across multiple cores and performing the intensive task simultaneously.
Please note that running this code or any other CPU-intensive code for extended periods may cause your CPU to heat up. Ensure that you have adequate cooling systems in place and monitor the temperature of your system to prevent any potential issues.
Disable Overclocking and Power Saving Mode
To fix high CPU usage in games, you can disable overclocking and power saving mode. These settings can impact your CPU’s performance, causing it to work harder and use more resources.
To disable overclocking, follow these steps:
1. Open the BIOS settings by restarting your computer and pressing the designated key (usually Del or F2).
2. Navigate to the “Advanced” or “Overclocking” section.
3. Locate the option to disable overclocking and select it.
4. Save your changes and exit the BIOS.
To disable power saving mode, follow these steps:
1. Right-click on the Windows Start button and select “Power Options.”
2. In the Power Options window, select “Additional power settings.”
3. Choose the power plan that is currently active (usually “Balanced” or “Power saver”).
4. Click on “Change plan settings” next to the selected power plan.
5. Set both the “Turn off the display” and “Put the computer to sleep” options to “Never.”
6. Click “Save changes” to apply the settings.
These steps should help optimize your CPU’s performance and reduce high CPU usage while gaming.
Sacrifice Graphics Quality to Reduce CPU Usage
- Lower the graphics settings in the game:
- Open the game’s settings menu.
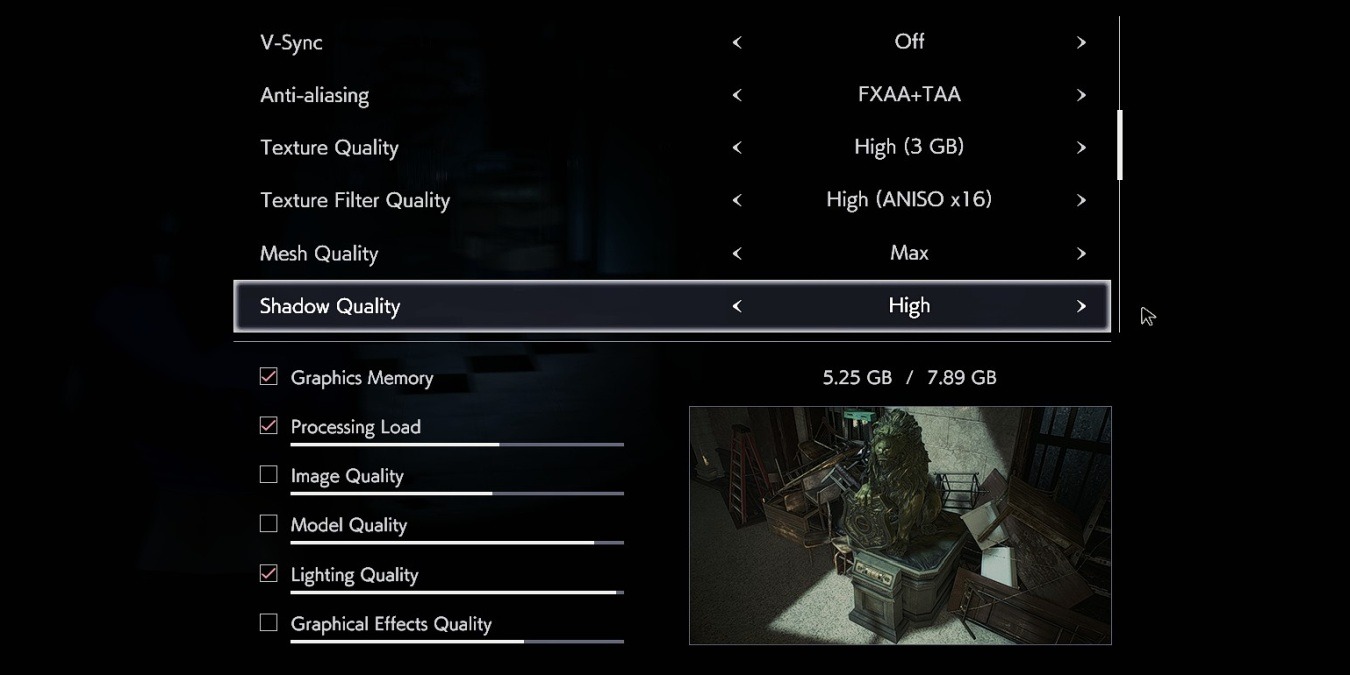
- Locate the graphics or video options.
- Reduce the resolution to a lower value.
- Decrease the level of detail or quality settings.
- Disable any graphics features that are not essential.
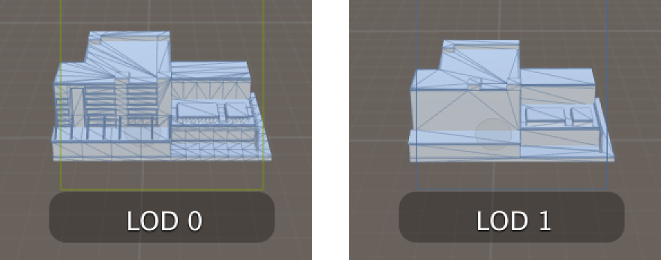
- Apply the new settings and restart the game.
- Disable or reduce anti-aliasing:
- Access the game’s settings or advanced graphics options.
- Locate the anti-aliasing setting.
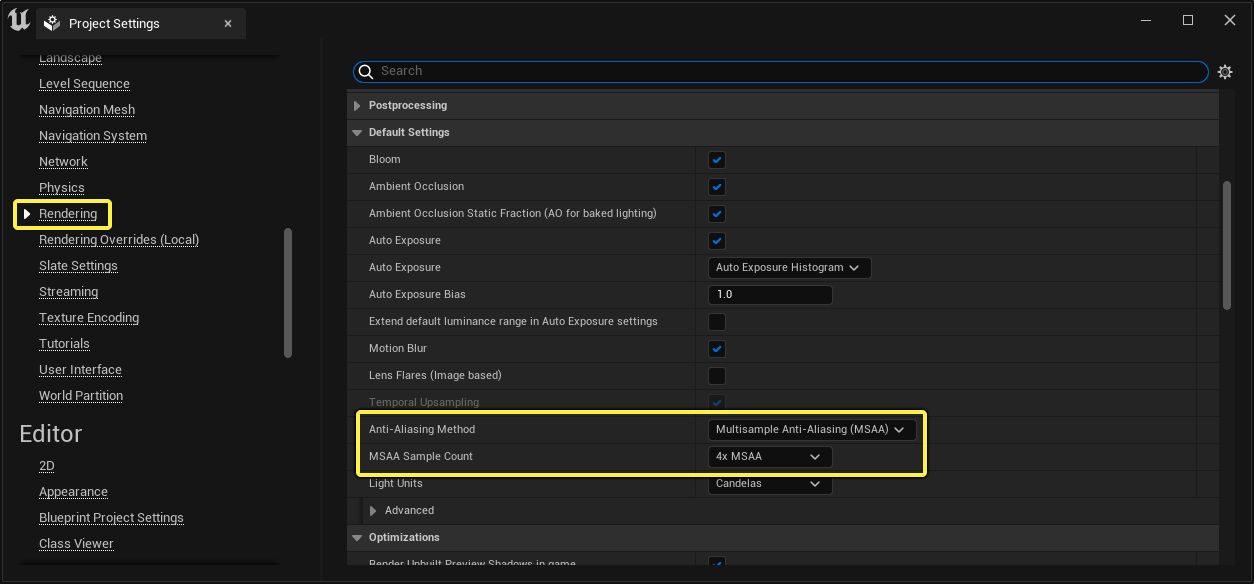
- Disable or reduce the level of anti-aliasing.
- Apply the changes and restart the game.
- Turn off vertical sync (V-Sync):
- Access the game’s settings or video options.
- Find the vertical sync or V-Sync setting.
- Disable V-Sync or set it to “Off”.
- Save the changes and restart the game.
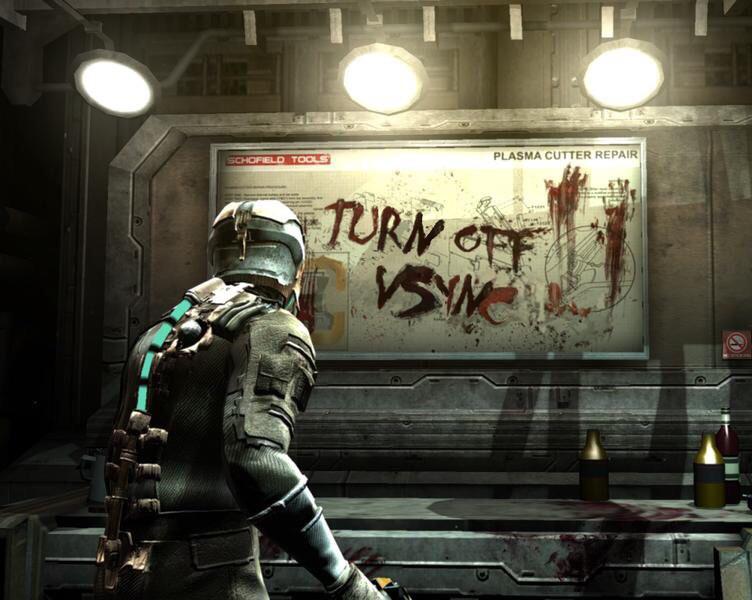
- Lower the frame rate limit:
- Access the game’s settings or advanced video options.
- Locate the frame rate limit or cap setting.
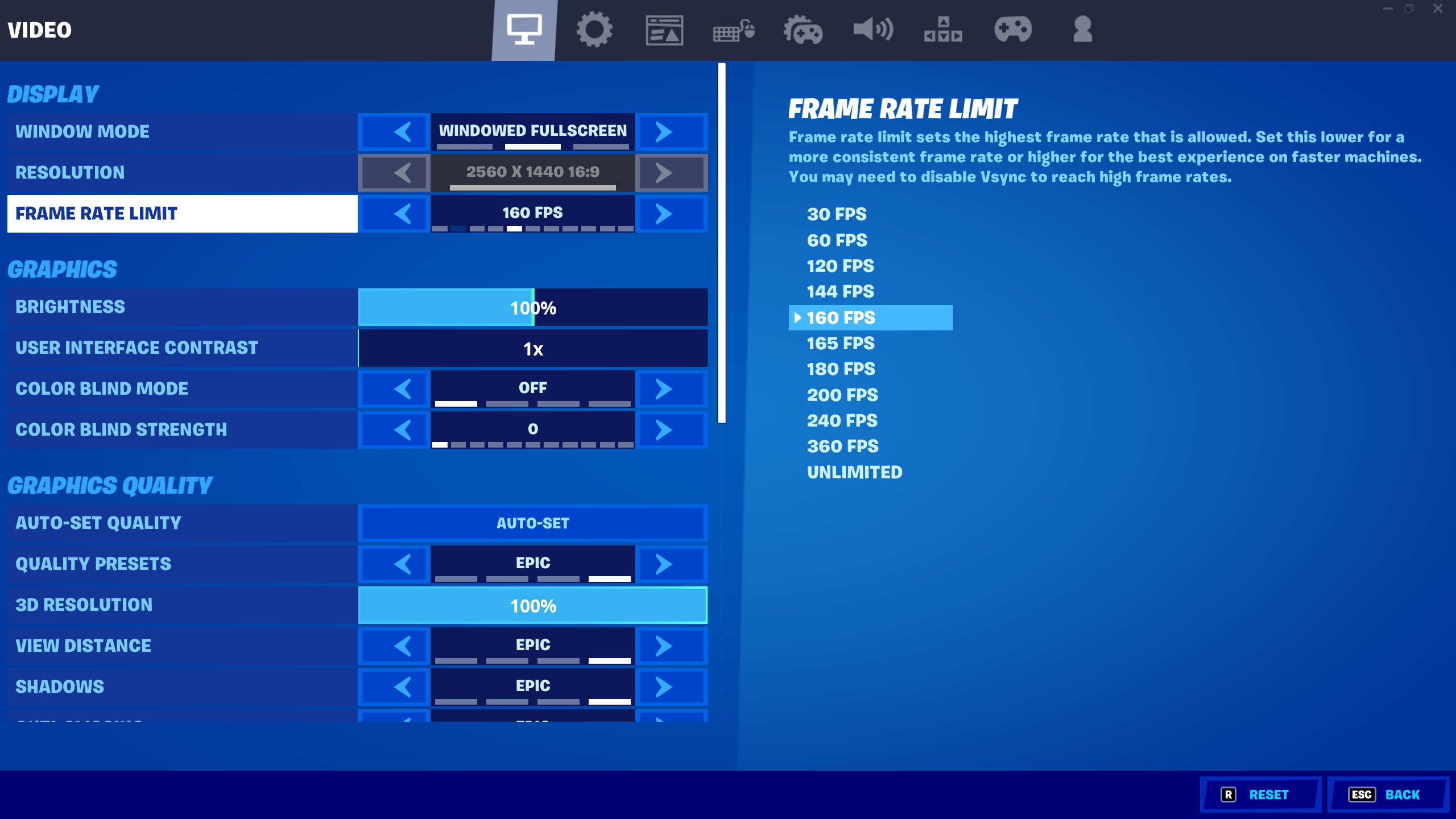
- Reduce the frame rate limit to a lower value.
- Apply the changes and restart the game.
Consider Upgrading Hardware to Improve CPU Usage in Games
Consider upgrading your hardware to improve CPU usage in games. Upgrading your CPU and adding more RAM can significantly improve your gaming experience.
1. Upgrade your CPU: A faster and more powerful CPU can handle the demands of modern games better. Look for CPUs with a higher clock speed and more cores for optimal performance.
2. Add more RAM: Increasing your RAM capacity allows your system to store more data, reducing the strain on your CPU. Aim for at least 8GB or more for smooth gameplay.
3. Optimize game settings: Lowering graphics settings and disabling unnecessary background processes can also help reduce CPU usage. Check the game’s settings and disable features that you don’t need.
4. Update drivers: Keeping your graphics and chipset drivers up to date ensures compatibility and can improve CPU performance.
5. Monitor CPU usage: Use task manager or third-party software to monitor your CPU usage while gaming. This can help identify any bottlenecks or issues that need to be addressed.
Remember, upgrading hardware is an investment, but it can greatly enhance your gaming experience by reducing high CPU usage and improving overall performance.








