
Are you experiencing high CPU usage on your Windows computer due to TiWorker.exe? Let’s explore how to fix this issue.
Recently, Fortect has become increasingly popular as a reliable and efficient way to address a wide range of PC issues. It's particularly favored for its user-friendly approach to diagnosing and fixing problems that can hinder a computer's performance, from system errors and malware to registry issues.
- Download and Install: Download Fortect from its official website by clicking here, and install it on your PC.
- Run a Scan and Review Results: Launch Fortect, conduct a system scan to identify issues, and review the scan results which detail the problems affecting your PC's performance.
- Repair and Optimize: Use Fortect's repair feature to fix the identified issues. For comprehensive repair options, consider subscribing to a premium plan. After repairing, the tool also aids in optimizing your PC for improved performance.
Understanding the Role and Safety of tiworker.exe
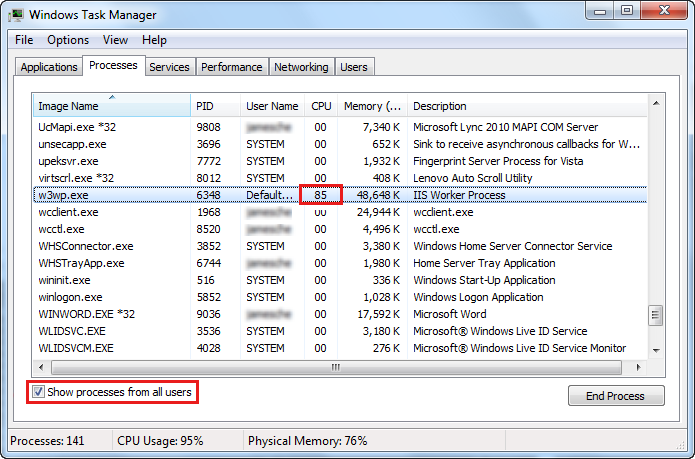
TiWorker.exe is a crucial system process in Windows 10 that is responsible for handling Windows Update installations and maintenance tasks. It is normal for TiWorker.exe to consume CPU resources during these operations, but if you are experiencing high CPU usage from this process, it could indicate an issue that needs to be addressed.
To understand the role of TiWorker.exe and ensure its safety, it’s important to know that this process is directly related to Windows Update. When Windows Update is in progress, TiWorker.exe will be active, and it’s not uncommon for it to use a significant amount of CPU resources during this time. However, if the high CPU usage persists even after Windows Update is complete, there may be an underlying problem that needs to be fixed.
If you are experiencing high CPU usage from TiWorker.exe, one troubleshooting step you can take is to run the System File Checker tool to scan and repair corrupted system files. To do this, open a Command Prompt with administrative privileges and run the command “sfc /scannow”. This will search for and repair any corrupted system files that may be causing issues with TiWorker.exe.
Another approach is to reboot your computer and check if the high CPU usage from TiWorker.exe persists. In some cases, a simple reboot can resolve temporary issues with system processes.
If the problem continues, you can use the Task Manager to identify any other processes that may be contributing to the high CPU usage. In some cases, a third-party application or service may be conflicting with TiWorker.exe, causing it to use excessive CPU resources.
It’s also worth considering booting into Safe Mode to see if the issue with TiWorker.exe persists. Safe Mode allows you to start the computer with only essential system processes and drivers, which can help identify if a third-party application or driver is causing the problem.
Understanding the role and safety of TiWorker.exe is crucial for maintaining a stable and efficient Windows 10 system.
Comprehensive Solutions to Fix High CPU Usage
- Open Control Panel
- Click on System and Security
- Select Windows Update
- Click on Change settings
- Select Never check for updates
- Click OK to save changes
Run Windows Update Troubleshooter
- Open Control Panel
- Click on System and Security
- Select Troubleshoot common computer problems
- Click on Windows Update
- Follow the on-screen instructions to run the troubleshooter
Perform a Clean Boot
- Open System Configuration by typing msconfig in the search bar
- Go to the Services tab
- Check the box that says Hide all Microsoft services
- Click on Disable all
- Go to the Startup tab
- Click on Open Task Manager
- Disable all the startup items
- Click OK to save changes and restart your computer
Update Device Drivers
- Open Device Manager by typing devmgmt.msc in the search bar
- Expand the categories and right-click on the device you want to update
- Select Update driver
- Choose Search automatically for updated driver software
- Follow the on-screen instructions to complete the update
Essential Maintenance Tools: Troubleshooters, SFC, and DISM Scans
When dealing with TiWorker.exe high CPU usage in Windows, it’s important to have the right maintenance tools at your disposal. Three essential tools for troubleshooting and fixing this issue are Troubleshooters, SFC (System File Checker), and DISM (Deployment Image Servicing and Management) scans.
Troubleshooters are built-in tools in Windows that can automatically find and fix common problems with your PC. To access the troubleshooters, go to the Control Panel, then navigate to “System and Security” and click on “Troubleshoot common computer problems.”
SFC (System File Checker) is a command-line tool that scans and repairs corrupt system files in Windows. To run an SFC scan, open a command prompt with administrative privileges, then type “sfc /scannow” and press Enter. This will initiate the scan and repair process.
DISM (Deployment Image Servicing and Management) is another command-line tool that can be used to repair Windows images, including Windows Setup, Windows Recovery Environment, and Windows PE. To run a DISM scan, open a command prompt with administrative privileges, then type “DISM /Online /Cleanup-Image /RestoreHealth” and press Enter.
Using these essential maintenance tools can help identify and fix issues with TiWorker.exe high CPU usage in Windows, ensuring that your system runs smoothly and efficiently.
By utilizing Troubleshooters, SFC, and DISM scans, you can effectively troubleshoot and resolve the TiWorker.exe high CPU usage issue in Windows without needing to rely on third-party software or extensive technical knowledge.
Regular Updates: Importance for System Performance and Security
Regular updates are essential for maintaining system performance and security. Keeping your operating system and software up to date ensures that any vulnerabilities and bugs are patched, reducing the risk of security breaches and system crashes.
It is important to regularly check for and install updates for your Windows operating system and other software programs. This can be done through the Control Panel or Settings menu, or by using the Windows Update feature.
By staying up to date with updates, you can also benefit from improved system performance. Updates often include performance enhancements and bug fixes that can help optimize the use of your CPU and overall system resources.
In addition to regular updates, it is important to regularly monitor your system for any unusual processes or high CPU usage. You can use the Task Manager to identify any processes consuming a high amount of CPU time, such as the TiWorker.exe process. If you notice high CPU usage, it may be a sign that your system requires attention.
Regular updates also help ensure that your system is compatible with the latest hardware and software developments. This can help prevent compatibility issues and ensure that your system runs smoothly.








