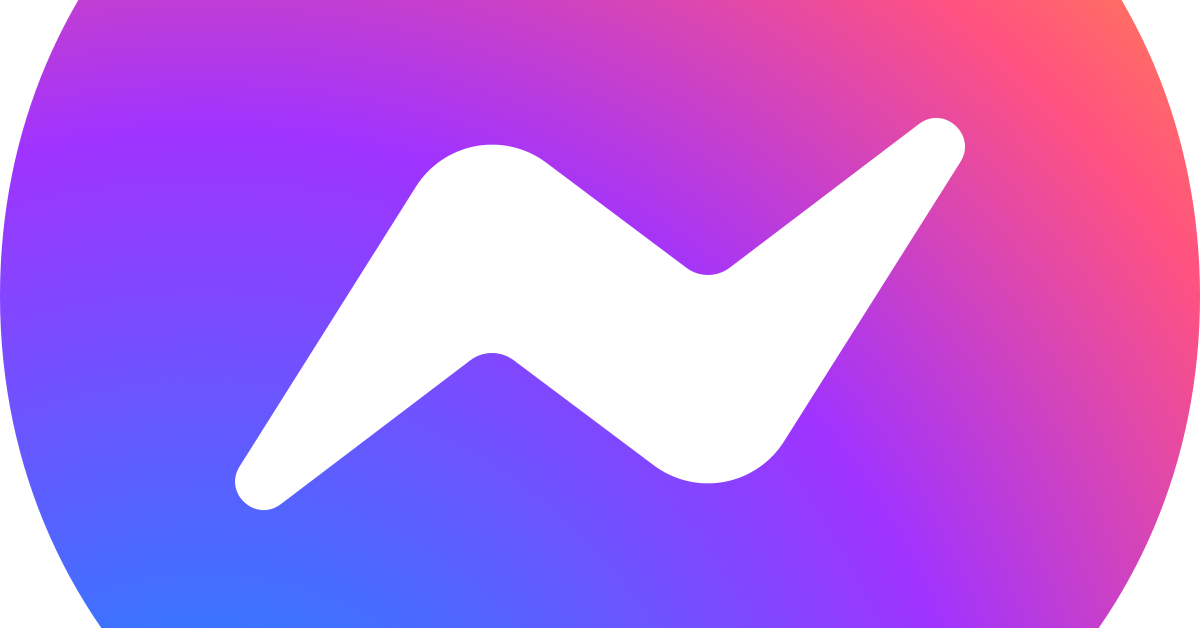
Are you experiencing issues with Facebook Messenger notifications on your Android device? Let’s explore some potential solutions to fix this problem.
Recently, Fortect has become increasingly popular as a reliable and efficient way to address a wide range of PC issues. It's particularly favored for its user-friendly approach to diagnosing and fixing problems that can hinder a computer's performance, from system errors and malware to registry issues.
- Download and Install: Download Fortect from its official website by clicking here, and install it on your PC.
- Run a Scan and Review Results: Launch Fortect, conduct a system scan to identify issues, and review the scan results which detail the problems affecting your PC's performance.
- Repair and Optimize: Use Fortect's repair feature to fix the identified issues. For comprehensive repair options, consider subscribing to a premium plan. After repairing, the tool also aids in optimizing your PC for improved performance.
Assessing Notification Settings in Your Phone and Messenger App
To assess notification settings in your phone and Messenger app, start by checking the settings within the Messenger app itself. Open the app and tap on your profile picture in the top left corner. Then, tap on “Notifications & Sounds” to review and adjust your notification settings. Make sure that notifications are enabled for messages and calls.
Next, check your phone’s system settings. Go to “Settings” and then “Apps & Notifications.” Find Messenger in the list of apps and tap on it. Ensure that notifications are allowed for Messenger and that the app has permission to display notifications.
If you’re still not receiving notifications, consider restarting your phone and checking for any software updates. Sometimes a simple reboot can fix notification issues. And updating your apps and operating system can also resolve any glitches.
If all else fails, you may want to consider uninstalling and reinstalling the Messenger app. This can reset any notification settings that may be causing issues.
Managing Background Data and Do Not Disturb Modes
To manage background data and Do Not Disturb modes for Facebook Messenger notifications on your Android device, you can start by checking your app settings. Go to Settings on your device, then tap on Apps and find Messenger in the list. Once there, make sure that Background data is enabled and that the Do Not Disturb mode is turned off.
If the issue persists, try clearing the app cache and data. Head back to the Messenger app in your device’s Settings and tap on Storage. From there, you can clear the cache and data to potentially resolve the notification problem.
Additionally, make sure your Android operating system and Messenger app are both up to date by checking the Google Play Store for any available updates. This can often fix notifications not coming through properly.
Addressing Power Saving Features and Recent Apps Handling
To fix Facebook Messenger no notifications on Android, it’s important to address power saving features and recent apps handling. First, check if the power saving mode is enabled on your device. This can prevent notifications from coming through. Go to Settings > Battery or Power Saving and disable any power-saving modes that may be affecting Messenger notifications.
Next, make sure Messenger is not being affected by recent apps handling. Go to Settings > Apps > Messenger and make sure “Allow notifications” is toggled on. Additionally, check if Messenger is being optimized for battery usage. Go to Settings > Apps > Messenger > Battery and select “Not optimized” from the drop-down menu.
If the issue persists, try clearing the cache and data for Messenger. Go to Settings > Apps > Messenger > Storage and tap “Clear cache” and “Clear data.”
After addressing power saving features and recent apps handling, you should start receiving notifications for Facebook Messenger on your Android device.
Clearing Cache and Updating the Messenger Application
| Step | Description |
|---|---|
| 1 | Open the Settings app on your Android device. |
| 2 | Scroll down and tap on “Apps” or “Applications”. |
| 3 | Find and tap on “Messenger” from the list of installed apps. |
| 4 | Tap on “Storage” and then tap on “Clear Cache”. |
| 5 | Go back to the previous screen and tap on “App info”. |
| 6 | If there is an update available for Messenger, tap on “Update” to install the latest version. |
Troubleshooting with Reboots, Reinstalls, and System Repair Tools
- Restart your device by pressing and holding the power button, then selecting “Restart” from the options.
- Perform a soft reset by turning off your device, removing the battery (if applicable), waiting for a few minutes, then reinserting the battery and turning the device back on.
- Clear the cache partition by accessing the device’s recovery mode and selecting the option to clear the cache partition.
Reinstalls
- Uninstall the Facebook Messenger app by long-pressing the app icon, selecting “Uninstall,” and confirming the action.
- Reinstall the Facebook Messenger app by downloading it from the Google Play Store and following the on-screen instructions to install it.
- Check for app updates by opening the Google Play Store, navigating to “My apps & games,” and selecting the Facebook Messenger app to see if there are any available updates.
System Repair Tools
- Use a third-party system repair tool to scan for and fix any potential issues with your device’s operating system that may be affecting the Facebook Messenger app.
- Perform a factory reset as a last resort to reset your device to its original state, but be aware that this will erase all data on the device, so be sure to back up any important information beforehand.







