Silent Sync: Windows Phone Mute Glitch with Your Phone App
Recently, Fortect has become increasingly popular as a reliable and efficient way to address a wide range of PC issues. It's particularly favored for its user-friendly approach to diagnosing and fixing problems that can hinder a computer's performance, from system errors and malware to registry issues.
- Download and Install: Download Fortect from its official website by clicking here, and install it on your PC.
- Run a Scan and Review Results: Launch Fortect, conduct a system scan to identify issues, and review the scan results which detail the problems affecting your PC's performance.
- Repair and Optimize: Use Fortect's repair feature to fix the identified issues. For comprehensive repair options, consider subscribing to a premium plan. After repairing, the tool also aids in optimizing your PC for improved performance.
Bluetooth Connection Issues and Phone Calls
If your Windows Phone is not ringing when connected to the Your Phone app, it could be due to a Bluetooth connection issue. Here are some troubleshooting steps to resolve this problem:
1. Check your Bluetooth settings on both your phone and PC. Make sure Bluetooth is enabled and the devices are paired.
2. Ensure that the volume is turned up on both your phone and PC.
3. On your Windows Phone: Go to Settings > System > Focus assist. Make sure it is set to “Off” to receive calls and notifications.
4. On your PC: Check the Notification panel in the taskbar. If the icon for the Your Phone app is there, press and hold it, then select “Turn on sound notifications.”
5. If the issue persists, try restarting both your phone and PC.
Troubleshooting Audio Quality for Phone Calls
If you’re experiencing issues with audio quality during phone calls on your Windows Phone when connected to the Your Phone app, follow these troubleshooting steps:
1. Check the volume and ringtone settings on your device. Make sure the volume is turned up and the ringtone is set to a desired level.
2. Ensure that the Focus Assist feature is turned off. To do this, go to the Notification panel by swiping downward from the top of the screen, then press the Focus Assist icon and select “Off”.
3. Verify that your phone’s vibration settings are properly configured. Go to the Action Center by swiping downward from the top of the screen and tap on “All settings”. Under “Sounds & vibration”, adjust the vibration settings to your preference.
4. If the issue persists, try restarting your device. Sometimes a simple restart can resolve audio-related problems.
5. If you’re using an Android device running Android 9 or later, make sure that the Your Phone app has the necessary permissions to access your phone’s audio. You can check this in the app settings on your device.
Following these steps should help you troubleshoot and resolve any audio quality issues during phone calls while using the Your Phone app on your Windows Phone.
Problems with Receiving or Making Calls on Phone Link
- Check the connection:
- Ensure that your phone is properly connected to the Your Phone app on your Windows device.
- Make sure that your phone and Windows device are connected to the same Wi-Fi network.
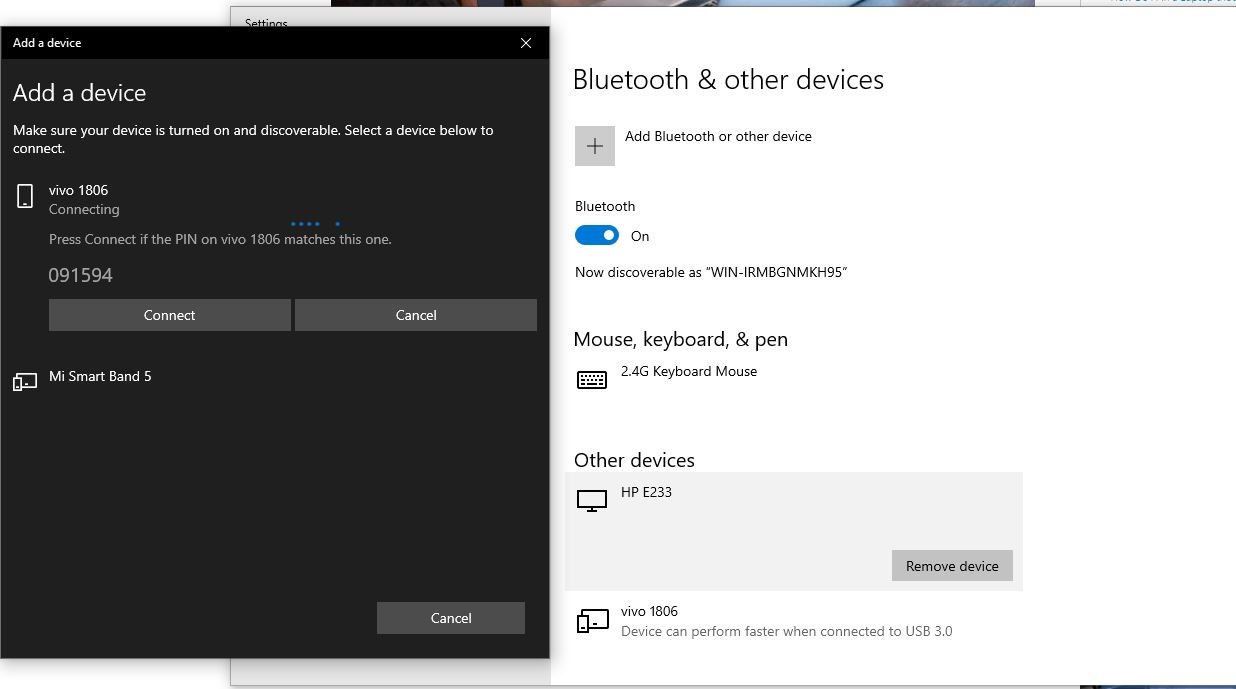
- Restart the app:
- Close the Your Phone app on both your phone and Windows device.
- Restart both devices.

- Open the Your Phone app again and check if the issue is resolved.
- Update the app:
- Check for any available updates for the Your Phone app on both your phone and Windows device.
- Update the app to the latest version.

- Restart both devices and test if the problem persists.
- Check app permissions:
- On your phone, go to the app settings for the Your Phone app.
- Make sure that the necessary permissions, such as access to contacts and microphone, are granted.
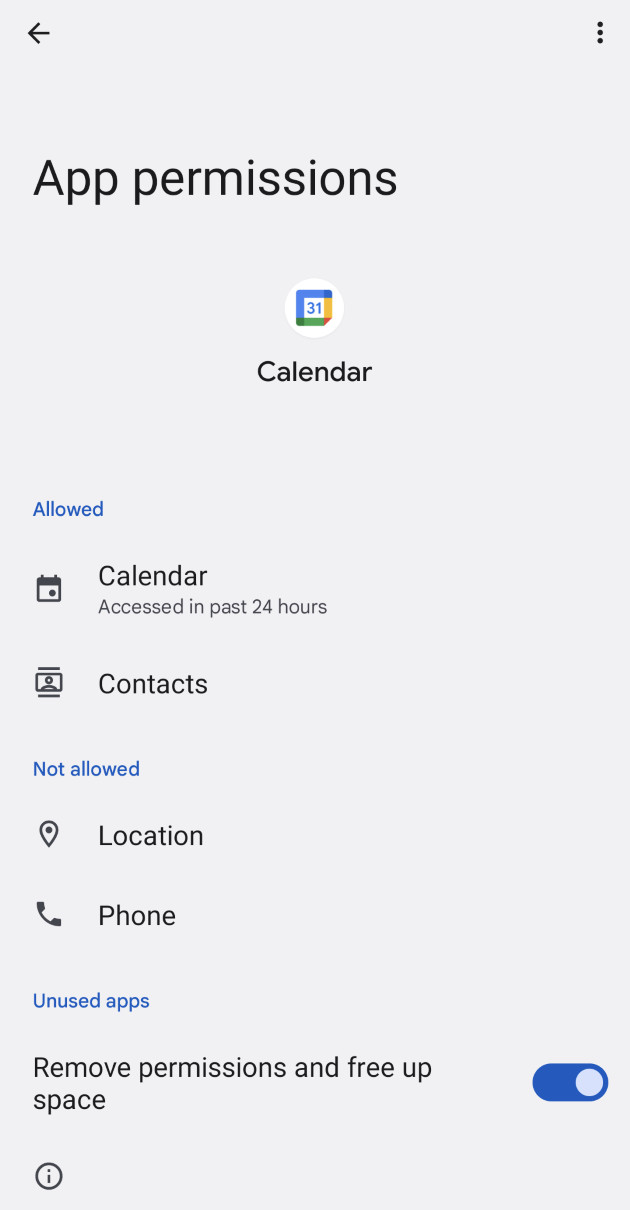
- Restart both devices and see if the issue is resolved.
- Disable battery optimization:
- On your phone, go to the battery settings.
- Disable battery optimization for the Your Phone app.
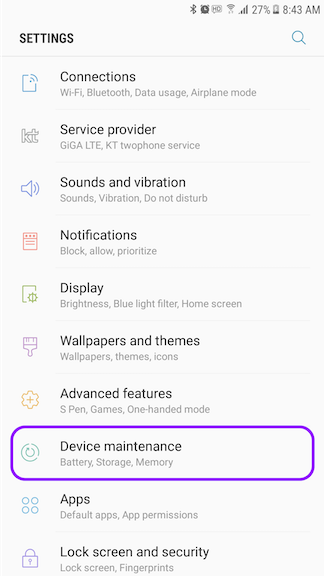
- Restart both devices and check if the problem persists.
- Reset Your Phone app:
- On your phone, go to the app settings for the Your Phone app.
- Select the option to clear app data or cache.
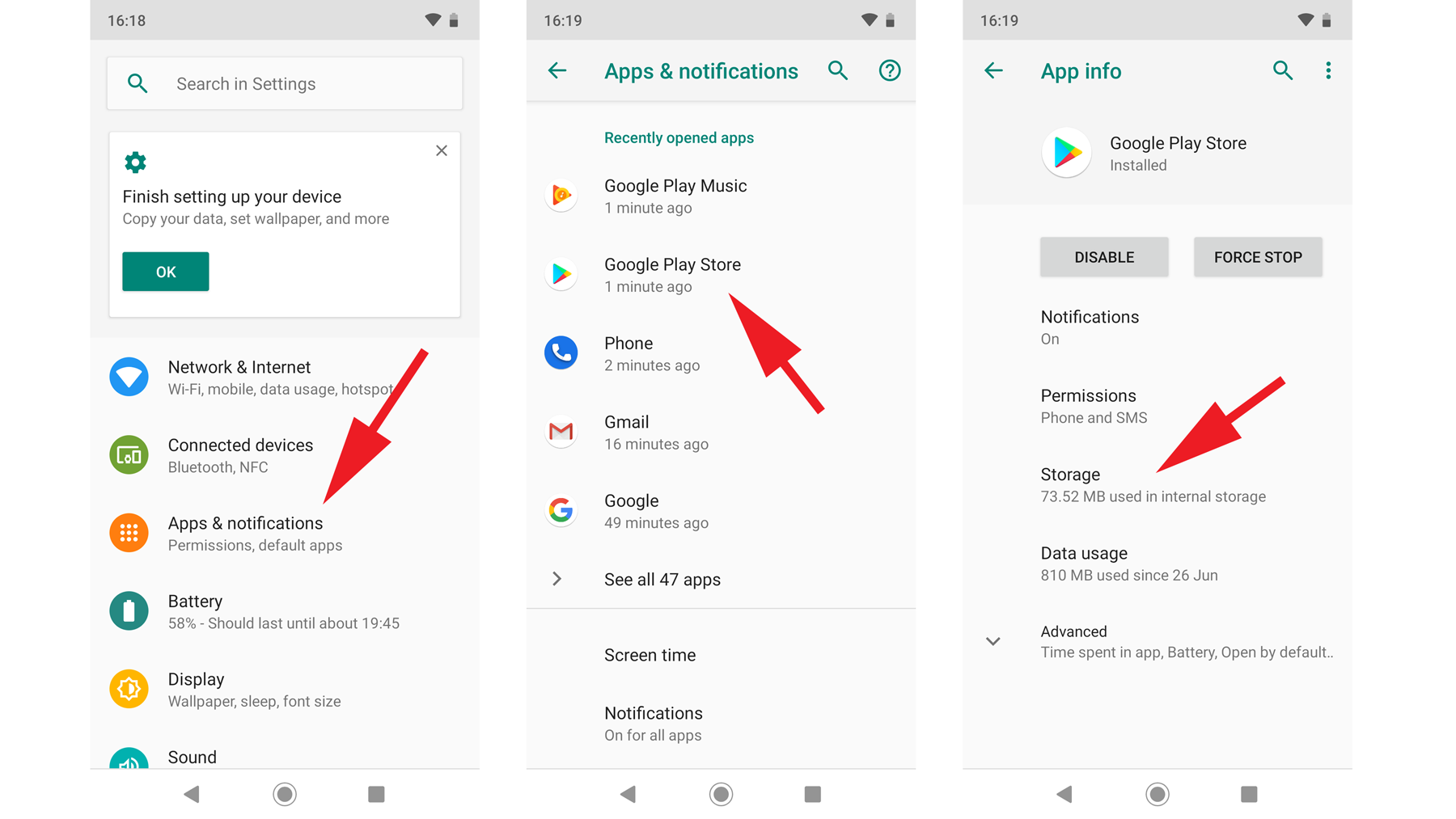
- Restart both devices and test if the issue is resolved.
- Reset network settings:
- On your phone, go to the network settings.
- Select the option to reset network settings.
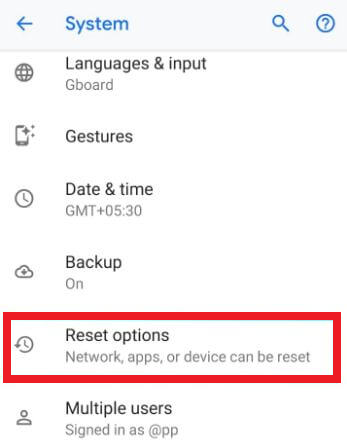
- Restart both devices and check if the problem persists.
- Update phone software:
- Check for any available software updates for your phone.
- If updates are available, download and install them.
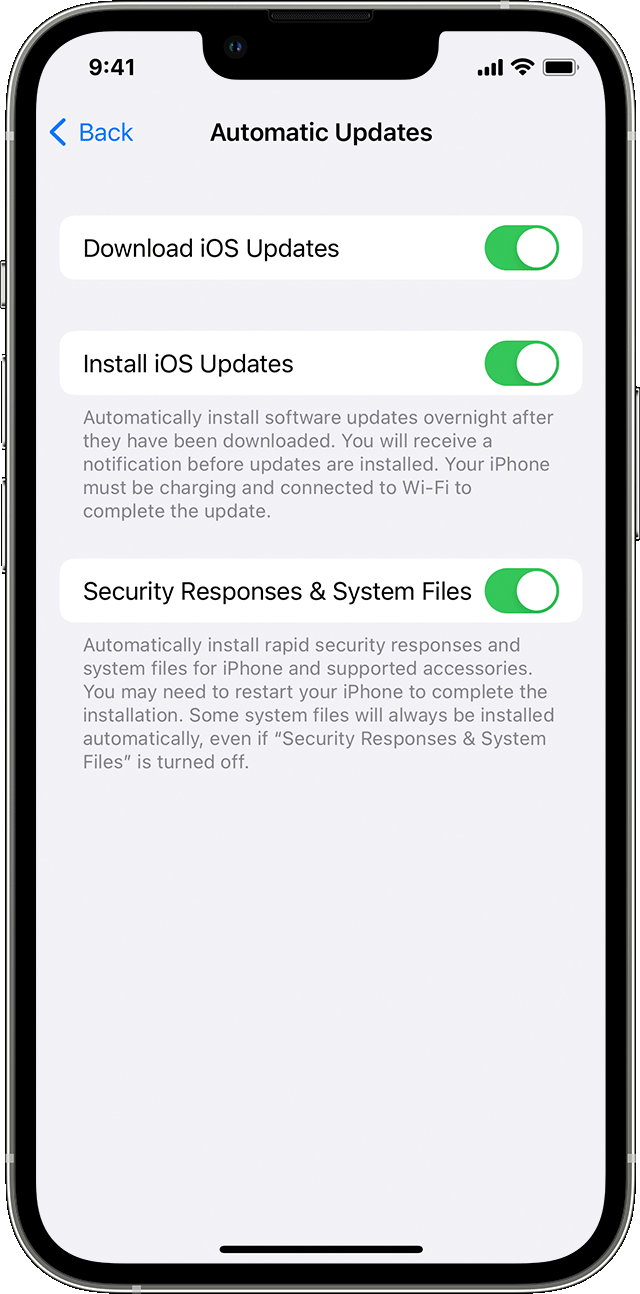
- Restart both devices and test if the issue is resolved.
python
# Sample code to troubleshoot Windows phone not ringing
import subprocess
def check_ringtone_volume():
# Check the current ringtone volume setting
process = subprocess.Popen(["powershell", "(Get-WmiObject -Query 'SELECT * FROM Win32_SoundDevice').Volume"]).communicate()
output = process[0].decode().strip()
return int(output)
def increase_ringtone_volume():
# Increase the ringtone volume by modifying the appropriate setting
subprocess.Popen(["powershell", "(Get-WmiObject -Query 'SELECT * FROM Win32_SoundDevice').Volume += 10"])
def main():
current_volume = check_ringtone_volume()
if current_volume == 0:
# If the ringtone volume is set to zero, increase it
increase_ringtone_volume()
print("Ringtone volume increased.")
else:
print("Ringtone volume is already set.")
# Additional code to perform other troubleshooting steps or error handling
if __name__ == "__main__":
main()
Bluetooth Headphones Compatibility for Phone Calls
If your Windows Phone is not ringing when connected to the Your Phone app, there are a few troubleshooting steps you can try.
First, make sure your Bluetooth headphones are compatible with phone calls. Some headphones may only support audio playback and not phone call functionality. Check with the manufacturer or refer to the user manual for more information.
Next, ensure that your Windows Phone is set to ring for incoming calls. Go to Settings > System > Sound > Sound notifications and make sure the “Ring” option is selected.
If the issue persists, try restarting both your phone and your Bluetooth headphones. Sometimes a simple restart can resolve connectivity issues.
If you’re still not receiving calls, check the Action Center on your phone to see if you have any missed calls or notifications. If you see any missed calls, tap on them to return the call.
If none of these steps solve the problem, it may be worth reaching out to the manufacturer of your Bluetooth headphones for further assistance. They may have specific troubleshooting guides or solutions for your device.
Resolving No Ringtone for Incoming Calls
If your Windows Phone is not ringing when connected to the Your Phone app, follow these steps to resolve the issue:
1. Check your phone’s sound settings by going to Settings > System > Sound. Ensure that the ringtone volume is turned up and that the phone is not set to vibrate only.
2. Verify that your phone’s ringer is not set to silent or do not disturb mode. You can find these options in the quick settings menu or in the phone’s settings.
3. Make sure that the ringtone you have selected is not set to a silent or non-audible tone. Go to Settings > Personalization > Sounds and select a ringtone that you can hear.
4. Restart both your phone and the Your Phone app on your computer. Sometimes a simple restart can resolve connectivity issues.
If the issue persists after trying these steps, refer to our troubleshooting guide for more solutions and options.







