Intertwining productivity and connectivity, Microsoft To-Do encounters a minor setback as it grapples with syncing issues alongside Outlook.
Recently, Fortect has become increasingly popular as a reliable and efficient way to address a wide range of PC issues. It's particularly favored for its user-friendly approach to diagnosing and fixing problems that can hinder a computer's performance, from system errors and malware to registry issues.
- Download and Install: Download Fortect from its official website by clicking here, and install it on your PC.
- Run a Scan and Review Results: Launch Fortect, conduct a system scan to identify issues, and review the scan results which detail the problems affecting your PC's performance.
- Repair and Optimize: Use Fortect's repair feature to fix the identified issues. For comprehensive repair options, consider subscribing to a premium plan. After repairing, the tool also aids in optimizing your PC for improved performance.
Troubleshooting Sync Issues
If you are experiencing syncing issues between Microsoft To-Do and Outlook, we have some troubleshooting steps to help you resolve the problem.
First, ensure that you are signed in to your Microsoft account on all devices where you are using To-Do and Outlook.
Next, check your account settings in Outlook to make sure that the correct email address is associated with your Microsoft account.
If you are using a Gmail account or a work account, make sure that you have granted the necessary permissions for syncing to occur.
You may also want to check your privacy settings and ensure that cookies are enabled for a smooth syncing experience.
If you are using Outlook Desktop, make sure that you have enabled the integration with To-Do in the settings menu.
If you are still experiencing issues, it may be helpful to disconnect and reconnect your Outlook account in To-Do.
For further assistance, you can visit our support page or reach out to our partners for personalized help.
Updating and Repairing the App
If you’re experiencing syncing issues between Microsoft To-Do and Outlook, here’s how you can update and repair the app:
1. Check your device and accounts: Ensure that your device is connected to the internet and that you’re signed in with the correct account identifier, such as your email address.
2. Setup integration: In the To-Do app, go to the settings area and navigate to the integration section. Follow the instructions to connect your Outlook account.
3. Fix Outlook tasks: If your Outlook tasks aren’t syncing properly, try refreshing the app or restarting your device. You can also check if there are any updates available for Outlook.
4. Clear cache and data: On your device, go to the settings area and find the To-Do app. Clear the cache and data to resolve any issues related to stored information.
Checking for App Bugs and Antivirus/Firewall Settings
To check for app bugs and adjust antivirus/firewall settings in Microsoft To-Do syncing with Outlook, follow these steps:
1. Open Microsoft To-Do on your device.
2. Go to the “Settings” menu.
3. Look for the “Integration” area.
4. If you’re experiencing syncing issues, click on “Connected Apps.”
5. In the dialogue boxes that appear, check if Outlook Desktop is listed as a connected app.
6. If it’s not listed, click on “Add a connected app” and select Outlook Desktop.
7. Make sure your Outlook account is selected and click “Connect.”
8. If you’re using Outlook.com, Gmail, or a work account, follow the specific instructions given in the article.
9. Once the integration is set up, check if the syncing issue is resolved.
Syncing Microsoft To Do between Devices
- Check internet connectivity:
- Ensure that your devices are connected to the internet.
- Check if other internet-dependent applications are working properly.

- If the internet connection is unstable or weak, try connecting to a different network or resetting your Wi-Fi router.
- Update Microsoft To Do:
- Open the Microsoft To Do application on all your devices.
- Check for any available updates and install them if necessary.
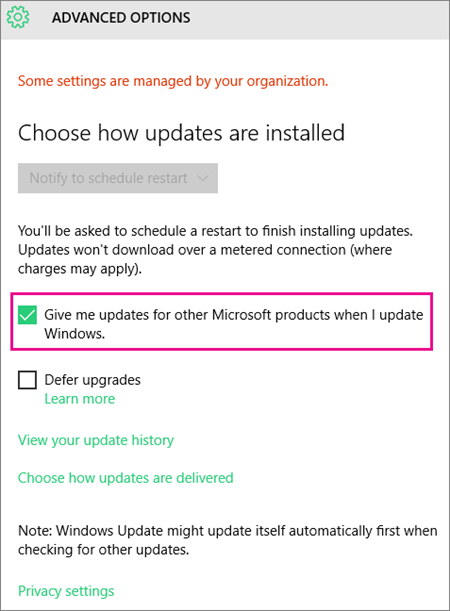
- Updating the app can fix bugs and improve its syncing capabilities.
- Sign in with the same Microsoft account:
- Ensure that you are signed in to Microsoft To Do with the same Microsoft account on all your devices.
- If you are using different accounts, sign out and sign in with the correct account.

- Enable syncing:
- Open Microsoft To Do on each device.
- Go to the settings/preferences menu.
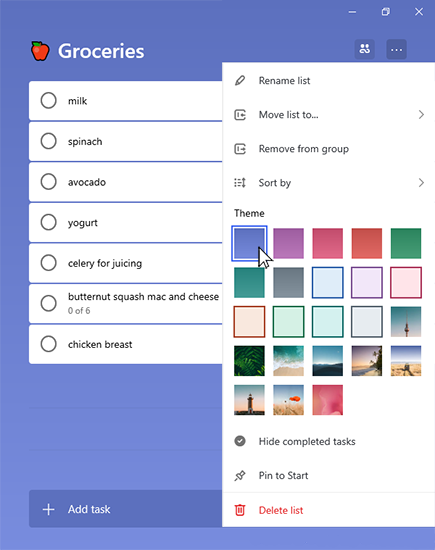
- Look for the sync options.
- Make sure syncing is enabled and set to sync in real-time or at regular intervals.
- Restart the application:
- Close Microsoft To Do on all your devices.
- Reopen the application after a few moments.
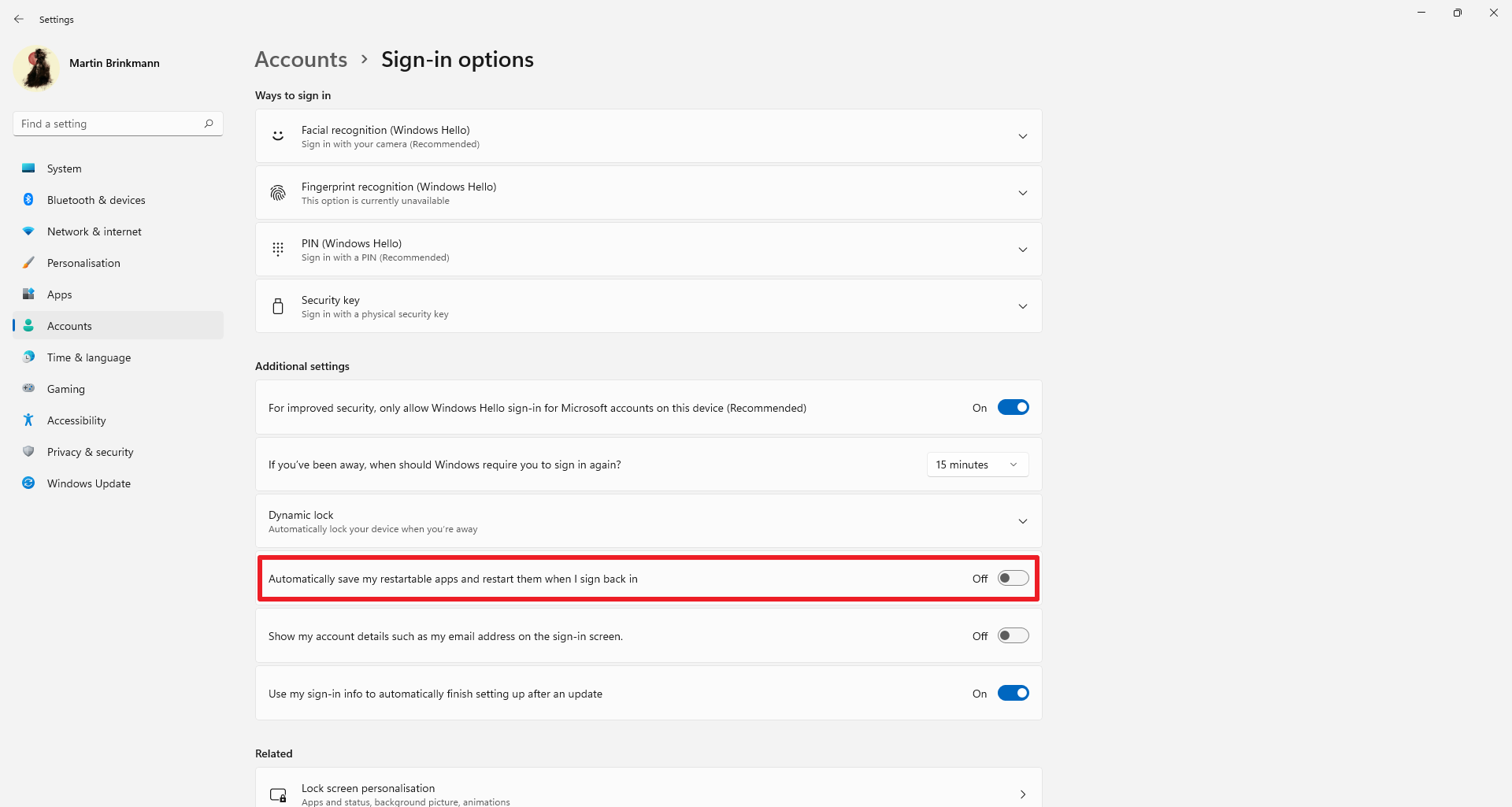
- This can help refresh the syncing process and resolve any temporary issues.
- Check Outlook integration settings:
- If you are syncing Microsoft To Do with Outlook, verify the integration settings.
- Open Outlook on your computer or web browser.
- Go to the To Do settings or preferences.
- Ensure that the integration with Microsoft To Do is properly configured and enabled.

- Force sync:
- In Microsoft To Do, go to the task list or main screen.
- Look for the sync button or option.
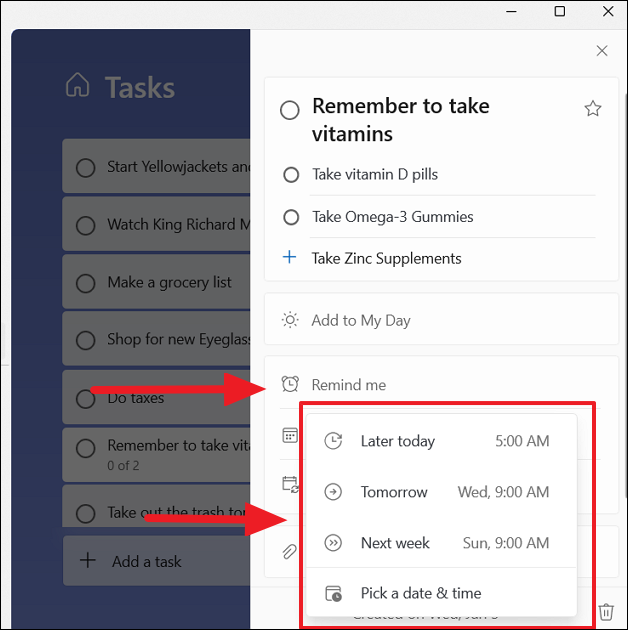
- Click on it to manually trigger a sync process.
- This can help synchronize any pending changes between your devices.
- Reinstall Microsoft To Do:
- If none of the above steps have resolved the syncing issue, consider reinstalling Microsoft To Do on all your devices.
- Uninstall the application from your devices.
- Download and install the latest version of Microsoft To Do from the official Microsoft website or app store.
- Set up the app again and sign in with your Microsoft account.







