Unleashing the potential of your Windows 7 experience requires a lightning-fast Downloads folder. Discover the ultimate solution to eradicate sluggish loading times, elevating your efficiency and productivity to new heights.
Recently, Fortect has become increasingly popular as a reliable and efficient way to address a wide range of PC issues. It's particularly favored for its user-friendly approach to diagnosing and fixing problems that can hinder a computer's performance, from system errors and malware to registry issues.
- Download and Install: Download Fortect from its official website by clicking here, and install it on your PC.
- Run a Scan and Review Results: Launch Fortect, conduct a system scan to identify issues, and review the scan results which detail the problems affecting your PC's performance.
- Repair and Optimize: Use Fortect's repair feature to fix the identified issues. For comprehensive repair options, consider subscribing to a premium plan. After repairing, the tool also aids in optimizing your PC for improved performance.
Troubleshooting Slow Downloads Folder in Windows
Is your Downloads folder in Windows 7 taking forever to load? Don’t worry, you’re not alone. Here are a few tips to help you fix this issue.
First, check your folder settings. Make sure the view settings are set to the defaults. Sometimes, changes in the view settings can slow down the loading process.
Next, check for any fragmented files on your hard drive. Fragmentation can cause slow loading times. Run a disk defragmentation to optimize your hard drive.
Another possible reason for slow loading is a large number of files or thumbnails in the folder. Try deleting unnecessary files or disabling thumbnail previews to speed things up.
If you have an SSD, make sure it’s properly configured and optimized for Windows 7. SSDs can greatly improve folder loading times.
Lastly, check your Anti-Virus software. It’s possible that it’s scanning every file in your Downloads folder, causing the delay. Exclude the folder from your Anti-Virus scan to see if it improves the loading speed.
Step-by-Step Guide to Fixing the Issue
- Open Windows Explorer by pressing Windows key + E.
- Click on Organize in the top left corner of the window.
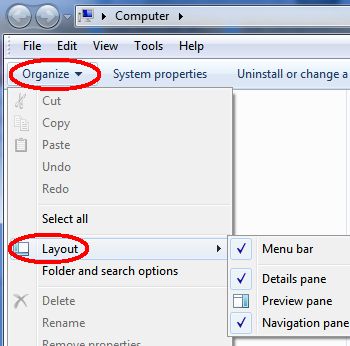
- Select Folder and search options from the drop-down menu.
- A Folder Options window will appear. Navigate to the View tab.
- Under the Advanced settings section, find and check the box next to Always show icons, never thumbnails.
- Click on Apply and then OK to save the changes.
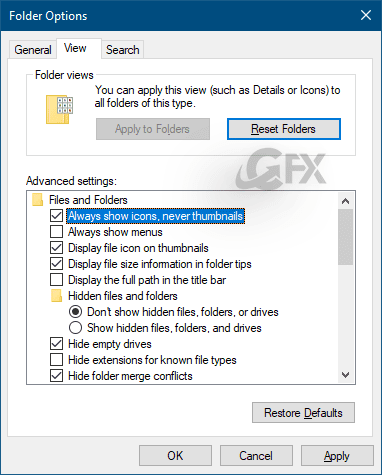
Method 2: Disabling Remote Differential Compression
- Open the Control Panel by clicking on the Start button and selecting Control Panel.
- Choose Programs and then Turn Windows features on or off.
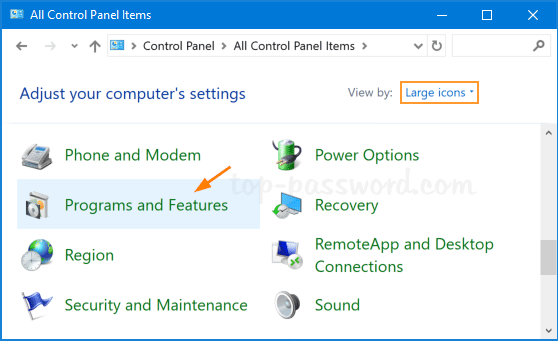
- A Windows Features window will appear. Scroll down and locate Remote Differential Compression.
- Uncheck the box next to Remote Differential Compression.
- Click on OK to save the changes.
Method 3: Deleting Temporary Files
- Press the Windows key + R to open the Run dialog box.
- Type %temp% and press Enter.
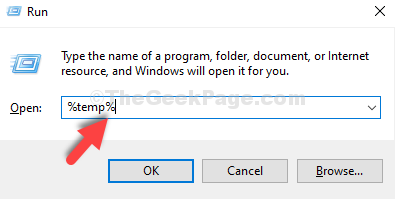
- A Temp folder will open. Select all the files and folders inside it.
- Press Shift + Delete to permanently delete the selected files and folders.
- Click on Yes to confirm the deletion.
Method 4: Running Disk Cleanup
- Open Windows Explorer by pressing Windows key + E.
- Right-click on the C: drive and select Properties.
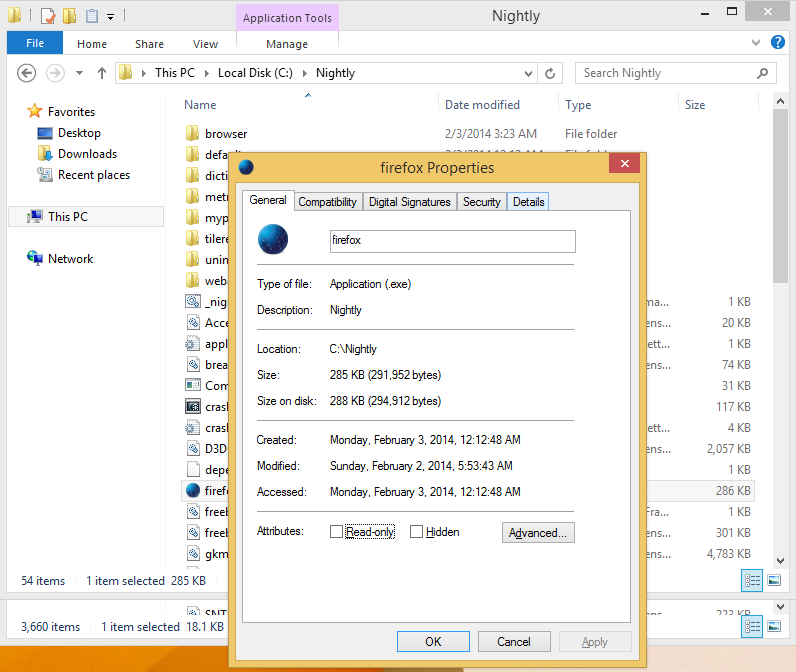
- In the General tab, click on the Disk Cleanup button.
- Wait for the Disk Cleanup utility to calculate the amount of space you can free up.
- Check the boxes next to the file types you want to delete and click on OK.
- Click on Delete Files to confirm the deletion.
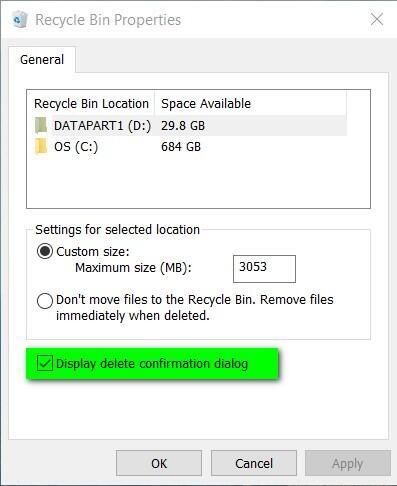
Understanding the Root Cause of Slow Downloads Folder
If your Downloads folder in Windows 7 is loading very slowly, there could be a few reasons behind this problem. One common issue is the fragmentation of your hard drive, which can slow down the loading process. Another possibility is an issue with your folder settings, such as a load-delay or default settings that affect the folder speed.
To fix this problem, there are a few steps you can take. First, check if your hard drive is fragmented and defragment it if necessary. You can do this by opening File Explorer, right-clicking on your hard drive, and selecting “Properties.” In the “Tools” tab, click on “Optimize” and follow the instructions.
Additionally, you can try changing the folder settings to improve the loading speed. Right-click on the Downloads folder, select “Properties,” and go to the “Customize” tab. Under “Optimize this folder for,” choose “General items” and click “Apply.”
Tips and Tricks for Optimizing Windows Downloads Folder
- Clear out unnecessary files: Delete any files you no longer need to free up space and improve folder loading speed.
- Organize your downloads: Create subfolders within the Downloads folder to categorize and easily locate specific files.
- Disable automatic folder optimization: Prevent Windows from automatically optimizing the Downloads folder, which can cause slowdowns.
- Disable thumbnail previews: Turn off thumbnail previews for downloaded files to speed up folder loading.

- Enable folder compression: Compressing files in the Downloads folder can reduce their size and improve loading speed.
- Exclude Downloads folder from antivirus scans: Configure your antivirus software to skip scanning the Downloads folder to avoid unnecessary delays.
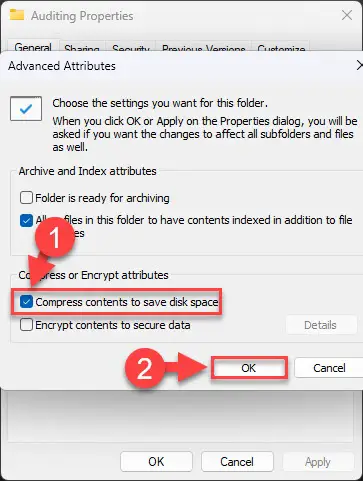
- Empty the Recycle Bin: Regularly empty the Recycle Bin to remove deleted files and enhance folder performance.
- Disable unnecessary background processes: Close any unnecessary programs or processes running in the background that may be consuming system resources.
- Update your operating system: Ensure you have the latest Windows updates installed, as they may include performance improvements for the Downloads folder.
- Optimize your hard drive: Run a disk cleanup and defragmentation to optimize your hard drive and enhance folder loading speed.









