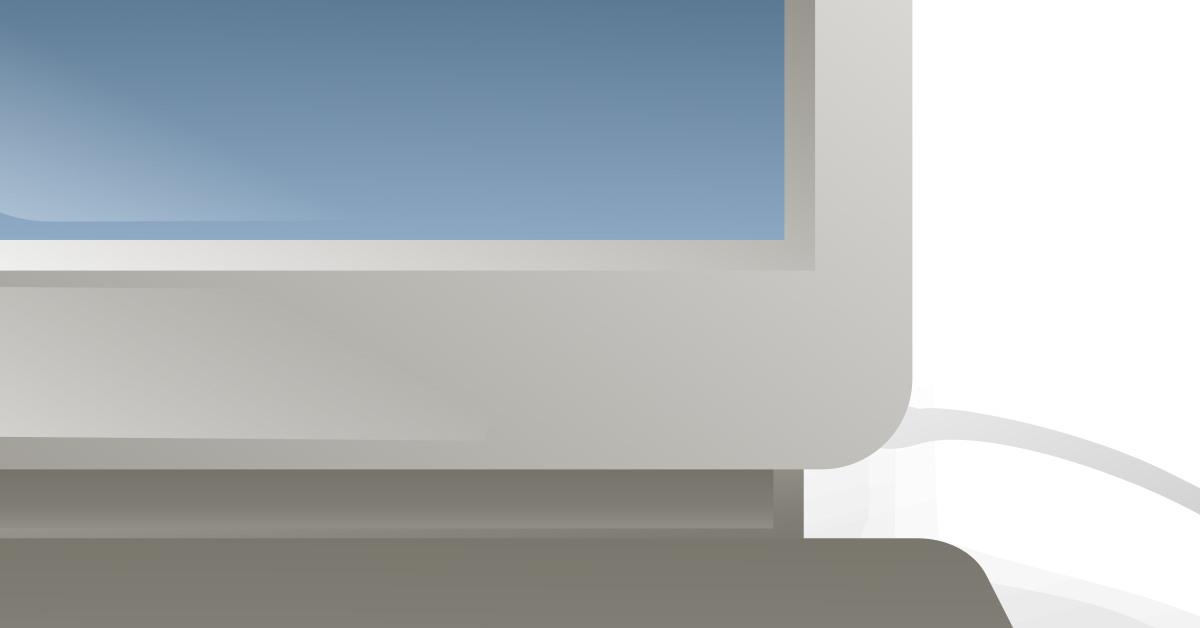
Are you frustrated with a slow computer? Let’s explore some solutions to fix slow computer problems.
Recently, Fortect has become increasingly popular as a reliable and efficient way to address a wide range of PC issues. It's particularly favored for its user-friendly approach to diagnosing and fixing problems that can hinder a computer's performance, from system errors and malware to registry issues.
- Download and Install: Download Fortect from its official website by clicking here, and install it on your PC.
- Run a Scan and Review Results: Launch Fortect, conduct a system scan to identify issues, and review the scan results which detail the problems affecting your PC's performance.
- Repair and Optimize: Use Fortect's repair feature to fix the identified issues. For comprehensive repair options, consider subscribing to a premium plan. After repairing, the tool also aids in optimizing your PC for improved performance.
Restart Your PC
If your computer is running slow, one of the quickest and easiest fixes is to restart your PC. Sometimes, simply rebooting your computer can help clear out any background processes or memory issues that may be causing it to lag.
When you restart your computer, it essentially clears out the RAM and stops any lingering processes that may be using up resources. This can help speed up your computer and improve overall performance.
To restart your PC, simply click on the Start menu, select the Power option, and choose Restart. Alternatively, you can press Ctrl + Alt + Delete on your keyboard and select the Restart option from the menu.
Once your computer has restarted, you may notice a significant improvement in speed and performance. If the issue persists, you may want to consider other solutions such as running a disk cleanup, checking for malware, or updating your software.
Close Excess Programs and Browser Tabs
- Close excess programs running in the background that you are not currently using.
- Close browser tabs that you are not actively using to free up memory and processing power.
- Check for any unnecessary apps that may be running in the background and close them.
- Disable any startup programs that are set to launch when your computer boots up.
- Clear your browser’s cache and cookies to improve performance.
- Consider upgrading your computer’s hardware if it is outdated and unable to handle the demands of modern software.
Stop Rogue Programs
Next, empty your computer’s Trash or Recycle Bin to free up space on your hard drive. To do this, right-click on the Trash or Recycle Bin icon on your desktop and select Empty Trash.
Regularly clean up your computer by deleting unnecessary files and running the Disk Cleanup tool. You can access this tool by searching for it in the Windows search bar.
Make sure your computer is up to date by installing the latest updates from Windows Update. These updates often include patches to fix security vulnerabilities and improve computer performance.
Consider investing in a reputable antivirus program to protect your computer from malware and viruses that can slow it down. Run regular scans to ensure your system is clean.
Avoid running too many programs at once, especially resource-intensive ones like Adobe Photoshop or Google Chrome with multiple tabs open. Close any unnecessary programs to free up memory and CPU usage.
Free Up Hard Drive or Memory Space
You can also move large files to an external hard drive or cloud storage to free up space on your computer. Consider disabling startup programs that you don’t need running in the background, as these can slow down your computer’s performance.
Regularly check for updates for your operating system and applications to ensure they are running efficiently. You may also want to run a virus scan to remove any malware that could be taking up space or slowing down your computer.
By taking these steps to free up hard drive or memory space, you can help improve your computer’s performance and fix slow computer problems.
Delay Software Updates
By delaying software updates, you can allocate more resources to tasks that require immediate attention, improving overall computer performance. Check your Task Manager (Windows) to see which programs are running and consuming the most resources.
If you notice any unnecessary programs running in the background, close them to free up resources. This can help speed up your computer and improve its overall performance.
Regularly monitor your computer’s performance and make sure to update essential software to keep your system running smoothly. By prioritizing updates and delaying non-essential ones, you can optimize your computer’s performance and prevent it from slowing down unnecessarily.
Disable Auto-start Applications
To disable an auto-start application, simply right-click on it and select Disable. This will prevent the program from launching automatically the next time you start your computer.
By disabling unnecessary auto-start applications, you can improve your computer’s startup time and overall performance. This can help fix slow computer problems and ensure that your system runs more smoothly.
Enhance Antivirus Protection
Additionally, run regular antivirus scans on your computer to check for any potential malware or viruses that may have slipped through. Schedule scans to run at times when you are not actively using your computer to avoid slowing down your system.
Consider adding an extra layer of security by installing a firewall program. Firewalls help monitor and control incoming and outgoing network traffic, providing an added level of protection against cyber threats.
Finally, be cautious when browsing online and downloading files. Avoid visiting suspicious websites and only download files from trusted sources. Be wary of email attachments from unknown senders, as they may contain malicious software.
Switch Off Low Power Mode
1. Open the Settings menu on your computer.
2. Look for the Power & Sleep option.
3. Find the Low Power Mode setting and toggle it off.
By turning off Low Power Mode, you may notice an improvement in the speed and performance of your computer. This setting is designed to conserve energy, but it can sometimes slow down your system. If you are experiencing slow computer problems, try disabling Low Power Mode to see if it helps.
Reduce Browser Add-ons

Regularly check for updates for your browser and add-ons to ensure they are running smoothly and efficiently. Outdated software can cause performance issues. Make sure to also clear your browsing history and cache regularly to free up space and improve speed.
Avoid having too many tabs open at once as this can also slow down your browser. Close any tabs that you are not actively using to free up memory and resources. Consider using bookmarking tools to save tabs for later use instead of keeping them all open simultaneously.
If you notice that your browser is still running slowly even after reducing add-ons, consider using a different browser that may be better optimized for your computer’s hardware. Experiment with different browsers to see which one performs the best on your system.
By reducing browser add-ons and optimizing your browsing habits, you can help fix slow computer problems and improve overall performance.
Prevent Unauthorized Crypto Mining
Make sure to regularly empty your Trash or Recycle Bin to remove any unnecessary files that could potentially be hiding mining scripts or malware. This will help keep your computer clean and prevent any unwanted activities.
Check your computer files and hardware for any signs of unauthorized mining software or patches that may have been installed without your knowledge. Keep an eye out for any unusual files or programs that could be causing your computer to slow down.
If you suspect that your computer may be infected with unauthorized mining software, it is important to run a full scan using your antivirus program to detect and remove any threats. This will help protect your computer from potential security risks and keep it running smoothly.
Adjust OS Visual Effects
Another way to adjust OS visual effects is by managing the appearance of open windows and menus. To do this on a Mac, go to “System Preferences” and click on “Accessibility.” Under the “Display” tab, you can reduce motion by checking the box next to “Reduce motion.” This will simplify the visual effects on your Mac and help improve performance.
Clean Internal PC Components

After cleaning the components, use a soft, dry microfiber cloth to wipe down any surfaces that may have collected dust. Avoid using any liquids or cleaning solutions on the components as this could damage them. Once everything is clean, carefully put the computer case back together and plug all cables back in.
Cleaning internal PC components can help improve airflow and prevent overheating, which can cause your computer to slow down. By keeping your components clean, you can ensure that your computer runs smoothly and efficiently.
Upgrade Outdated Hardware and Software
To fix slow computer problems, one of the first steps you should take is to upgrade any outdated hardware and software. Check your Task Manager (Windows) to see if any programs are using up a lot of resources and consider closing them or uninstalling unnecessary software.
Make sure to empty the Trash (computing) to free up space on your computer and improve performance. If your computer is running low on storage, consider deleting old files or moving them to an external drive.
Updating your computer hardware, such as adding more Random-access memory (RAM) or upgrading your hard disk drive, can also help speed up your system. Consider investing in a solid-state drive (SSD) for faster data access and better overall performance.
When it comes to software, make sure to install updates and patches regularly to keep your system running smoothly. Enable automatic updates if possible, and don’t forget to update your operating system, applications, and security software.
Consider moving some of your files to cloud storage to free up space on your computer and improve performance. Cloud computing can help you access your files from anywhere and reduce the strain on your computer’s storage.
If your computer is still running slow after upgrading hardware and software, consider running a virus scan to check for malware or other security threats. Make sure to use reputable antivirus software and keep it up to date.
By upgrading outdated hardware and software, you can improve the speed and overall performance of your computer. Keep your system updated and well-maintained to ensure it runs smoothly and efficiently.
Frequently Asked Questions
Why is my PC not running smoothly?
Your PC is likely not running smoothly because it may have too many programs running simultaneously, causing a strain on processing power and impacting performance.
Why is my computer running slow and choppy?
Your computer may be running slow and choppy because it is unable to handle the amount of programs or files you are running compared to its processing capabilities. You can check your computer’s resource usage by opening the Task Manager.
How do I make my computer run smooth again?
To make your computer run smooth again, ensure you have the latest updates for your operating system and device drivers. Restart your PC and only open necessary apps. Consider using ReadyBoost to improve performance and manage the page file size. Check for low disk space and free up space as needed.
How do I fix my computer from lagging?
To fix your computer from lagging, you can start by identifying and removing resource-intensive applications, optimizing web browser and internet connections, defragmenting the hard drive, scanning for harmful software and malware, and updating old or insufficient hardware.








