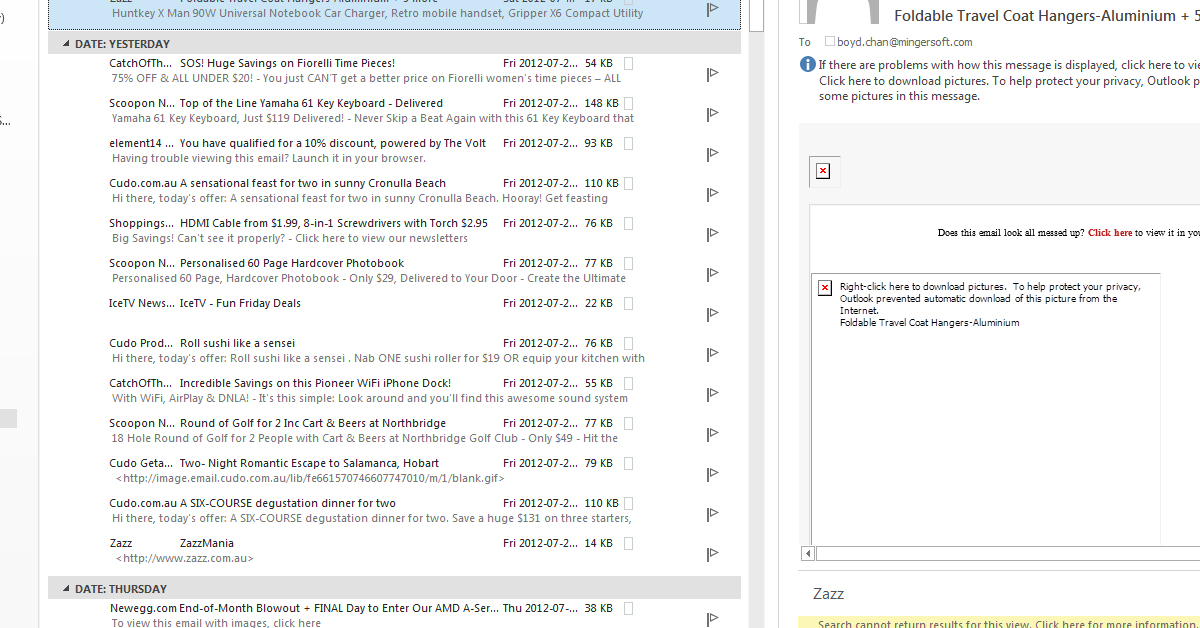
Having trouble with Outlook Auto Archive not working? Let’s find a solution.
Recently, Fortect has become increasingly popular as a reliable and efficient way to address a wide range of PC issues. It's particularly favored for its user-friendly approach to diagnosing and fixing problems that can hinder a computer's performance, from system errors and malware to registry issues.
- Download and Install: Download Fortect from its official website by clicking here, and install it on your PC.
- Run a Scan and Review Results: Launch Fortect, conduct a system scan to identify issues, and review the scan results which detail the problems affecting your PC's performance.
- Repair and Optimize: Use Fortect's repair feature to fix the identified issues. For comprehensive repair options, consider subscribing to a premium plan. After repairing, the tool also aids in optimizing your PC for improved performance.
Adjust AutoArchive Settings
1. Open Outlook and go to the “File” tab.
2. Click on “Options” and select “Advanced” from the left sidebar.
3. Under the “AutoArchive” section, click on “AutoArchive Settings.”
4. Here you can adjust the frequency of auto archiving, the default location of archived items, and other settings to suit your needs.
5. Make sure the “Run AutoArchive every X days” box is checked and set the desired number of days.
6. You can also choose to permanently delete old items or move them to an archive folder.
7. Click “OK” to save the changes and close the settings window.
Verify AutoArchive Exclusions
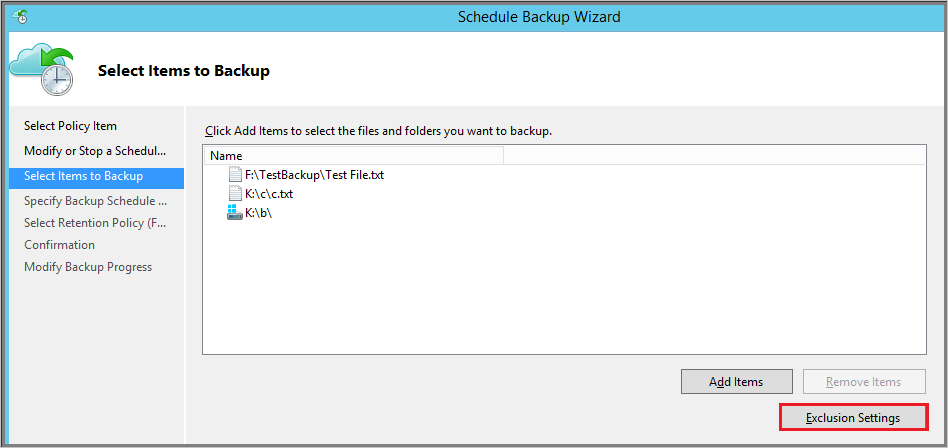
Double-check the settings to make sure that the desired frequency and other preferences are correctly set. If any changes need to be made, adjust them accordingly and click “OK” to save the changes.
After verifying the AutoArchive exclusions, run a manual archiving process to confirm that the emails are being archived as expected. If the issue persists, consider checking other factors such as available disk space, Outlook version compatibility, or any conflicting software.
Utilize Inbox Repair Tool
To utilize the Inbox Repair Tool to fix Outlook Auto Archive not working, follow these steps:
1. Close Microsoft Outlook to avoid any conflicts.
2. Locate the Scanpst.exe tool on your computer. It is usually found in the following directory: C:\Program Files\Microsoft Office\root\OfficeXX (replace XX with your version number).
3. Double-click on Scanpst.exe to open the Inbox Repair Tool.
4. Click on the ‘Browse’ button and select the Outlook data file (PST) that you want to repair.
5. Click on ‘Start’ to begin the scanning process.
6. If any errors are found, click on ‘Repair’ to fix them.
7. Once the repair process is completed, open Outlook and check if the Auto Archive feature is now working properly.
Modify ArchiveIgnoreLastModifiedTime Registry
To modify the ArchiveIgnoreLastModifiedTime Registry in Outlook, follow these steps:
1. Press the Windows key + R to open the Run dialog box.
2. Type “regedit” and press Enter to open the Windows Registry Editor.
3. Navigate to “HKEY_CURRENT_USER\Software\Microsoft\Office\14.0\Outlook\Preferences”.
4. Right-click on the right pane and select New > DWORD (32-bit) Value.
5. Name the new DWORD value “ArchiveIgnoreLastModifiedTime” and set its value to 1.
6. Close the Registry Editor and restart Outlook for the changes to take effect.
Create New PST for Archives
To create a new PST for archives in Outlook, follow these steps. First, open Microsoft Outlook on your computer. Next, go to the “File” menu and select “Account Settings”. Then, click on “Data Files” and choose “Add” to create a new Outlook data file.
Choose the type of Outlook data file you want to create, such as “Outlook Data File (.pst)”. Select a location to save the file and give it a name. Click “OK” to create the new PST file for archives.
Now, you can set up auto archiving in Outlook by going to the “File” menu, selecting “Options”, and clicking on “Advanced”. Under the “AutoArchive” section, you can customize your settings for archiving emails, such as how often to run auto archive and where to move archived items.
Change in AutoArchive Configuration
To change the AutoArchive configuration in Outlook, first open the application and navigate to the “File” tab. Next, select “Options” and then choose “Advanced” from the sidebar menu. Locate the “AutoArchive” section and click on the “AutoArchive Settings” button. Here, you can adjust the settings for archiving emails based on your preferences.
Change the frequency of AutoArchive by selecting how often you want Outlook to run the AutoArchive process. You can also set the default location for archived items and choose whether to permanently delete expired items.
If AutoArchive is still not working after making these changes, you may need to check the Windows Registry for any issues. To do this, press the Windows key + R, type “regedit” and press Enter. Navigate to “HKEY_CURRENT_USER\Software\Microsoft\Office\14.0\Outlook” and look for the “PST” key. Double-click on it to view the settings and make any necessary adjustments.
After making changes in the Windows Registry, restart Outlook and test the AutoArchive feature to see if it is now working correctly.
Address Missing Archive Folder
To address a missing archive folder in Outlook, first check if the auto archive feature is enabled. Go to File > Options > Advanced and ensure the AutoArchive settings are configured correctly. If the archive folder is still missing, try creating a new archive folder by right-clicking on your email box and selecting New Folder. Name it “Archive” and set it as the default archive folder. Make sure to move any existing emails to this new folder to start the archiving process. If the issue persists, consider repairing your Microsoft Office installation or seeking assistance from IT support.
Repair Auto Archive PST File
Step 1: Close Outlook and go to the location where the PST file is stored on your computer.
Step 2: Make a backup copy of the PST file before proceeding with any repairs.
Step 3: Right-click on the PST file and select “Properties” from the context menu.
Step 4: Go to the “Compatibility” tab and check the box that says “Run this program in compatibility mode for:”
Step 5: Choose the version of Windows that is compatible with your Outlook installation, for example, if you are using Microsoft Office 2010, select Windows 7.
Step 6: Click “Apply” and then “OK” to save the changes.
Localize Archive Storage

If the issue persists, try repairing your Outlook data file to fix any corrupted files that may be causing the problem. You can do this by accessing the Account Settings menu in Outlook and selecting the Data Files tab. From there, you can select your data file and choose the Repair option.
Another solution is to disable and re-enable Auto Archive in Outlook. This can sometimes reset any settings that may be causing the issue. Simply uncheck the Auto Archive option in Outlook, restart the program, and then re-enable it.
Inspect Group Policy Settings
![]()
| Group Policy Setting | Description |
|---|---|
| Turn off AutoArchive | Disables the AutoArchive feature in Outlook |
| AutoArchive settings | Specifies the default AutoArchive settings for Outlook |
| Do not archive items in this folder | Prevents specific folders from being archived |
| Maximum age of items to archive | Sets the maximum age of items that can be archived |
| Archive items in this folder using the default settings | Applies default AutoArchive settings to specific folders |
Automate Outlook Mailbox Backup
If Outlook auto archive is not working, check if the AutoArchive feature is enabled by going to File > Options > Advanced > AutoArchive Settings. Ensure that the “Run AutoArchive every” checkbox is ticked and the correct settings are applied. Additionally, make sure that there is enough disk space available for the backup process to complete successfully.
If the issue persists, try running the manual archiving process by right-clicking on the folder you want to archive, selecting “Archive” from the context menu, and specifying the archive date. This can help ensure that important emails are backed up and organized properly.
In case you are still facing problems with Outlook auto archive not working, consider repairing your Outlook installation or seeking assistance from Microsoft support. It is important to regularly back up your mailbox to prevent data loss and ensure that your emails are safe and accessible when needed.
FAQ
Why is Outlook not archiving my emails?
Outlook may not be archiving your emails because the AutoArchive feature works based on the last modified date and time. If you perform actions like replying, forwarding, moving, editing, saving, or importing an item, the modified date will change and the item may not be archived.
How do I force Outlook to archive?
To force Outlook to archive, you can go to File, then Options, then Advanced. Under AutoArchive, click AutoArchive Settings. From there, you can set how often AutoArchive runs and choose other options like deleting old items instead of archiving them.
Why is the archive button not working in Outlook?
The archive button may not be working in Outlook because the Archive and AutoArchive options are not available, possibly due to using an Exchange Server mailbox or a mail retention policy set by your organization.
Why is my Outlook archive not showing up in my inbox?
Your Outlook archive may not be showing up in your inbox because the mailbox archive feature is not enabled. To fix this, go to the list of mailboxes, select the user, then choose Others and check if the Mailbox archive is enabled. If not, turn on Mailbox archive in the Manage mailbox archive pane and save your changes.






