In this article, we’ll explore the common issue of low memory on Macs and provide tips on how to remove viruses and free up RAM for better performance.
Recently, Fortect has become increasingly popular as a reliable and efficient way to address a wide range of PC issues. It's particularly favored for its user-friendly approach to diagnosing and fixing problems that can hinder a computer's performance, from system errors and malware to registry issues.
- Download and Install: Download Fortect from its official website by clicking here, and install it on your PC.
- Run a Scan and Review Results: Launch Fortect, conduct a system scan to identify issues, and review the scan results which detail the problems affecting your PC's performance.
- Repair and Optimize: Use Fortect's repair feature to fix the identified issues. For comprehensive repair options, consider subscribing to a premium plan. After repairing, the tool also aids in optimizing your PC for improved performance.
Understanding the ‘Your computer is low on memory’ message on Mac
The ‘Your computer is low on memory’ message on Mac is a warning that you’re running out of RAM, which can cause havoc on your system. This message may pop up when you have too many apps open or have a malware or virus installation intent on causing trouble. To fix the issue, you can take action with a few solutions. First, try closing any apps that you’re not using or uninstalling any apps you don’t need. Second, use a malware scanner like Malwarebytes to remove any threats. Third, check your memory usage in the Activity Monitor to see what’s taking up the most RAM. Finally, you can try increasing your virtual memory or upgrading your RAM. With these steps, anyone can fix the low memory issues on their Mac.
Causes of the ‘Your computer is low on memory’ alert on Mac
- Running too many applications: When you run too many applications or programs at the same time, it puts a strain on your Mac’s RAM, leading to low memory issues.
- Using memory-intensive software: Programs like Adobe Photoshop or Final Cut Pro use a lot of memory, and if you’re using them on a Mac with limited RAM, you may experience low memory alerts.
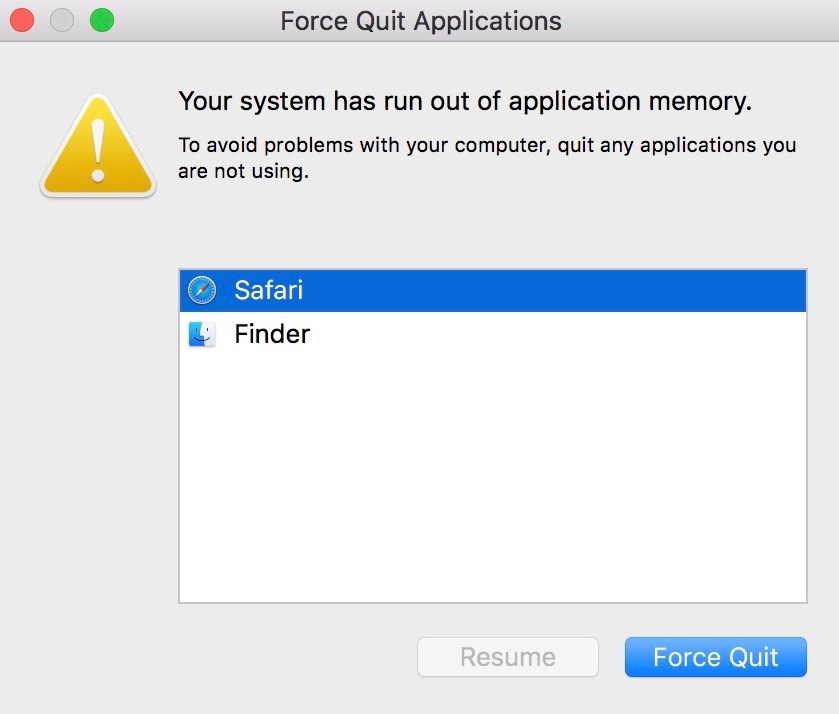
- Running outdated software: If you’re running outdated software on your Mac, it may not be optimized to work with the latest version of macOS, leading to memory-related issues.
- Malware or viruses: Malware or viruses can put a strain on your Mac’s resources, leading to low memory issues and other performance problems.
- Large files and folders: If you have large files or folders on your Mac, they may be taking up a lot of space in your RAM, leading to low memory alerts.
- Browser extensions: Some browser extensions can use up a lot of memory, especially if they’re poorly optimized, leading to low memory issues on your Mac.

Steps to fix the ‘Your computer is low on memory’ error on Mac
- Identify which applications are taking up the most memory
- Close any unused applications or browser tabs

- Quit any applications that are running in the background
- Restart your computer to clear up memory
Method 2: Free Up Disk Space
- Delete any unnecessary files or applications
- Empty your trash bin
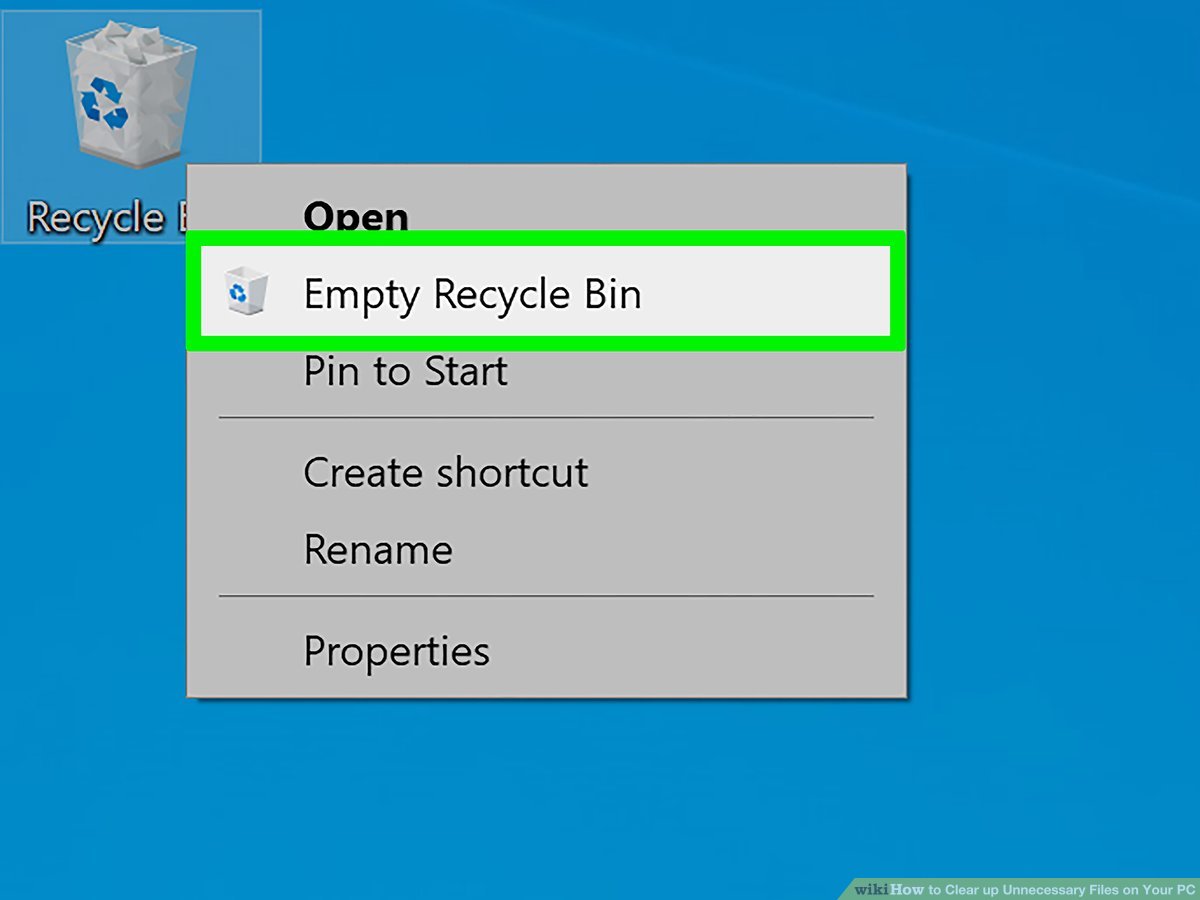
- Use a disk cleanup tool to clear up cache and temporary files
Method 3: Increase Virtual Memory
- Open System Preferences
- Click on ‘Memory’
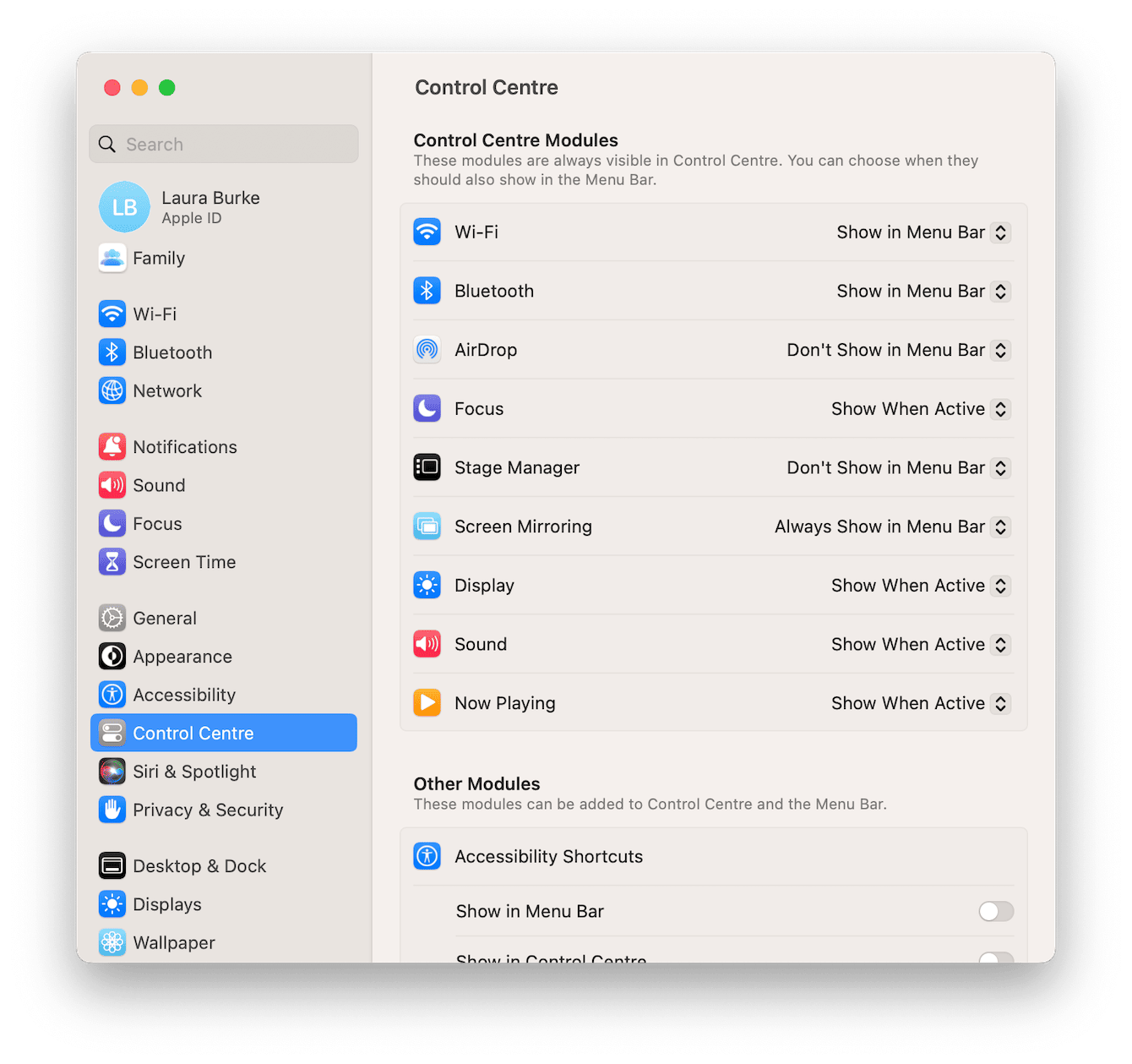
- Select ‘Automatically manage paging file size’
- Adjust the virtual memory size to a larger value
Method 4: Remove Virus or Malware
- Download and install a reputable antivirus software
- Run a full system scan
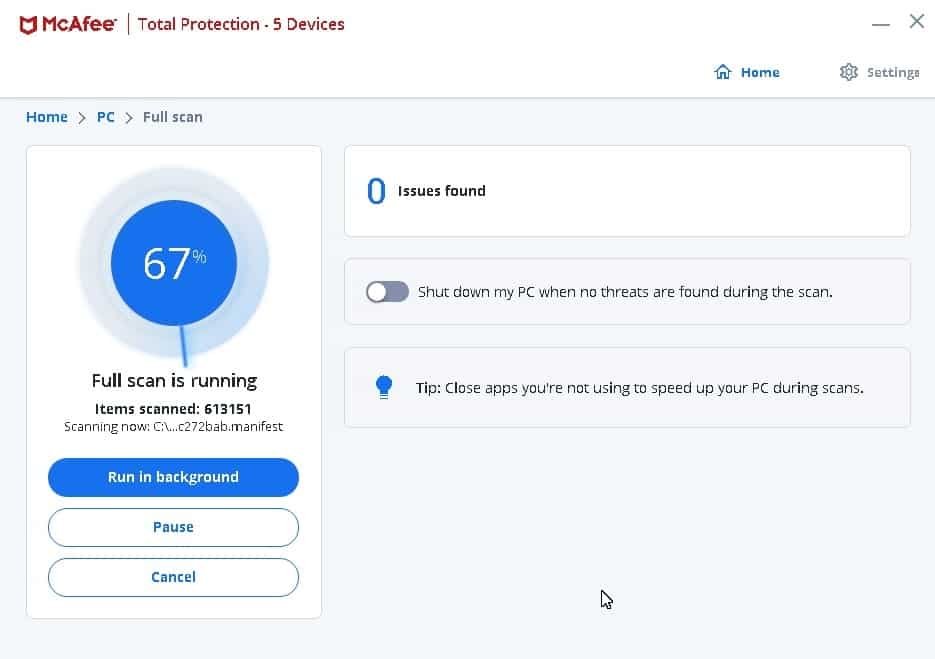
- Quarantine or delete any infected files
Force quitting malicious applications in Activity Monitor
If you suspect that a malicious app is causing low memory issues on your Mac, you can use Activity Monitor to force quit it. First, open Activity Monitor by searching for it in Spotlight or navigating to Applications > Utilities. Then, locate the malicious app in the list of processes and select it. Click on the “X” icon in the top left corner of the window and choose “Force Quit” from the pop-up menu. If the app is causing havoc on your system and won’t quit, try using Terminal to force quit it. Open Terminal and enter “killall [application name]” to terminate the app’s helper components. If anyone is struggling with removing malware from their Mac, Malwarebytes is a helpful tool that can detect and remove PUA and other malicious software.
Getting rid of unwanted software and rogue extensions on Mac
- Uninstall any suspicious or unused apps through the Finder or Launchpad
- Remove any rogue browser extensions or plugins from Safari, Chrome, or Firefox
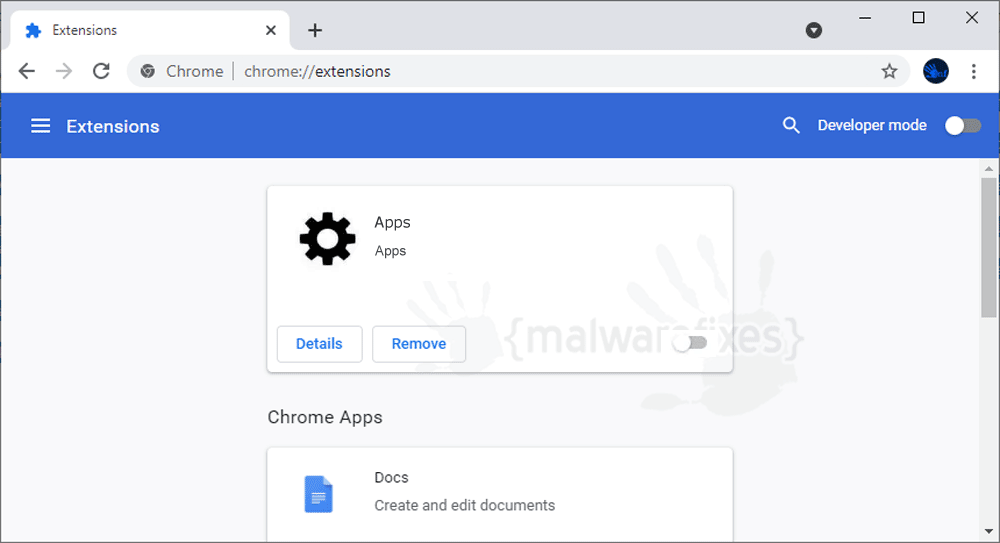
- Check the Login Items in System Preferences and disable any unnecessary apps from opening at startup
- Clear browser caches and cookies to free up space and improve performance
- Run a malware scan using trusted antivirus software such as Malwarebytes or Avast
- Reset the SMC (System Management Controller) to fix issues with power, fans, and other hardware-related problems
- Update macOS and all apps to the latest versions to ensure compatibility and security
- Disable unnecessary visual effects and animations in System Preferences to reduce memory usage
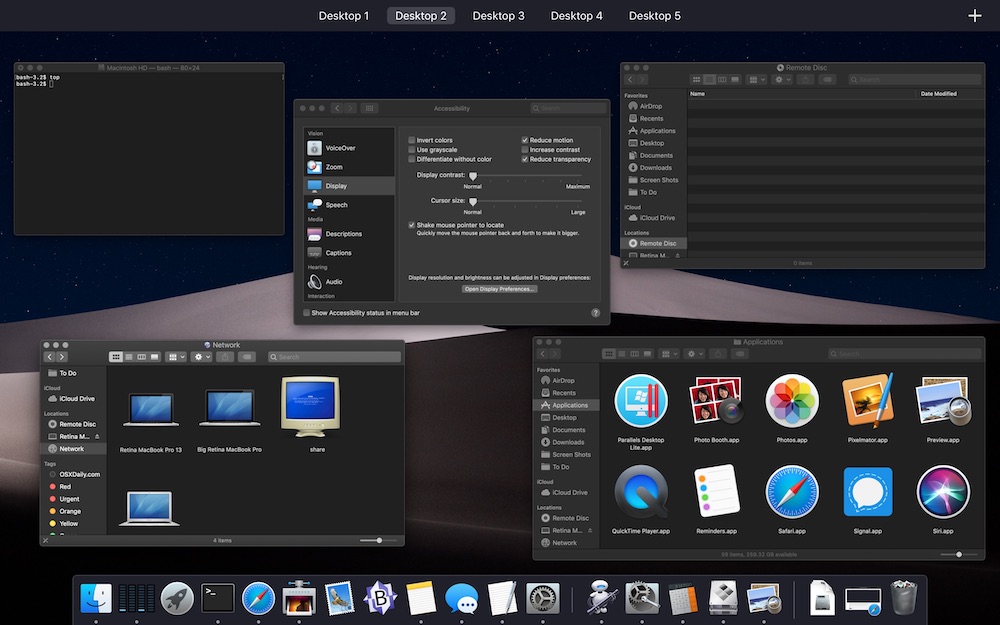
- Monitor activity and memory usage using the Activity Monitor app and quit any processes that are using excessive resources
Removing suspicious programs from Launch Agent and Profiles on Mac
Removing suspicious programs from Launch Agent and Profiles on Mac can help free up RAM and prevent low memory issues. To do this, open the “Library” folder in your user account, then navigate to “LaunchAgents” and “Profiles” to see a list of programs that start automatically when you log in. Look for anything that looks suspicious or that you don’t remember installing. To remove a program, first disable it by unchecking the box next to it, then drag it to the Trash. It’s also a good idea to run a malware scanner like Malwarebytes to check for any viruses or potentially unwanted applications (PUAs). By taking these actions, you can help keep your Mac running smoothly and avoid memory errors or warnings.
Using Malwarebytes for Mac to eliminate pop-up viruses
If you’re experiencing low memory issues on your Mac due to pop-up viruses, Malwarebytes for Mac can help.
First, download and install the Malwarebytes application from their website, https://www.malwarebytes.com/.
Once installed, run a full scan of your system to detect any PUA or malware. If a pop-up virus is detected, click on the Fix Now button to remove it from your system.
If the issue persists, try Fix 2. Go to the Malwarebytes forum and post a question or screenshot of the pop-up to get help from the community or a moderator.
In some cases, pop-up viruses may take control of your web browser. To fix this, go to your browser settings and disable any suspicious browser control or helper components.
By using Malwarebytes for Mac, you can eliminate pop-up viruses and free up RAM on your Mac.
Tips for preventing the ‘Your computer is low on memory’ pop-up on Mac
- Close unnecessary applications: Running too many applications can consume the Mac’s memory, causing the low memory error. Close the applications that you are not using to free up space.
- Quit browser tabs: Browser tabs can consume a lot of memory, especially if they contain media-rich content. Close the tabs that you do not need.
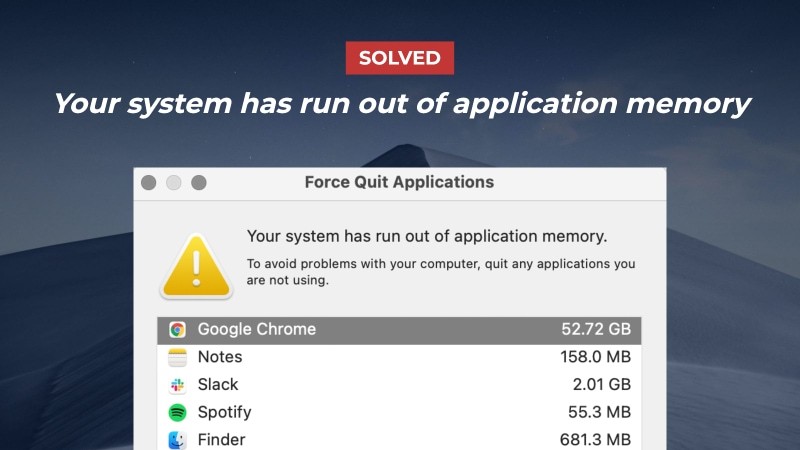
- Remove unnecessary files: Unnecessary files such as old downloads, cached files, and browser history can take up valuable memory space. Delete them to free up memory.
- Disable start-up items: Applications that start automatically when the Mac boots up consume memory. Disable the ones that you do not use frequently.
- Upgrade your RAM: If your Mac frequently runs out of memory, consider upgrading your RAM. This will increase the memory capacity of your Mac.
- Use an external hard drive: Storing large files such as videos, music, and photos on an external hard drive can free up memory space on your Mac.

- Run maintenance tasks: Running maintenance tasks such as disk cleanup, disk repair, and permissions repair can optimize your Mac’s memory usage.
Recovering lost data while fixing the low memory error on Mac
If you’re experiencing low memory issues on your Mac and have lost data, don’t panic! First, use a data recovery software like Malwarebytes to try and recover your lost files. Before running any software, make sure to close all unnecessary applications and browser tabs to free up RAM and improve performance.
If you’re still seeing low memory warnings, try removing any malware or viruses on your Mac using Malwarebytes or other trusted antivirus software. Check for any pop-ups or alerts that might indicate a virus or malware.
Additionally, you can try resetting your Mac’s PRAM or SMC to help clear up any memory issues. If all else fails, consider upgrading your Mac’s RAM or storage capacity.
Remember to always be cautious and double-check any actions you take to avoid causing any further issues.
Frequently Asked Questions about the ‘Your computer is low on memory’ message on Mac
| Frequently Asked Questions | Answers |
|---|---|
| What does the ‘Your computer is low on memory’ message mean? | The message indicates that your Mac is running low on RAM and needs more memory to function properly. |
| How do I check the amount of memory available on my Mac? | You can check the available memory on your Mac by opening the ‘Activity Monitor’ and clicking on the ‘Memory’ tab. It will show the amount of memory currently in use and the available memory. |
| What causes low memory issues on Mac? | Low memory issues on Mac can be caused by running too many applications at once, having too many browser tabs open, or running memory-intensive applications such as video editing software. |
| Can a virus cause low memory issues on Mac? | Yes, a virus or malware can cause low memory issues on Mac by consuming a large amount of RAM in the background. |
| How do I free up memory on my Mac? | You can free up memory on your Mac by closing unnecessary applications, quitting background processes, and clearing browser cache and history. |
| Should I upgrade my RAM to avoid low memory issues? | Upgrading your RAM can help prevent low memory issues and improve overall performance, especially if you frequently use memory-intensive applications. However, it may not always be necessary and depends on your usage and needs. |
Steps to remove the ‘Your computer is low on memory’ pop-up on Mac
To remove the ‘Your computer is low on memory’ pop-up on Mac, follow these steps:
1. Close any unnecessary applications and windows to free up RAM.
2. Check for and remove any malware using antivirus software like Malwarebytes.
3. Disable any unnecessary login items using the Users & Groups section in System Preferences.
4. Clear your browser cache and history to free up space.
5. Reset your SMC and NVRAM to fix any potential hardware issues.
6. If none of these steps work, try upgrading your RAM or switching to a more lightweight browser.
These solutions should help you remove the pop-up and prevent any further low memory issues on your Mac. If you’re still experiencing problems, consider posting a question on a Mac forum or contacting an Apple Moderator for additional support.








