Are you tired of constantly receiving low memory warnings on your Macbook Pro? Don’t worry, there are simple solutions to fix this issue.
Recently, Fortect has become increasingly popular as a reliable and efficient way to address a wide range of PC issues. It's particularly favored for its user-friendly approach to diagnosing and fixing problems that can hinder a computer's performance, from system errors and malware to registry issues.
- Download and Install: Download Fortect from its official website by clicking here, and install it on your PC.
- Run a Scan and Review Results: Launch Fortect, conduct a system scan to identify issues, and review the scan results which detail the problems affecting your PC's performance.
- Repair and Optimize: Use Fortect's repair feature to fix the identified issues. For comprehensive repair options, consider subscribing to a premium plan. After repairing, the tool also aids in optimizing your PC for improved performance.
Understanding the “Your computer is low on memory” alert on Mac
When you see the “Your computer is low on memory” alert on your Mac, it means that your system is running low on available RAM. This can cause your computer to slow down or freeze, and may even result in application crashes. To fix this issue, you can try a few things.
First, try closing any apps or windows that you’re not currently using. You can do this by clicking on the app or window in question and then selecting Quit. You can also use the Force Quit option to close unresponsive apps.
If that doesn’t work, you may need to free up some memory by removing unnecessary files or apps. Check your storage and delete any files or apps you no longer need. You can also use the Activity Monitor to see which apps or processes are using the most memory.
If you suspect that malware or adware is causing the low memory issue, run a malware scan using a trusted tool like Malwarebytes. Scan your system thoroughly and remove any threats that are detected.
By following these steps, you should be able to fix your computer’s low memory issue on your Macbook Pro.
Risks associated with the low memory alert virus
Low memory alerts on your MacBook Pro may be caused by a virus or adware program. These pop-up alerts can be a scareware tactic, prompting you to click on a button that will cause further issues. If you see any pop-up alerts, do not click on them. Instead, open Activity Monitor to see which applications are using the most memory. If you notice any suspicious apps or helper components, force quit them. Use a malware scanner, such as Malwarebytes, to scan for and remove any threats. Keep your system updated and use caution when clicking on update pop-ups or web browser ads. With these steps, anyone can fix their computer’s low memory issue and get back to using their desktop computer or MacBook Pro without any memory alerts.
How the low memory alert virus infects Macs
The low memory alert virus is a scareware tactic used to trick Mac users into downloading malicious applications. When infected, users may see a popup alert with a message that looks like a legitimate system alert. The popup may even show a rocket icon, making it seem more urgent. Do not click on any buttons or download any applications from the popup. Instead, use a trusted malware scanner like Malwarebytes to remove the virus. To prevent future infections, be wary of popups or update popups that appear while browsing the web. Additionally, regularly update your operating system and applications to ensure the best security. If you continue to experience memory issues, try clearing your web browser cache or increasing your virtual memory.
Manual removal of the low memory alert virus on Mac
To manually remove the low memory alert virus on your Mac, follow these steps:
1. First, try closing any unnecessary applications or browser tabs to free up memory.
2. If that doesn’t work, click on the rocket icon in the top right corner of your screen and open the “Activity Monitor” application.
3. In the “Memory” tab, sort processes by “Memory” usage to see which applications are using the most memory.
4. Quit any applications that are using a lot of memory or using too much memory.
5. If the low memory alert virus is still popping up, it may be adware or a PUA. Search for any suspicious apps or helper components in your Applications or Library folders and delete them.
6. Finally, scan your Mac with a reliable antivirus program like Malwarebytes to ensure that the virus has been completely removed.
By following these steps, you should be able to get rid of the low memory alert virus and improve your Mac’s performance.
Steps to fix your computer when it says it is low on memory
- Identify which applications are running in the background
- Close any unnecessary applications that are using up memory

- Save any important work before closing applications
Clear Browser Cache
- Open your browser
- Click on settings or preferences
- Select “Clear browsing data”
- Choose the time range you want to clear
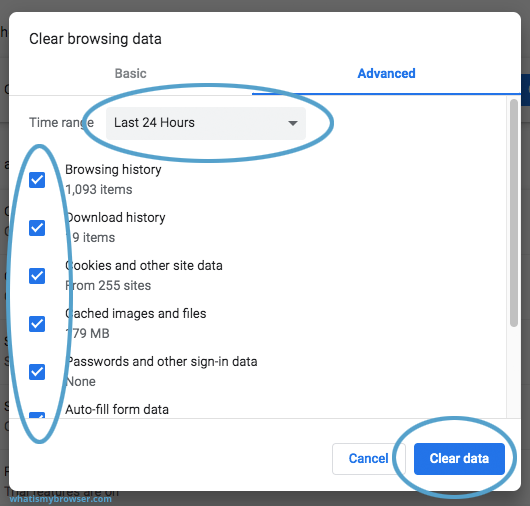
- Check the box next to “Cached images and files”
- Click “Clear data”
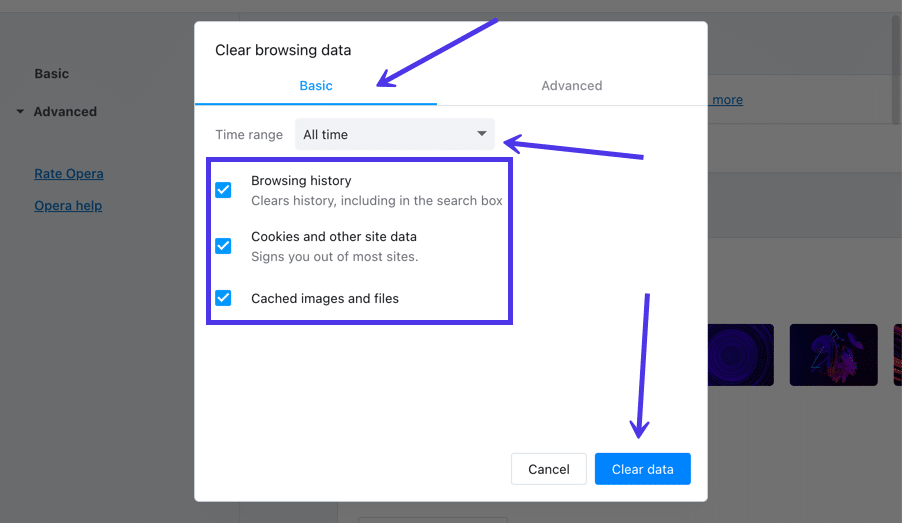
Reset PRAM and SMC
- Shut down your MacBook Pro
- Press and hold the Command + Option + P + R keys
- Turn on your MacBook Pro while continuing to hold the keys
- Release the keys after your MacBook Pro restarts
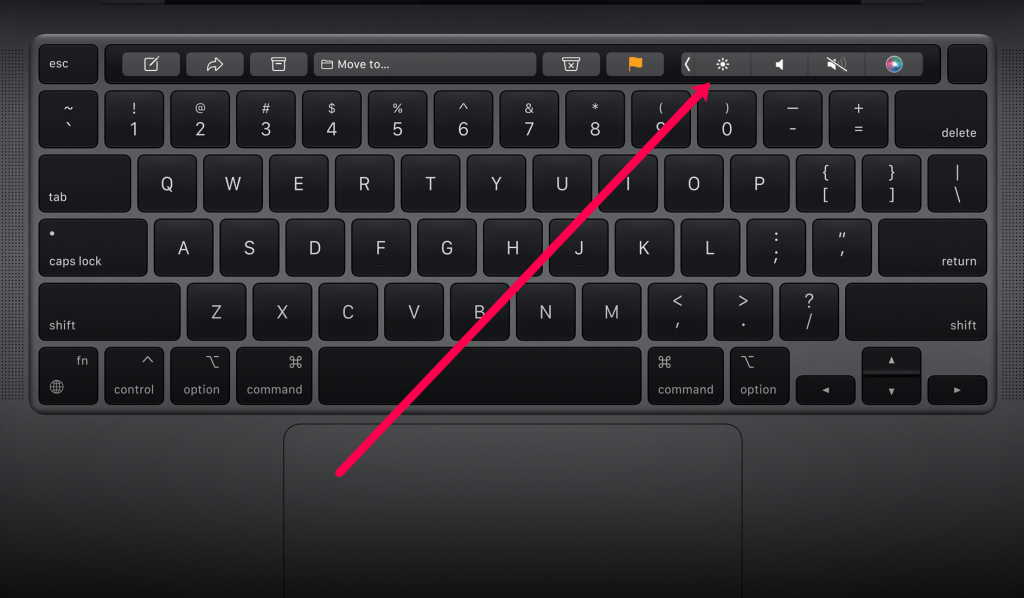
- Reset SMC by shutting down your MacBook Pro
- Hold down the Shift + Control + Option + Power keys for 10 seconds
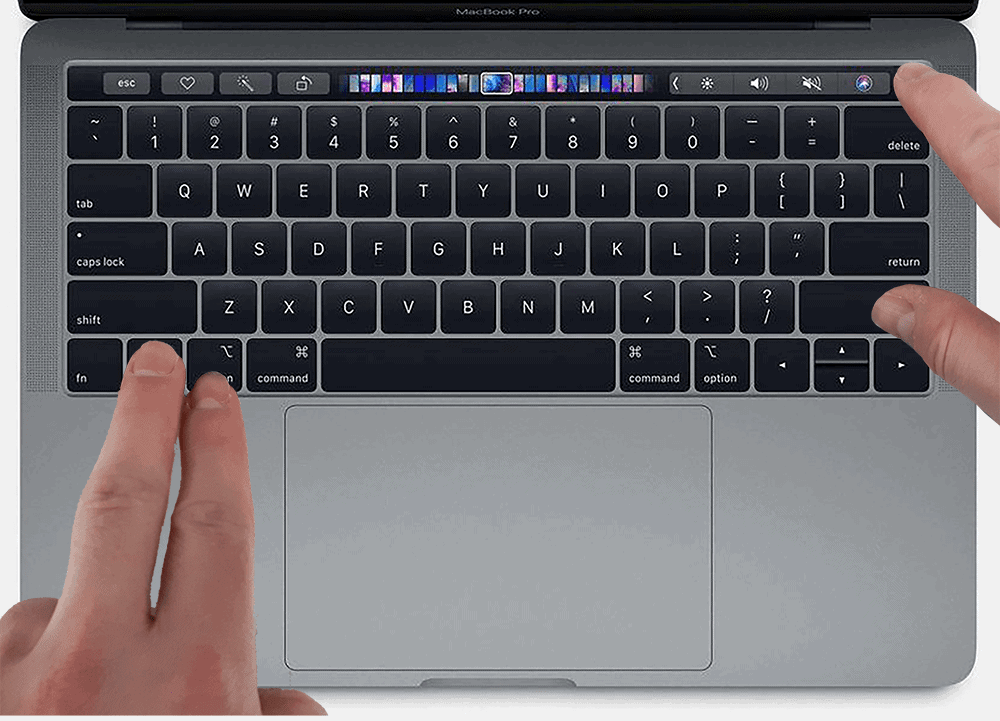
- Turn on your MacBook Pro
Disable Visual Effects
- Click on the Apple icon in the top left corner of your screen
- Select “System Preferences”

- Click on “Accessibility”
- Select “Display”
- Check the box next to “Reduce motion”
- Click on “Dock”
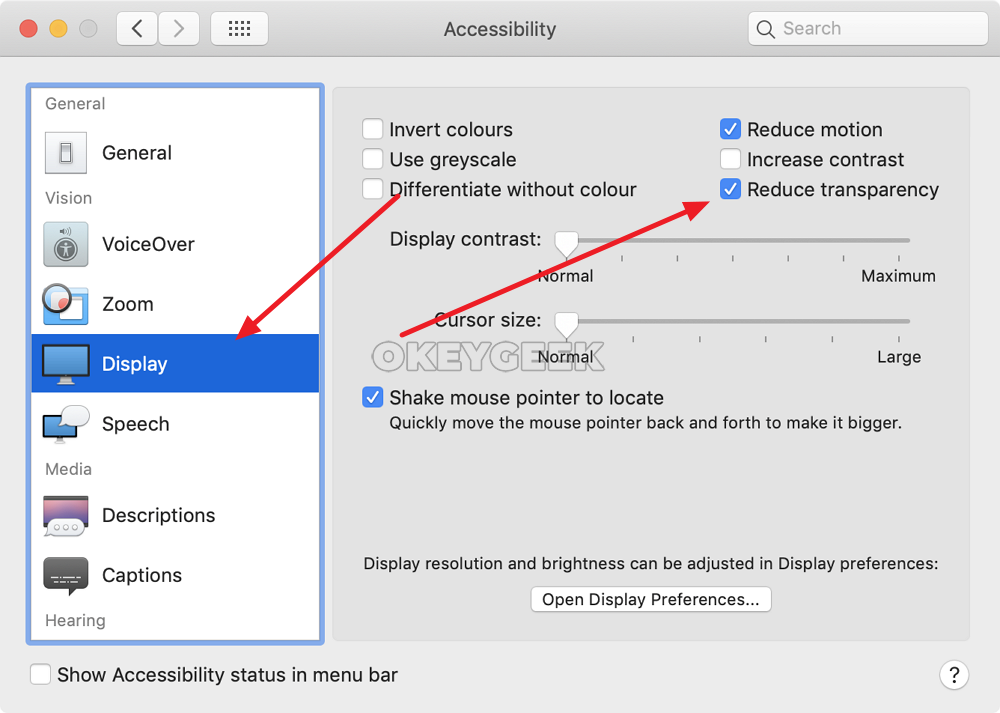
- Select “Scale effect” instead of “Genie effect”
Upgrade RAM
- Check your MacBook Pro’s specifications for maximum RAM capacity
- Purchase compatible RAM from a reputable vendor
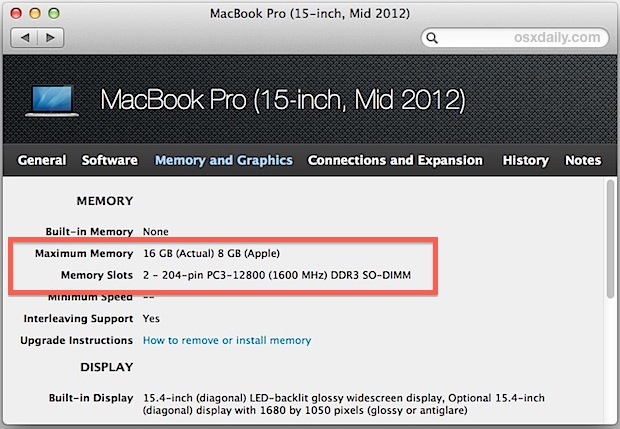
- Shut down your MacBook Pro and disconnect all cables
- Remove the bottom case
- Locate the RAM slots and remove any existing RAM
- Insert the new RAM

- Replace the bottom case and reconnect cables
Force quitting malicious applications in Activity Monitor
To force quit malicious applications in Activity Monitor, follow these steps:
1. Open Activity Monitor by searching for it in the searchbaron.com or by finding it in the Applications/Utilities folder.
2. Look for any applications that are using a lot of memory or that you suspect may be malicious. You can sort the list by memory usage by clicking on the Memory tab.
3. Select the suspicious application and click the X button in the upper left corner of the Activity Monitor window.
4. A popup alert will appear asking if you want to force quit the application. Click Force Quit.
5. If you receive a message that the application cannot be quit, try selecting it again and clicking the Quit Process button in the upper left corner of the Activity Monitor window.
6. Once you have force quit any suspicious applications, check to see if your computer’s memory usage has decreased. If you are still experiencing low memory issues, consider running a virus removal tool like https://www.malwarebytes.com/.
By following these steps, you can get rid of any malicious apps or adware programs that may be causing insufficient memory on your MacBook Pro or desktop computer.
Getting rid of unwanted software from the Application folder
- Identify the unwanted software: Check the Application folder and identify the software that you no longer need or use.
- Uninstall the software: Use the built-in uninstaller or drag the software to the trash. Ensure you also remove any related files or folders.
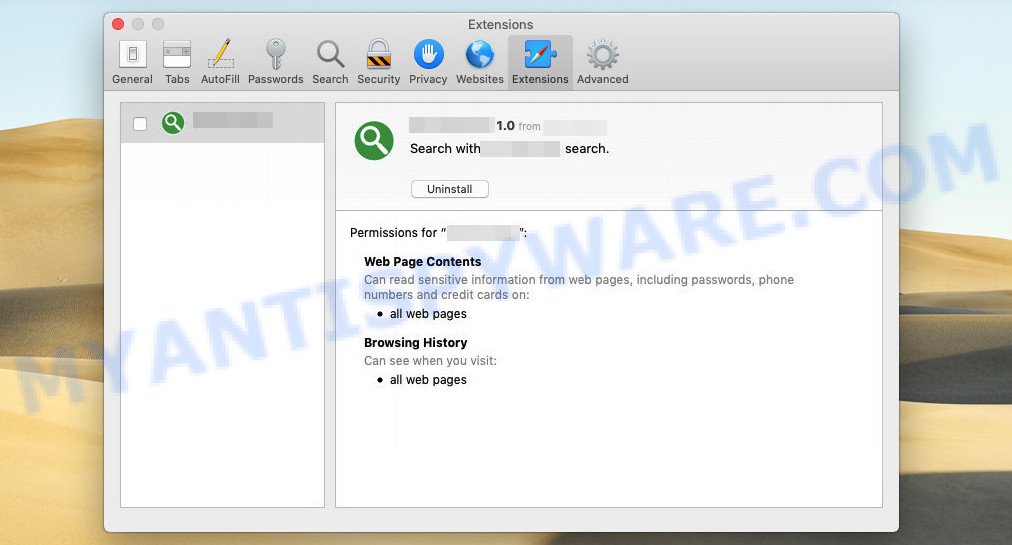
- Use a third-party uninstaller: If the built-in uninstaller doesn’t work, try using a third-party uninstaller that can remove any leftover files.
- Disable startup items: Review the list of startup items and disable any that are not necessary. This will free up memory on startup.
- Clean up temporary files: Delete temporary files and caches to free up space. Use a cleaning tool like Disk Cleanup or CleanMyMac.
- Remove old backups: Delete any old backups that are taking up space. Use Time Machine or a third-party backup tool.
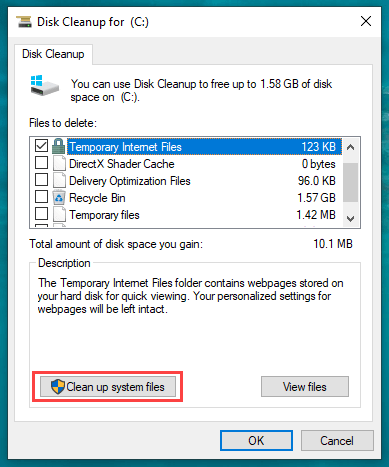
- Clear browser cache: Clear your browser cache to free up space. This will also improve browsing speed and performance.
- Update software: Keep your software up to date to ensure it runs smoothly and efficiently. Check for updates regularly.
Removing suspicious programs from Launch Agent
- Identify suspicious programs in Launch Agent
- Terminate the suspicious program processes
- Delete suspicious program files from Launch Agent folder
- Empty the trash to completely remove the suspicious programs

- Restart your Macbook Pro to ensure changes take effect
Termination of malicious Profiles from your Mac
Terminate any malicious Profiles from your Mac to free up memory on your MacBook Pro. To do this, go to System Preferences and select Profiles. Look for any suspicious Profiles that you don’t recognize and delete them immediately. Malicious Profiles can be a threat to your system and they can cause pop-up ads and system alerts. You can also use a trusted virus removal application like Malwarebytes to scan for any threats. Additionally, avoid clicking on any update popups or suspicious links that may appear on your search bar or mouse-over. Adware programs can also contribute to low memory issues, so be mindful of what you download. By taking these steps, you can improve your computer’s performance and prevent future issues.
Uninstalling rogue extensions from web browsers
- Identify the rogue extensions installed on your web browser
- Access the browser’s extension settings and disable or remove the rogue extensions
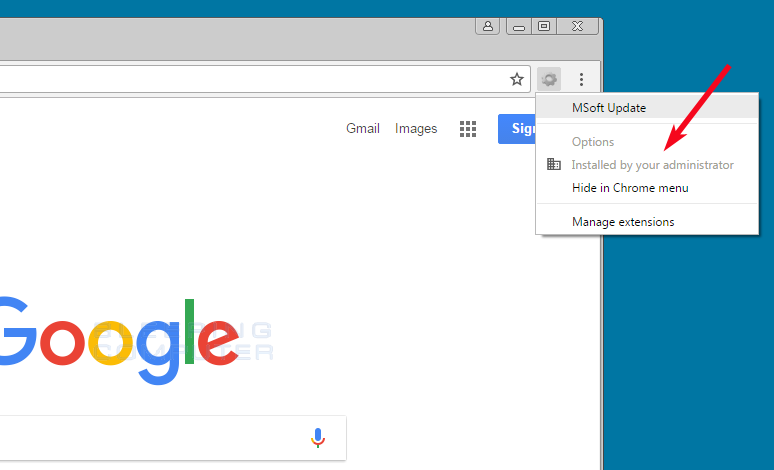
- Clear your browser’s cache and cookies to ensure the rogue extensions are completely removed
- Run a malware scan to detect and remove any malicious software that may have installed the rogue extensions
- Consider using a browser extension monitoring tool to prevent rogue extensions from being installed in the future
Tips for preventing the low memory alert virus from happening again
Preventing the low memory alert virus is crucial for maintaining the performance of your MacBook Pro. Here are some tips:
1. Update your operating system: Keep your OS up to date to ensure that it is protected from the latest threats.
2. Install anti-malware software: Use a reliable anti-malware application to protect your system from PUA and other threats.
3. Avoid clicking on pop-ups: Don’t click on any pop-ups or warnings that look suspicious or come from unknown sources.
4. Monitor your system alerts: Keep an eye on system alerts and pop-up alerts. If you see anything suspicious, take action immediately.
5. Check your memory usage: Monitor your memory usage and close any unnecessary applications to free up memory.
By following these tips, you can prevent the low memory alert virus from happening again and keep your MacBook Pro running smoothly.








