In the world of .NET, optimizing runtime service for high CPU usage is a crucial step towards ensuring seamless and efficient performance. In this article, we’ll explore effective strategies for achieving this goal.
Recently, Fortect has become increasingly popular as a reliable and efficient way to address a wide range of PC issues. It's particularly favored for its user-friendly approach to diagnosing and fixing problems that can hinder a computer's performance, from system errors and malware to registry issues.
- Download and Install: Download Fortect from its official website by clicking here, and install it on your PC.
- Run a Scan and Review Results: Launch Fortect, conduct a system scan to identify issues, and review the scan results which detail the problems affecting your PC's performance.
- Repair and Optimize: Use Fortect's repair feature to fix the identified issues. For comprehensive repair options, consider subscribing to a premium plan. After repairing, the tool also aids in optimizing your PC for improved performance.
Understanding the .NET Runtime Optimization Service and High CPU Usage
To optimize the .NET Runtime Optimization Service for high CPU usage, open Task Manager and identify the mscorsvw.exe process that is causing the problem. This is the .NET Runtime Optimization Service.
The service is responsible for optimizing the .NET Framework on your computer. It runs in the background and uses your CPU resources to do its job. However, it shouldn’t use too much CPU and cause other applications to slow down.
If you notice a high percentage of CPU usage, you can try a few methods to fix the problem. One option is to prompt the service to optimize by opening the Run window and typing in “cmd”. Then, type “cd C:\Windows\Microsoft.NET\Framework\v4.0.30319” and “ngen.exe executequeueditems”.
If this doesn’t work, you can try disabling the service temporarily. Go to the Services window and find the .NET Runtime Optimization Service. Right-click and select Properties, then change the Startup Type to Manual.
Remember that the .NET Runtime Optimization Service is necessary for some applications and disabling it completely can cause issues. It’s important to stay aware of CPU usage and optimize the service as needed.
Optimizing the .NET Runtime Optimization Service Process
- Step 1: Identify the cause of high CPU usage
- Check Task Manager for high CPU usage by the .NET Runtime Optimization Service Process
- Check Event Viewer for any related error messages
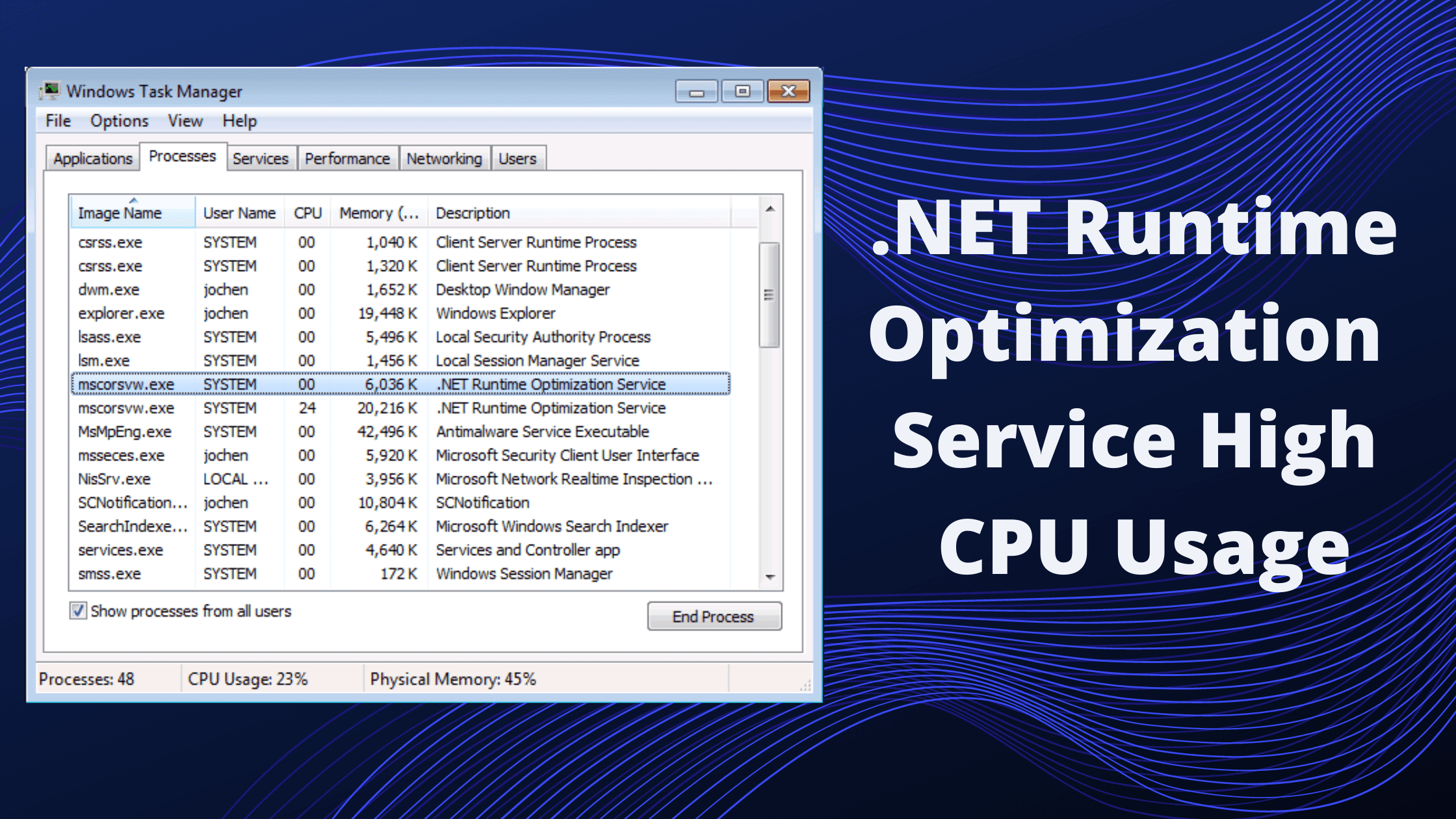
- Scan for malware and viruses
- Step 2: Disable .NET Runtime Optimization Service Process
- Open Command Prompt as an administrator
- Type “sc config clr_optimization_v4 /start=disabled” and press Enter
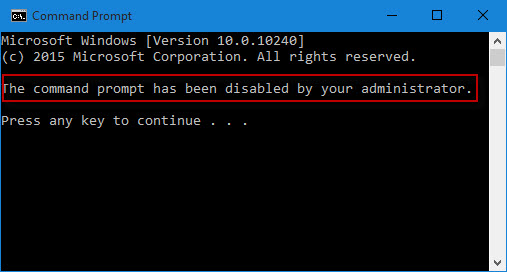
- Restart the computer
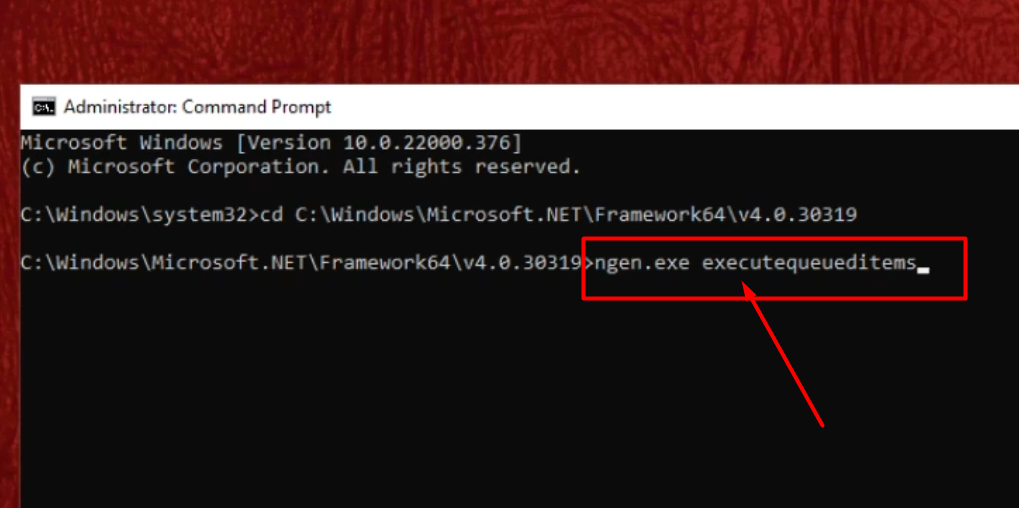
- Step 3: Clear .NET Runtime Optimization Service cache
- Open Command Prompt as an administrator
- Type “cd C:\Windows\Microsoft.NET\Framework\v4.0.30319” and press Enter
- Type “ngen.exe executequeueditems” and press Enter
- Restart the computer
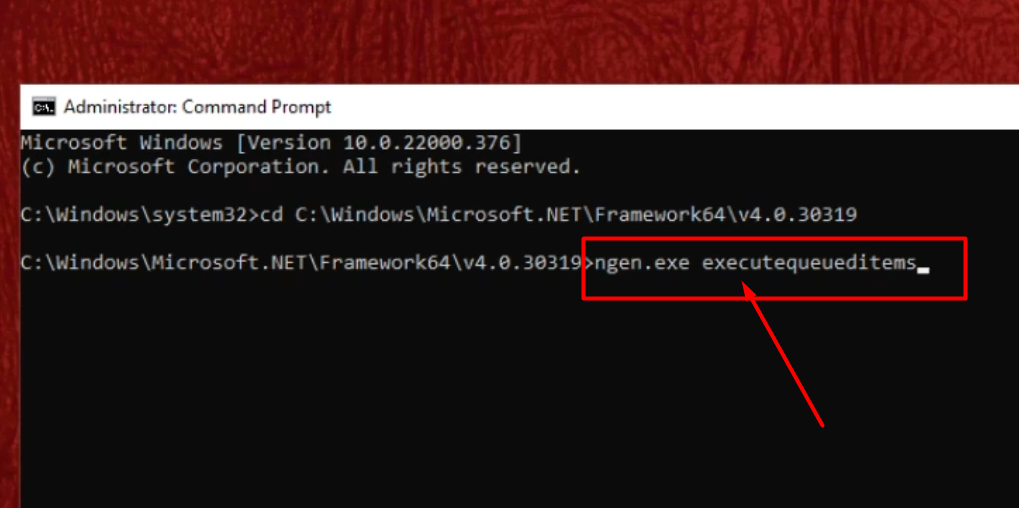
- Step 4: Update Windows and .NET Framework
- Check for Windows updates and install any available
- Check for .NET Framework updates and install any available
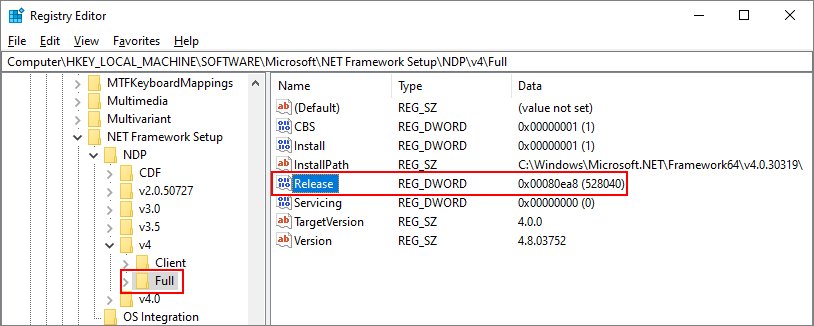
- Restart the computer
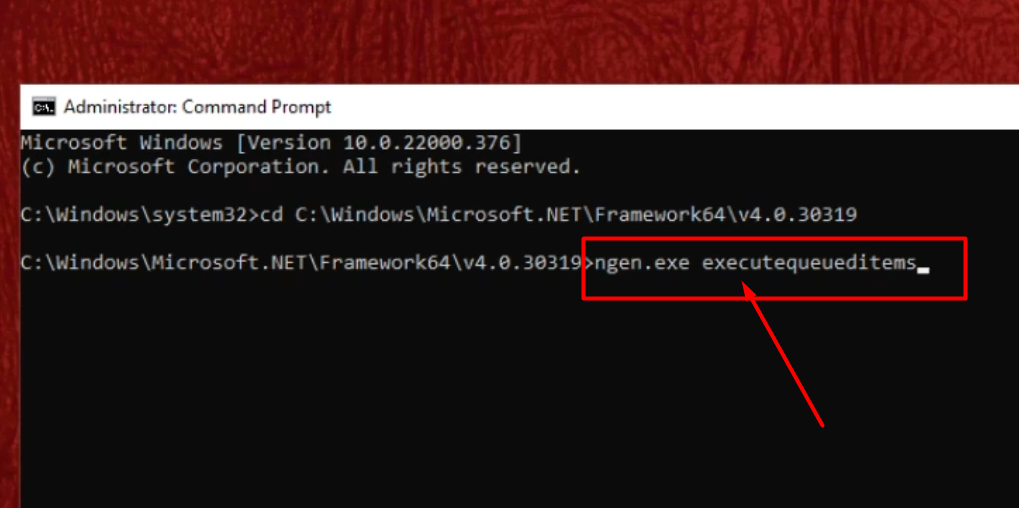
- Step 5: Reinstall .NET Framework
- Uninstall .NET Framework
- Download and install the latest version of .NET Framework
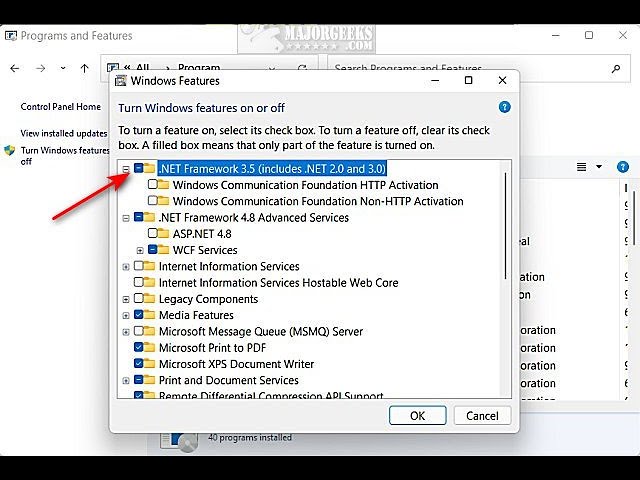
- Restart the computer
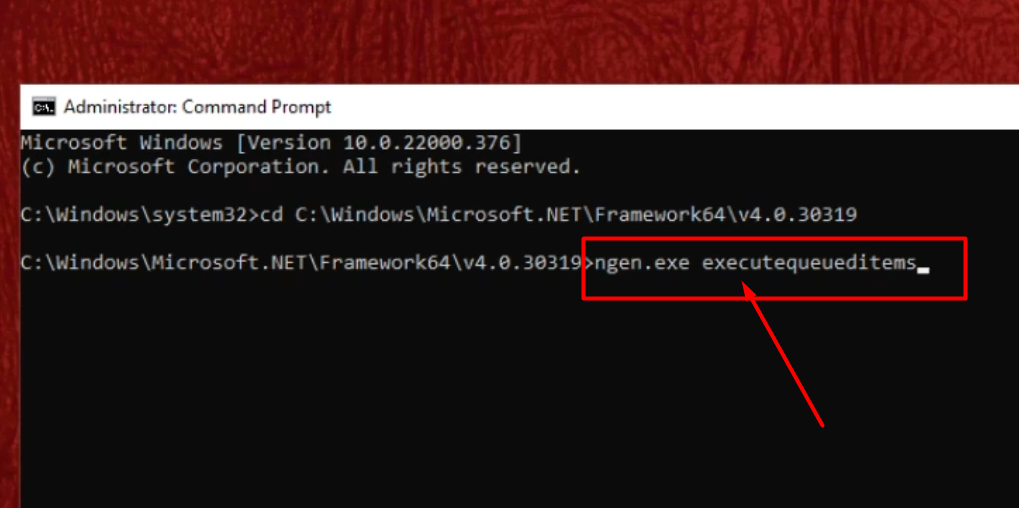
Troubleshooting: Restarting the Service and Restarting Nvidia Telemetry Service
| Troubleshooting | Action |
|---|---|
| Restarting the Service | 1. Open the Services app by typing “services.msc” in the Windows search bar 2. Locate the “.NET Runtime Optimization Service” 3. Right-click on the service and select “Restart” 4. Wait for the service to restart and check if the CPU usage has decreased |
| Restarting Nvidia Telemetry Service | 1. Open the Services app by typing “services.msc” in the Windows search bar 2. Locate the “Nvidia Telemetry Container” 3. Right-click on the service and select “Restart” 4. Wait for the service to restart and check if the CPU usage has decreased |
# Stop the net runtime optimization service
Stop-Service -Name clr_optimization_v4.0.30319_64 -Force
# Wait for the service to stop
Start-Sleep -Seconds 5
# Check if the service is still running
$service = Get-Service -Name clr_optimization_v4.0.30319_64
if ($service.Status -eq "Running") {
Write-Host "Failed to stop the net runtime optimization service"
} else {
Write-Host "The net runtime optimization service has been stopped"
}
This script uses the `Stop-Service` cmdlet to stop the net runtime optimization service and waits for 5 seconds to ensure that the service has stopped. It then checks the service status and displays a message indicating whether the service was successfully stopped or not.
Note that this is just a simple example and you may need to modify the script or tool depending on the specific requirements of your system. It is recommended to test the tool thoroughly on a test system before using it on a production system.
Preventative Measures: Scanning for Malware and Performing a Clean Boot
Make sure to keep Windows 10 and Microsoft .NET Framework updated to ensure optimal performance. It’s also important to regularly clean out any unnecessary cookies or data that may be using up CPU resources.
If you are running a business or website, it’s important to be transparent about your data processing methods and to obtain user consent for any data collection purposes.
By following these preventative measures, you can optimize the .NET Runtime Optimization Service for High CPU usage and ensure a smoother experience for people using your device or website.








