In today’s world, Bluetooth connectivity has become an essential feature that enables wireless communication between devices. However, not all laptops have this capability, leaving users with limited options. In this article, we explore how to add Bluetooth to your laptop, even if it doesn’t have the built-in capability.
Recently, Fortect has become increasingly popular as a reliable and efficient way to address a wide range of PC issues. It's particularly favored for its user-friendly approach to diagnosing and fixing problems that can hinder a computer's performance, from system errors and malware to registry issues.
- Download and Install: Download Fortect from its official website by clicking here, and install it on your PC.
- Run a Scan and Review Results: Launch Fortect, conduct a system scan to identify issues, and review the scan results which detail the problems affecting your PC's performance.
- Repair and Optimize: Use Fortect's repair feature to fix the identified issues. For comprehensive repair options, consider subscribing to a premium plan. After repairing, the tool also aids in optimizing your PC for improved performance.
Understanding Bluetooth and its Availability on Computers
If your laptop doesn’t have Bluetooth capability, don’t fret! There are a few ways to add Bluetooth to your device. One option is to use a USB dongle, which plugs into your computer’s USB port and adds Bluetooth support. Another option is to use a Bluetooth receiver that connects to your computer through an adapter. Before purchasing either of these devices, make sure you check the compatibility with your laptop’s operating system and version. Once you have the device, install the driver and pair it with your Bluetooth device. If you encounter any problems, try troubleshooting in the Device Manager settings or seek out help online from tech experts like Jason Fitzpatrick or Akhilesh Yadav. Adding Bluetooth to your laptop can open up a world of possibilities for wireless devices and peripherals, so don’t let the lack of Bluetooth capability hold you back!
How to Check if Your Computer has Bluetooth Capability
To check if your PC has Bluetooth support, follow these steps:
1. Press Windows key + I to open Settings.
2. Click on Devices.
3. Look for the Bluetooth option on the left side of the window.
4. If Bluetooth is missing, your PC may not have the ability to use Bluetooth.
If your PC doesn’t have Bluetooth, you can add it by using a Bluetooth adapter. A USB dongle is a common example of such an adapter. Simply plug the adapter into a USB port on your laptop, and follow the instructions to install the driver. Once installed, you’ll be able to pair your laptop with any Bluetooth device, such as headphones or webcams.
Keep in mind that some laptops may have Bluetooth but have it turned off by default. If this is the case, follow the steps above to turn it on.
By following these steps, you’ll be able to avoid the frustrations that come with Bluetooth problems and enjoy the convenience of this wireless technology.
Adding Bluetooth Capability to Your Computer
To add Bluetooth capability to your computer, you can purchase a Bluetooth adapter that plugs into your USB port. Make sure to research and buy an adapter that is compatible with your operating system, whether it be Windows or Mac. Once you have the adapter, plug it in and follow the installation instructions that should pop up on your screen. You may need to download and install a Bluetooth driver if your computer doesn’t have one already. After installation, turn on Bluetooth on your computer by going to “Settings” and selecting “Bluetooth & other devices.” From there, you can connect your Bluetooth peripherals, such as headphones or a webcam. If you encounter any error messages or frustrations, try troubleshooting using methods found in blogs and articles, like those written by Jason Fitzpatrick.
import subprocess
import time
while True:
# check if a USB Bluetooth adapter is connected
output = subprocess.check_output(['lsusb'])
if 'Bluetooth' in output.decode('utf-8'):
# enable Bluetooth functionality
subprocess.call(['rfkill', 'unblock', 'bluetooth'])
else:
# disable Bluetooth functionality
subprocess.call(['rfkill', 'block', 'bluetooth'])
# wait for 5 seconds before checking again
time.sleep(5)
This code uses the `lsusb` command to check if a USB Bluetooth adapter is connected, and if so, enables Bluetooth functionality using the `rfkill` command. If a USB Bluetooth adapter is not detected, Bluetooth functionality is disabled. The code runs in an infinite loop with a 5-second delay between each check.
Troubleshooting Bluetooth Issues on Windows 10
If you’re having trouble with Bluetooth on your Windows 10 laptop, there are a few things you can try to troubleshoot the issue. First, make sure your laptop has a Bluetooth receiver or adapter. If it doesn’t, you can purchase a USB Bluetooth adapter to add the capability.
If your laptop does have Bluetooth, but you’re experiencing errors or problems connecting to other devices, try a few methods to fix the issue. First, check if your Bluetooth is turned on in the settings. You can also try updating your Bluetooth driver through the Device Manager in Windows 10.
If you’re still experiencing Bluetooth problems, check if your laptop’s wireless device and radios are functioning properly. Damage to these components can cause Bluetooth issues. Additionally, check if the other device you’re trying to connect to is compatible with Bluetooth technology and uses the same Bluetooth protocol.
By following these troubleshooting steps, you can resolve the majority of Bluetooth problems on your Windows 10 laptop.
Methods to Fix “Bluetooth is not available” Error on Windows 10
- Open Run by pressing Windows + R
- Type services.msc and press Enter
- Locate Bluetooth Support Service and right-click on it
- Click on Restart
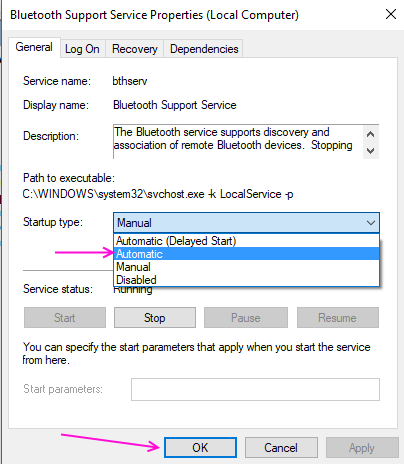
- Restart your computer and check if the issue is resolved
Method 2: Update Bluetooth Drivers
- Open Device Manager by pressing Windows + X
- Locate Bluetooth and right-click on it
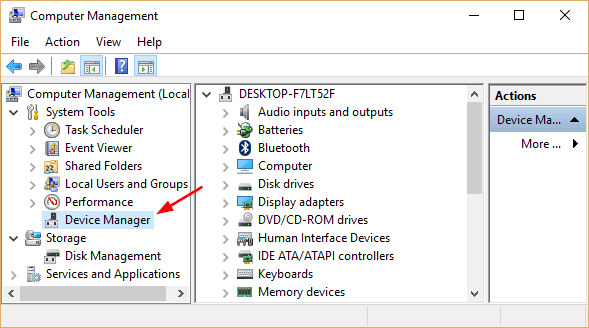
- Click on Update Driver
- Select Search automatically for updated driver software
- Restart your computer and check if the issue is resolved
Method 3: Check Bluetooth Settings
- Open Settings by pressing Windows + I
- Click on Devices
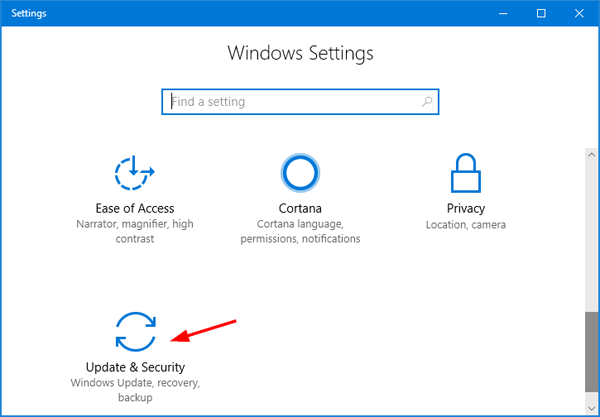
- Select Bluetooth & other devices
- Make sure that Bluetooth is turned on
- Click on More Bluetooth options
- Under the Options tab, ensure that Allow Bluetooth devices to find this PC is selected
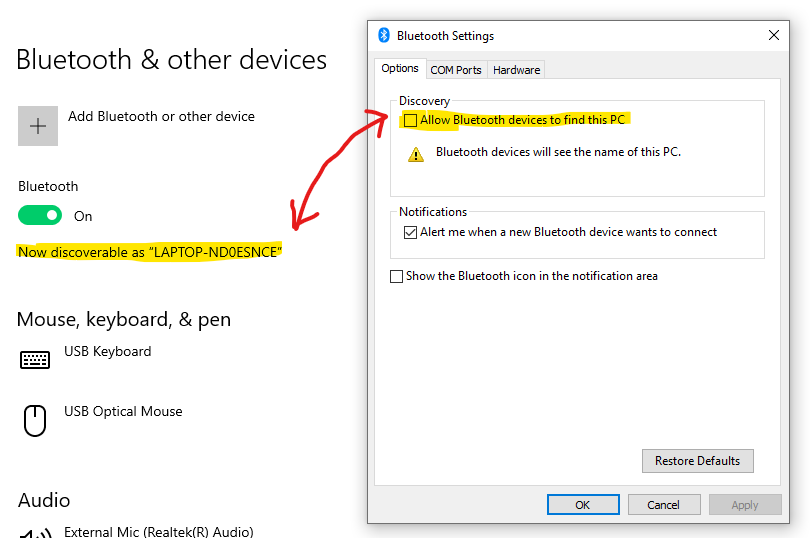
- Restart your computer and check if the issue is resolved
Method 4: Run Troubleshooter
- Open Settings by pressing Windows + I
- Click on Update & Security
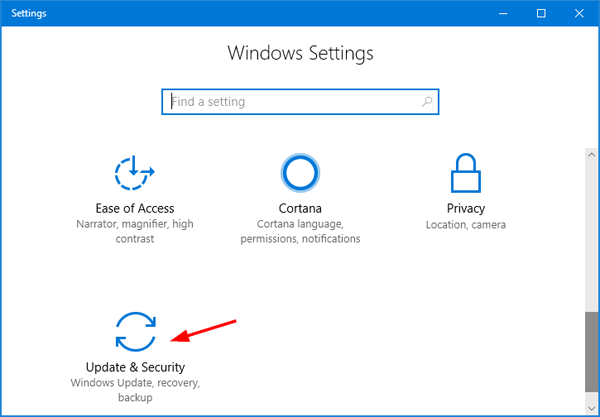
- Select Troubleshoot
- Click on Additional troubleshooters
- Locate Bluetooth and click on it
- Click on Run the troubleshooter
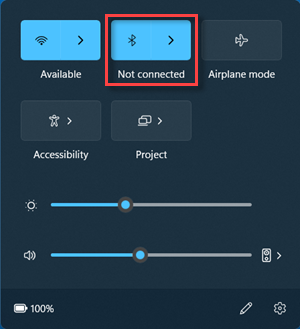
- Follow the on-screen instructions and restart your computer
Installing USB Bluetooth Dongle on Your Computer
- Step 1: Check if your computer has built-in Bluetooth capabilities
- Open the Device Manager by pressing Windows Key + X
- Look for the Bluetooth category in the list of devices
- If you see the category, your computer has Bluetooth capabilities and you don’t need to add a dongle
- If you don’t see the category, proceed to the next step
- Step 2: Purchase a USB Bluetooth dongle
- Make sure the dongle is compatible with your computer’s operating system
- Choose a dongle with a range that suits your needs (most have a range of 30 feet)
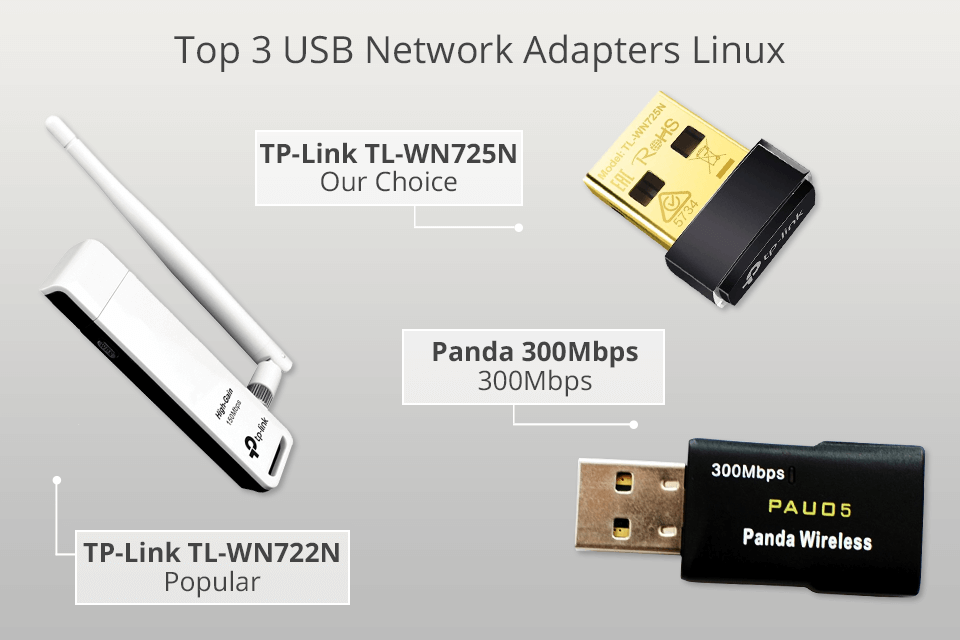
- Consider the size and design of the dongle, as you may need to leave it plugged in for extended periods of time
- Step 3: Insert the dongle into your computer
- Locate a USB port on your computer
- Insert the dongle into the port

- Wait for the computer to recognize the dongle
- Step 4: Install the Bluetooth software and drivers
- Insert the installation CD that came with your dongle, or go to the manufacturer’s website to download the software and drivers
- Follow the on-screen instructions to install the software and drivers

- Restart your computer if necessary
- Step 5: Pair your devices
- Turn on Bluetooth on the device you want to pair (phone, tablet, etc.)
- Put the device in pairing mode
- Open the Bluetooth settings on your computer
- Select the device you want to pair from the list of available devices
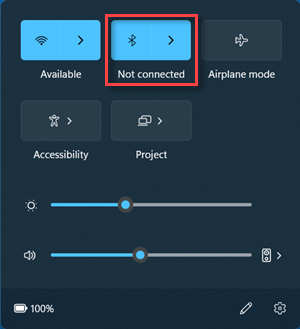
- Follow the on-screen instructions to complete the pairing process
- Step 6: Test your Bluetooth connection
- Open a file or application that uses Bluetooth (such as a music player)
- Make sure the output is set to your Bluetooth device
- Test the connection by playing music or transferring files
- If the connection is not working properly, try resetting your devices and repeating the pairing process

Disabling Old Bluetooth Device and Pairing Devices
If your laptop doesn’t have Bluetooth capability, you can easily add it with a USB Bluetooth adapter. However, before you can pair any new devices, you may need to disable any old Bluetooth devices that are still connected to your computer.
To do this on a Windows 10 computer, go to the Device Manager and locate the old Bluetooth device. Right-click and select “Disable device.” Then, plug in the new Bluetooth adapter and follow the pairing instructions for your specific device.
On Windows 7, you can access the Device Manager by going to the Control Panel and selecting “Device Manager.” From there, you can disable the old Bluetooth device and add the USB adapter.
If you’re using a Mac computer, you can disable old Bluetooth devices by going to the Apple menu and selecting “System Preferences” > “Bluetooth.” Find the old device in the list and click the “X” next to it to remove it. Then, add the new Bluetooth adapter and follow the pairing instructions.
By disabling old devices and adding a new adapter, you can easily enjoy the many benefits of a wireless device, such as wireless headphones or a webcam, without any connection issues or device errors.
Best Headphones of the Future
| Headphone | Features | Price |
|---|---|---|
| Bose QuietComfort 35 II | Noise-cancellation, Google Assistant, 20-hour battery life | $299 |
| Sony WH-1000XM4 | Noise-cancellation, touch controls, 30-hour battery life | $349 |
| Jabra Elite 85h | Noise-cancellation, voice assistant, 36-hour battery life | $249 |
| Apple AirPods Max | Noise-cancellation, spatial audio, Siri integration | $549 |
| Beats Studio Buds | Water-resistant, ANC, 15-hour battery life | $149 |







