Welcome to the world of HP Boot Screen! In this article, we will explore the fascinating realm of accessing, changing the logo, and troubleshooting your PC’s boot up process. Get ready to dive into the exciting world of HP boot screens and uncover the secrets behind them. So, grab your curiosity and let’s embark on this captivating journey together!
Recently, Fortect has become increasingly popular as a reliable and efficient way to address a wide range of PC issues. It's particularly favored for its user-friendly approach to diagnosing and fixing problems that can hinder a computer's performance, from system errors and malware to registry issues.
- Download and Install: Download Fortect from its official website by clicking here, and install it on your PC.
- Run a Scan and Review Results: Launch Fortect, conduct a system scan to identify issues, and review the scan results which detail the problems affecting your PC's performance.
- Repair and Optimize: Use Fortect's repair feature to fix the identified issues. For comprehensive repair options, consider subscribing to a premium plan. After repairing, the tool also aids in optimizing your PC for improved performance.
Understanding HP Boot Menu and Options
To access the HP Boot Menu and explore different options, follow these steps:
1. Start by powering on your HP computer.
2. As the boot screen appears, look for the HP logo or the Windows logo.
3. Press the designated key (usually Esc, F9, F10, or F12) to access the boot menu. The key may vary depending on your HP model.
4. Once in the boot menu, you’ll see a list of devices and options.
5. Use the arrow keys to navigate through the list and select the desired boot option.
6. If you’re troubleshooting a specific issue, you can choose to boot from a USB storage device, DVD drive, or network.
7. To change the boot order permanently, you may need to enter the BIOS setup menu. Look for the BIOS key (commonly F10 or Del) during startup and press it to access the BIOS.
8. In the BIOS setup menu, navigate to the Boot Options section and adjust the boot order according to your preference.
9. Once you’ve made the necessary changes, save and exit the BIOS setup menu.
10. Your HP computer will now boot according to the new settings.
Configuring HP Boot Order and Startup Menu
HP Boot Screen – Access, Change Logo, Troubleshoot PC Boot Up
In this article, we will guide you on how to configure the HP boot order and startup menu, as well as provide troubleshooting tips for PC boot up issues.
Accessing HP Boot Screen
To access the HP Boot Screen, follow these steps:
- Turn on your HP computer or restart it if it’s already on.
- As the computer boots up, press the F9 key repeatedly until the Boot Options menu appears.
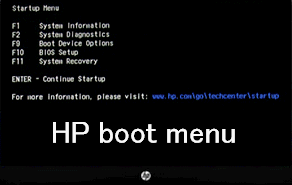
Changing HP Boot Order
To change the boot order on your HP computer:
| Step | Description |
|---|---|
| 1 | Access the HP Boot Screen as mentioned above. |
| 2 | Navigate to the Boot Device Options or Boot Order menu. |
| 3 | Use the arrow keys to move the desired boot device to the top of the list. |
| 4 | Save the changes and exit the menu. |
Changing HP Boot Logo
To change the boot logo on your HP computer:
| Step | Description |
|---|---|
| 1 | Access the HP Boot Screen as mentioned above. |
| 2 | Navigate to the System Configuration or Bios Setup menu. |
| 3 | Look for an option related to Boot Logo or Splash Screen. |
| 4 | Select the desired logo or upload a custom image (if supported). |
| 5 | Save the changes and exit the menu. |
Troubleshooting PC Boot Up Issues
If you encounter any issues with PC boot up, try the following troubleshooting steps:
- Check all cable connections and ensure they are securely plugged in.
- Reset the BIOS settings to default.
- Update the BIOS firmware to the latest version.
- Run a diagnostic test on your hardware components.
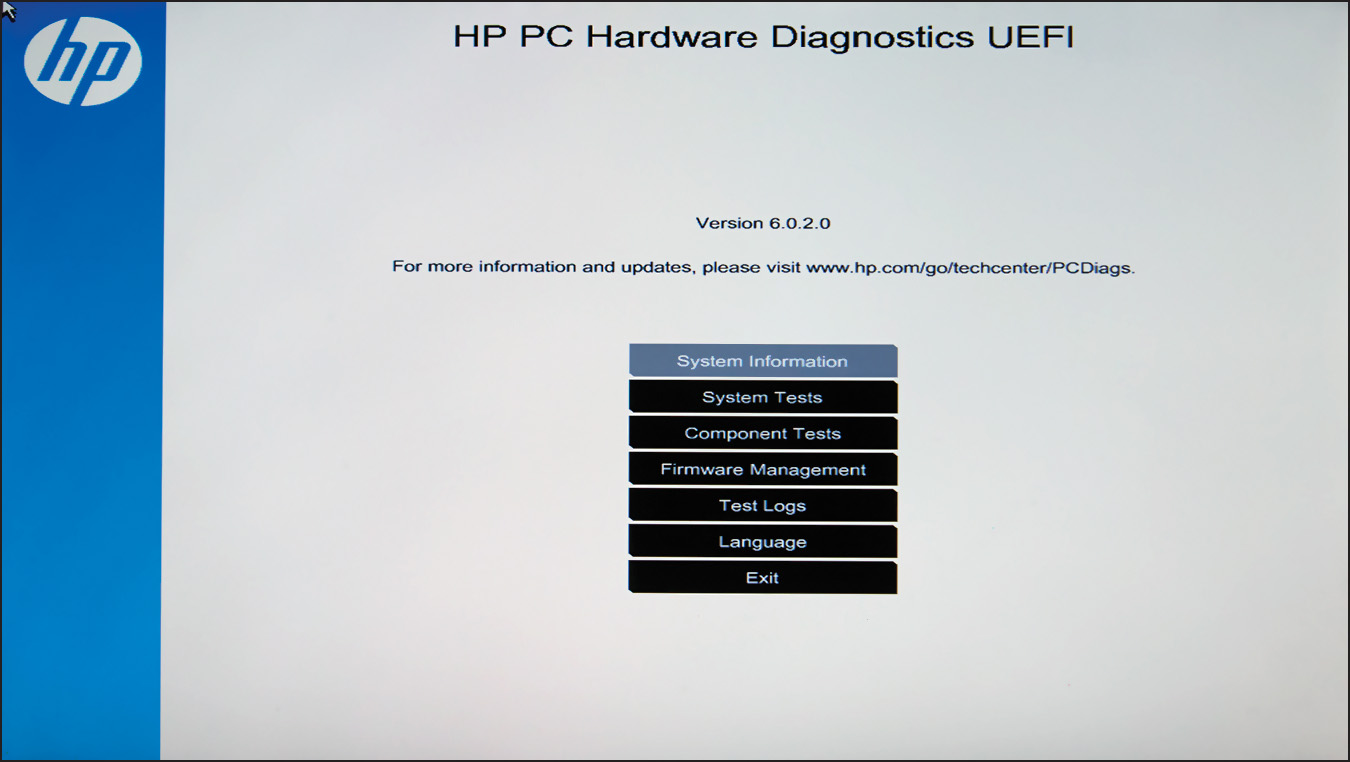
- Contact HP support for further assistance.
Resetting HP Boot Settings to Default
- Power on the HP computer and wait for the boot screen to appear.
- Press the F10 key repeatedly to access the BIOS settings.
- In the BIOS menu, navigate to the Boot tab using the arrow keys.
- Select the Boot Settings option and press Enter.

- Look for the Reset to Default or Restore Defaults option and highlight it.
- Press Enter to reset the boot settings to their default values.
- Confirm the action by selecting Yes or OK when prompted.
- Exit the BIOS menu by selecting Save Changes and Exit.
- Restart the computer and check if the boot screen appears correctly.
python
import time
def boot_screen():
print("Welcome to HP Boot Screen")
time.sleep(2)
print("Initializing system...")
time.sleep(2)
print("Loading drivers...")
time.sleep(1)
print("Checking hardware...")
time.sleep(1)
print("Booting OS...")
time.sleep(2)
print("System successfully booted!")
# Run the boot screen
boot_screen()
This code defines a function `boot_screen()` that prints out messages simulating the different stages of a boot process. The `time.sleep()` function is used to pause the execution for a specified number of seconds to create the effect of transitions between the stages. You can modify the messages and sleep durations according to your preferences.
Please note that this code is purely for illustrative purposes and won’t actually modify or affect the boot screen of an HP device.
Customizing HP Boot Screen with a Logo
To customize the HP boot screen with a logo, follow these steps:
1. Access the BIOS setup utility by booting up your HP computer and pressing the Esc key repeatedly until the startup menu appears.
2. Press the F10 key to enter the BIOS setup utility.
3. In the BIOS setup utility, navigate to the System Configuration or Boot Options section.
4. Look for an option that refers to the boot logo or splash screen. This option may vary depending on your specific HP computer model.
5. Select the option to change the boot logo and follow the on-screen instructions to upload your custom logo.
6. Save the changes and exit the BIOS setup utility.
If you encounter any issues or have further questions, you can refer to the HP support website or contact their customer support for assistance.







