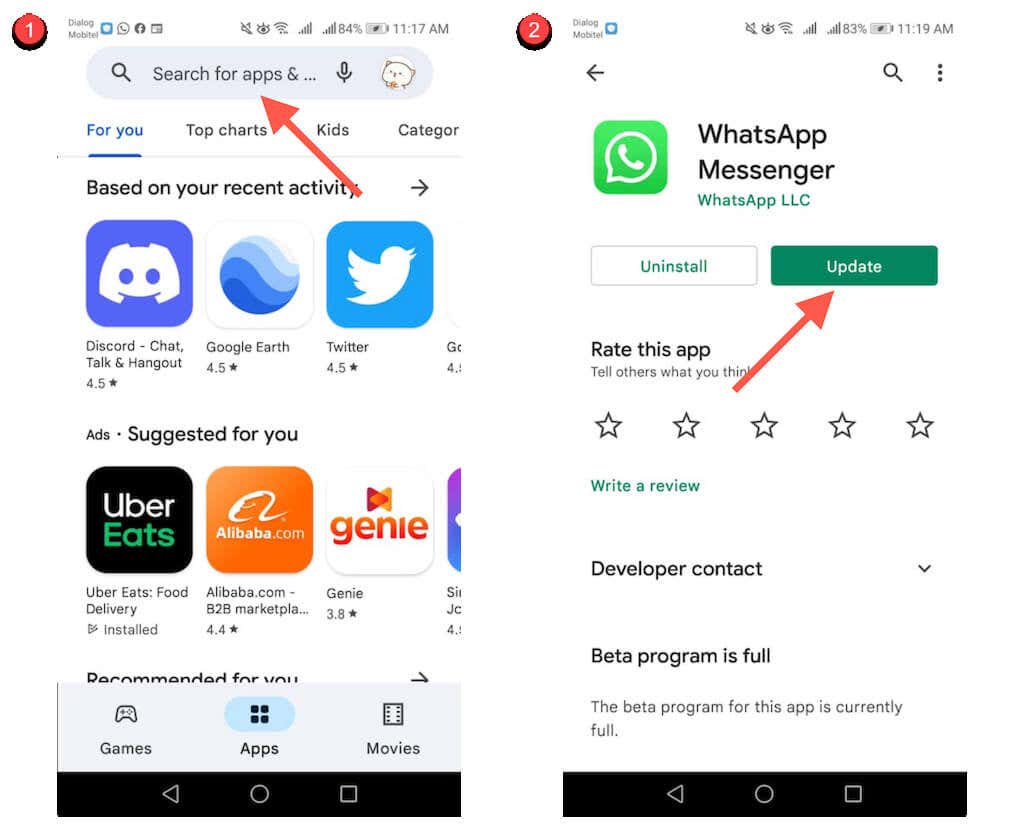Reviving Unresponsive Android Apps: A Comprehensive Guide
Recently, Fortect has become increasingly popular as a reliable and efficient way to address a wide range of PC issues. It's particularly favored for its user-friendly approach to diagnosing and fixing problems that can hinder a computer's performance, from system errors and malware to registry issues.
- Download and Install: Download Fortect from its official website by clicking here, and install it on your PC.
- Run a Scan and Review Results: Launch Fortect, conduct a system scan to identify issues, and review the scan results which detail the problems affecting your PC's performance.
- Repair and Optimize: Use Fortect's repair feature to fix the identified issues. For comprehensive repair options, consider subscribing to a premium plan. After repairing, the tool also aids in optimizing your PC for improved performance.
Understanding App Freezing and Crashing on Android
App freezing and crashing can be frustrating for Android users. Fortunately, there are several troubleshooting steps you can take to fix these issues.
1. Clear app cache: This can help resolve problems with apps not responding. Go to Settings > Apps > [App Name] > Storage > Clear Cache.
2. Update the app: App developers often release updates to fix bugs and improve performance. Make sure you have the latest version installed.
3. Restart your device: Sometimes a simple restart can resolve app freezing and crashing. Press and hold the power button, then select Restart.
4. Update Android System WebView: This component helps display web content within apps. Updating it can address app issues. Go to Settings > Apps > Android System WebView > More Options > Update.
5. Check for software updates: Device manufacturers release updates to address bugs and improve stability. Go to Settings > System > System Updates to check for any available updates.
Steps to Fix App Crashes on Android
1. Restart your phone: Turning your phone off and on again can resolve many app crashing issues. Try this simple troubleshooting step first.
2. Clear app cache and data: Go to Settings > Apps > [App Name], then tap on “Clear cache” and “Clear data”. This will remove temporary files and reset the app to its default settings.
3. Update the app: Check if there’s an update available for the app causing crashes. Go to the Google Play Store, search for the app, and tap on “Update” if available.
4. Reinstall the app: If updating didn’t work, try uninstalling and reinstalling the app. Go to Settings > Apps > [App Name], then tap on “Uninstall”. Once uninstalled, go to the Google Play Store and reinstall the app.
5. Check for software updates: Make sure your phone’s operating system is up to date. Go to Settings > System > Software update and check for any available updates.
If the app continues to crash after following these steps, it’s possible that there may be an issue with the app itself. Contact the app developer for further assistance.
Restarting and Updating Your Android Device
Restarting and updating your Android device can often resolve many issues with apps not responding. Here are some simple steps to help you troubleshoot the problem:
1. Restart your device: Power off your Android device and turn it back on. This can refresh the system and fix any temporary glitches that may be causing the apps to crash.
2. Update your apps: Go to the Google Play Store and check for any available updates for the apps that are not responding. App developers often release updates to address bugs and improve performance.
3. Clear app cache and data: Go to Settings > Apps and select the problematic app. Tap on “Storage” and choose “Clear cache” and “Clear data.” This will remove any temporary files and reset the app to its default settings.
4. Reinstall the app: Uninstall the app that is not responding and reinstall it from the Google Play Store. This can often resolve any installation or compatibility issues.
5. Contact app developer or device manufacturer: If the issue persists, you may need to reach out to the app developer or your device manufacturer for further assistance. They can provide specific troubleshooting steps or alternative solutions based on your device and the app in question.
java
import android.accessibilityservice.AccessibilityService;
import android.view.accessibility.AccessibilityEvent;
public class AppResponsivenessService extends AccessibilityService {
@Override
public void onAccessibilityEvent(AccessibilityEvent event) {
// Check if the event is related to app responsiveness
if (event.getEventType() == AccessibilityEvent.TYPE_WINDOW_STATE_CHANGED) {
// Get the package name of the app
String packageName = String.valueOf(event.getPackageName());
// Check if the app is unresponsive (this is a basic example)
if (isAppUnresponsive(packageName)) {
// Perform actions for unresponsive app (e.g., notify the user)
// ...
}
}
}
private boolean isAppUnresponsive(String packageName) {
// TODO: Implement your logic to determine app responsiveness here
// You can use various metrics like UI responsiveness, ANR detection, etc.
// This is a basic example that assumes app is unresponsive if it doesn't respond within a specific time threshold.
// Simulating a delay of 5 seconds for demonstration purposes
try {
Thread.sleep(5000);
} catch (InterruptedException e) {
e.printStackTrace();
}
// Return true if the app is unresponsive
return true;
}
@Override
public void onInterrupt() {
// Handle interruption of the service
}
}
Please note that this is a rudimentary example and does not provide an accurate measure of app responsiveness. You would need to implement more sophisticated logic and metrics based on your specific requirements and the behavior you want to detect.
Checking for System-wide App Issues
If you’re experiencing issues with multiple Android apps not responding, there are a few steps you can take to identify and resolve the problem.
Step 1: Restart your smartphone. This simple step can often fix many app issues by clearing temporary glitches or conflicts.
Step 2: Sync your device. Sometimes, outdated or conflicting data can cause apps to malfunction. Syncing your device can help resolve these issues.
Step 3: Check for system updates. Keeping your smartphone up to date ensures you have the latest fixes and improvements for your apps.
Step 4: Clear app cache and data. This can help resolve issues caused by corrupted or outdated app data. Go to Settings > Apps > [App Name] > Storage and tap on “Clear cache” and “Clear data”.
If the above steps don’t fix the problem, it may be necessary to uninstall and reinstall the problematic apps. Additionally, consider checking for hardware issues or contacting the app developers for further assistance.
Syncing Your Device with Google Servers
Syncing your Android device with Google servers can help fix many app-related issues, such as crashes, freezing, or unresponsiveness. Follow these steps to sync your device:
Step 1: Go to your device’s Settings.
Step 2: Scroll down and tap on “Accounts” or “Users & accounts.”
Step 3: Select “Google” from the list of accounts.
Step 4: Tap on your Google account.
Step 5: Ensure that the toggle switch next to “Sync” is turned on.
By syncing your device, you allow it to connect with Google servers and update your app data. This can resolve issues caused by outdated information or improper synchronization. Syncing can also help in cases where an app isn’t working properly due to compatibility or connectivity issues.
Troubleshooting Apps Not Working on Android
If you’re experiencing issues with Android apps not responding or crashing on your device, there are a few steps you can take to resolve the problem.
1. Restart your device: Sometimes a simple restart can fix many app issues. Press and hold the power button on your phone, then select the restart option.
2. Check for updates: Make sure your apps and Android system are up to date. Open the Google Play Store, go to My apps & games, and update any pending app updates.
3. Clear app cache and data: Clearing the cache and data of problematic apps can often resolve issues. Go to Settings > Apps > [App Name], then tap on Storage. Select Clear cache and Clear data.
4. Reinstall the app: If clearing the cache and data didn’t work, try uninstalling and reinstalling the app from the Google Play Store.
5. Contact app developer/support: If the issue persists, reach out to the app developer or support team for further assistance.
Rebooting Your Android Phone
Rebooting your Android phone can often fix many app-related issues and improve overall performance. Here’s how to do it:
1. Hold down the power button on your phone until the power menu appears.
2. Select the “Restart” option from the menu.
3. Wait for your phone to turn off and then turn back on again.
4. Once your phone has restarted, try opening the app that was not responding.
5. If the app still isn’t working, try uninstalling and reinstalling it from the Google Play Store.
6. Check for any available app updates in the Play Store as well, as these updates can sometimes fix compatibility issues.
7. If you’re experiencing issues with multiple apps, consider clearing the cache for each app individually. Go to Settings > Apps > [App Name] > Storage > Clear cache.
8. If none of these steps resolve the issue, it may be worth considering a factory reset of your phone as a last resort. Just make sure to back up important data before doing so.
Updating or Rolling Back the Android System WebView App
Updating or rolling back the Android System WebView app can help resolve issues with many Android apps not responding. Here’s how to do it:
1. Open the Google Play Store on your Android device.
2. Search for “Android System WebView” and select the app from the search results.
3. If an update is available, tap the “Update” button to install the latest version. If not, proceed to the next step.
4. If you’re experiencing problems with the latest version, tap the three-dot menu in the top-right corner of the app’s page and select “Uninstall updates.”
5. Confirm the uninstallation and wait for the process to complete.
6. Once done, restart your device to apply the changes.
Updating or rolling back the Android System WebView app can help resolve app crashing issues and improve overall performance. Make sure to keep the app updated to avoid compatibility problems with other apps.
Clearing Cache Data and Updating Apps on Android
- Clear Cache Data:
- Go to the Settings app on your Android device.
- Scroll down and tap on Apps or Applications (depending on your device).
- Tap on the App Manager or Installed Apps option.
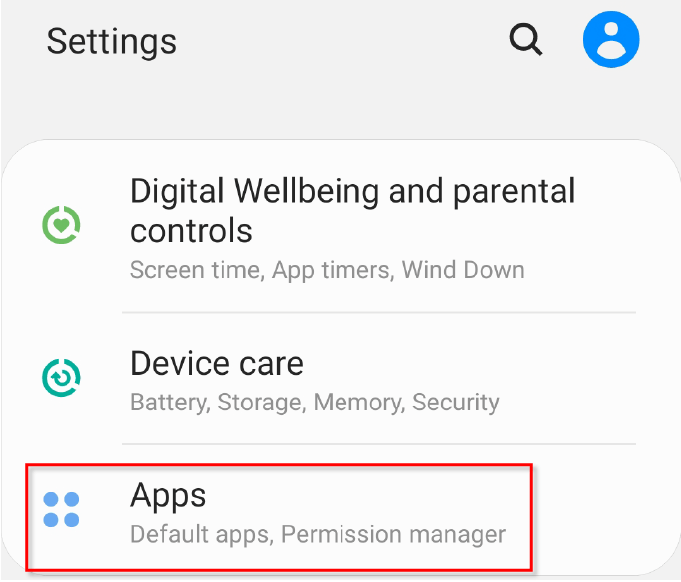
- Scroll through the list of apps and select the app that is not responding.
- Tap on the Storage option.
- Tap on the Clear Cache button.
- Confirm the action by tapping on OK.
- Update Apps:
- Open the Google Play Store app on your Android device.
- Tap on the Menu icon (usually three horizontal lines) in the top-left corner.
- Tap on My apps & games or My games & apps.
- Tap on the Installed tab.
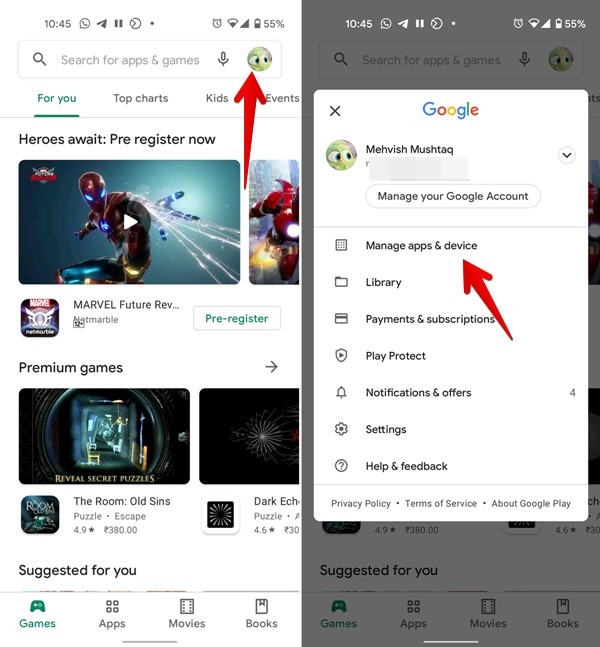
- Scroll through the list of apps and look for the app that is not responding.
- If an update is available, you will see an Update button next to the app. Tap on it to update the app.
- If there are multiple apps that need updating, you can tap on the Update all button to update all apps at once.
- Wait for the updates to download and install.