Are you tired of waiting for your YouTube video to reach 100% processing? Read on to discover some simple solutions to fix the issue of videos getting stuck at 95%.
Recently, Fortect has become increasingly popular as a reliable and efficient way to address a wide range of PC issues. It's particularly favored for its user-friendly approach to diagnosing and fixing problems that can hinder a computer's performance, from system errors and malware to registry issues.
- Download and Install: Download Fortect from its official website by clicking here, and install it on your PC.
- Run a Scan and Review Results: Launch Fortect, conduct a system scan to identify issues, and review the scan results which detail the problems affecting your PC's performance.
- Repair and Optimize: Use Fortect's repair feature to fix the identified issues. For comprehensive repair options, consider subscribing to a premium plan. After repairing, the tool also aids in optimizing your PC for improved performance.
Reasons why video processing gets stuck
If your YouTube video processing has stopped at 95%, there are a few reasons why this may have happened. It could be due to a slow internet connection or an issue with the video itself. To fix the issue, try clearing your cookies and cache or using a different browser. Additionally, make sure your video is in a supported format and size. If the problem persists, try uploading the video again in smaller parts or using a different device. You can also check YouTube’s Help Center for more solutions and information on video processing issues. Don’t let video processing issues be a disappointment, with a bit of troubleshooting and patience, you’ll be able to get your video uploaded and processed successfully.
Troubleshooting steps to fix processing stuck at 95
- Refresh the page:
- Click on the refresh button on the browser or press F5.

- Check internet connection:
- Make sure your internet connection is stable.
- If using Wi-Fi, move closer to the router or try connecting directly with an Ethernet cable.
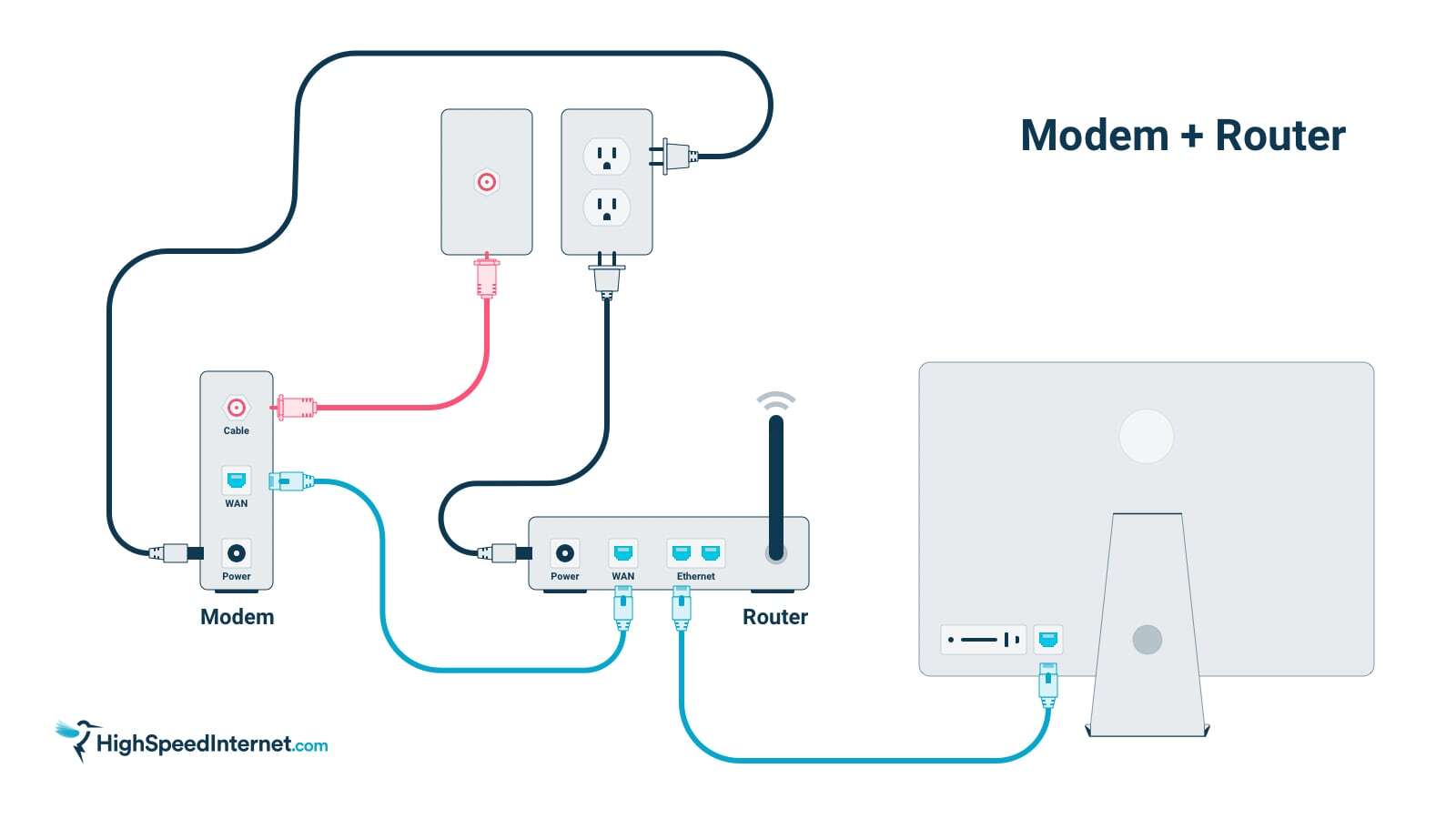
- Disable browser extensions:
- Click on the three dots on the top right corner of the browser and select More Tools > Extensions.
- Disable all extensions and check if the video processes correctly.
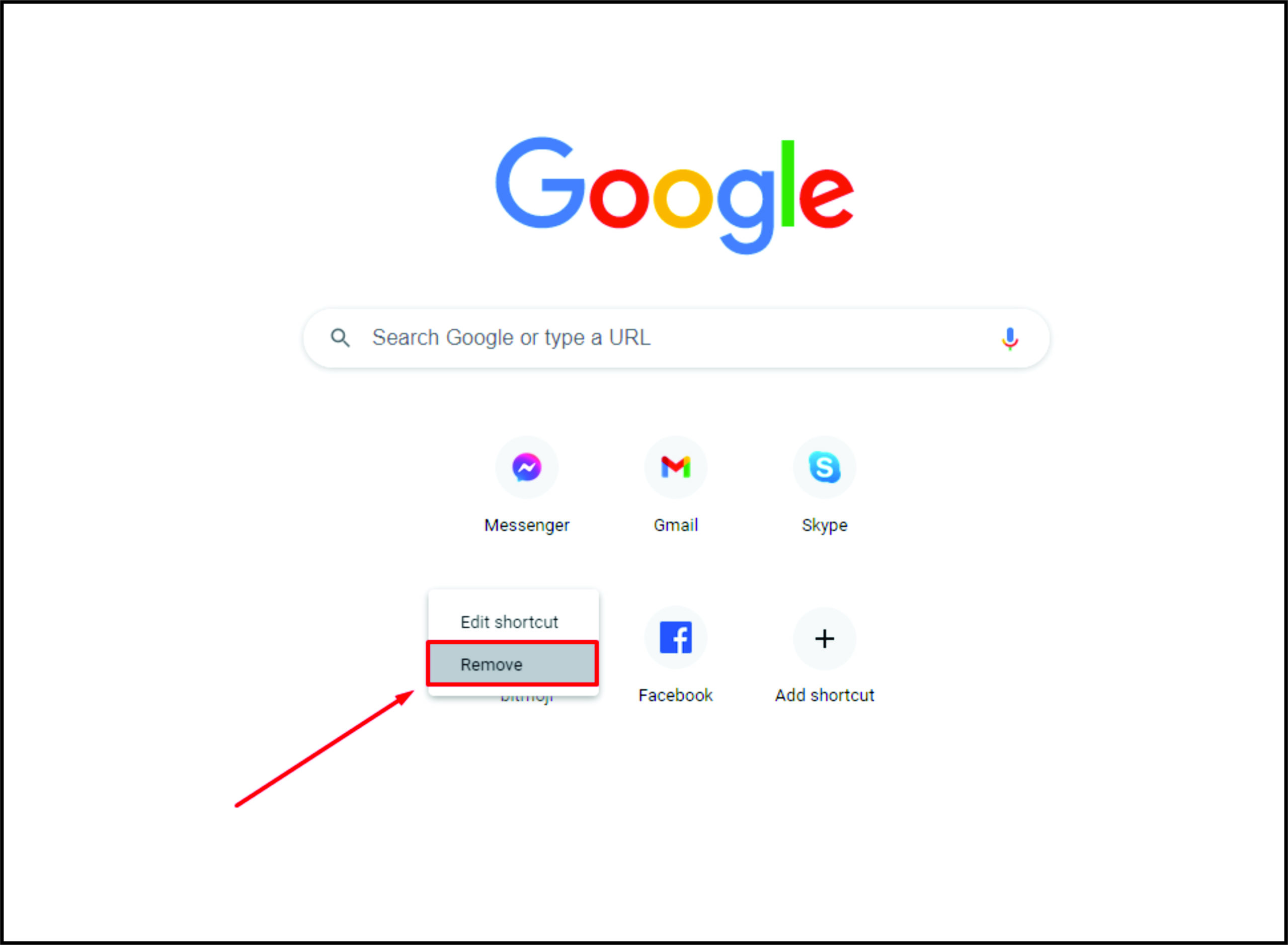
- Clear browser cache and cookies:
- Click on the three dots on the top right corner of the browser and select More Tools > Clear browsing data.
- Select the time range and check the boxes for cookies and cached images and files.
- Click on Clear data.
- Try a different browser:
- If the video doesn’t process in one browser, try opening it in a different one.
- Update browser and system software:
- Check for any available updates for your browser and operating system.
- Install any updates and restart the browser.
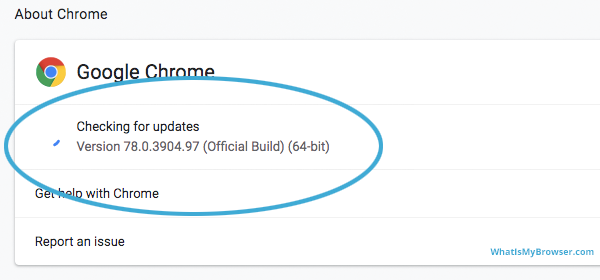
- Restart the computer:
- Restart your computer and try processing the video again.
- Contact YouTube support:
- If none of the above steps work, contact YouTube support for further assistance.
- Provide them with the video link and details of the issue.
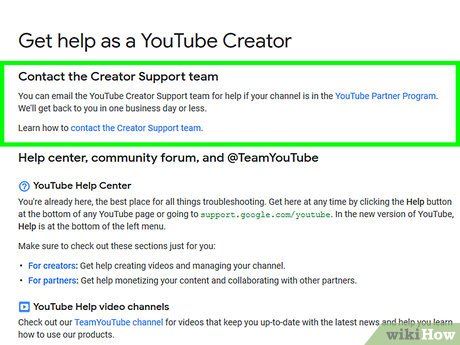
Best practices for YouTube video uploading
If your YouTube video processing is stuck at 95%, there are a few best practices you can follow to fix it. First, check your internet speed and ensure that you have a stable connection. Additionally, verify that your video format, size, and other factors meet YouTube’s requirements. If you’re uploading a large file, consider breaking it into smaller parts. If the problem persists, try using a different device or browser to upload the video. Another option is to try ffmpeg, a free tool that can help fix processing issues. For more information and step-by-step instructions, visit https://support.google.com/youtube/answer/1722171. By following these best practices, you can avoid disappointment and ensure the effectiveness of your YouTube video uploads.
import time
# A function that simulates a long-running process
def long_process():
for i in range(100):
print(f"Processing {i}%")
time.sleep(0.1)
# The main function that runs the long process and checks for any errors
def main():
try:
long_process()
except Exception as e:
print(f"Error occurred: {e}")
else:
print("Process completed successfully!")
if __name__ == "__main__":
main()
In the code above, we first define a function called `long_process` that simulates a long-running process that prints its progress as it goes. We then define a `main` function that runs this process and checks for any errors that may have occurred. Finally, we call the `main` function to start the process.
If the process gets stuck at 95%, the code will keep running until it completes or an error occurs. If an error occurs, the code will catch it and print an error message. Otherwise, it will print a message indicating that the process completed successfully.
Note that the sample code above is just one possible solution. The best approach may depend on the specific problem you’re trying to solve and the programming language you’re using.
Editing options for stuck videos
- Open your browser and click on the three-dot menu button in the upper right corner.
- Select Settings from the drop-down menu.
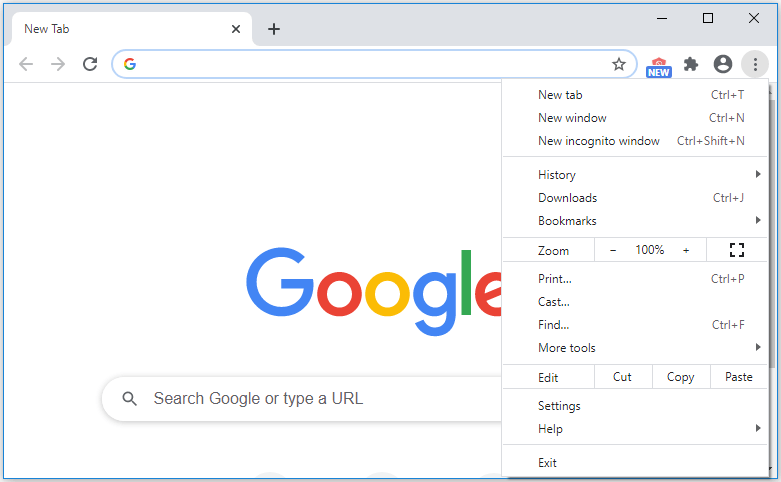
- Scroll down to the bottom of the page and click on Advanced.
- Select Clear browsing data from the Privacy and security section.
- Select the time range for which you want to clear the data from the drop-down menu.
- Select the types of data you want to delete by checking the appropriate boxes.
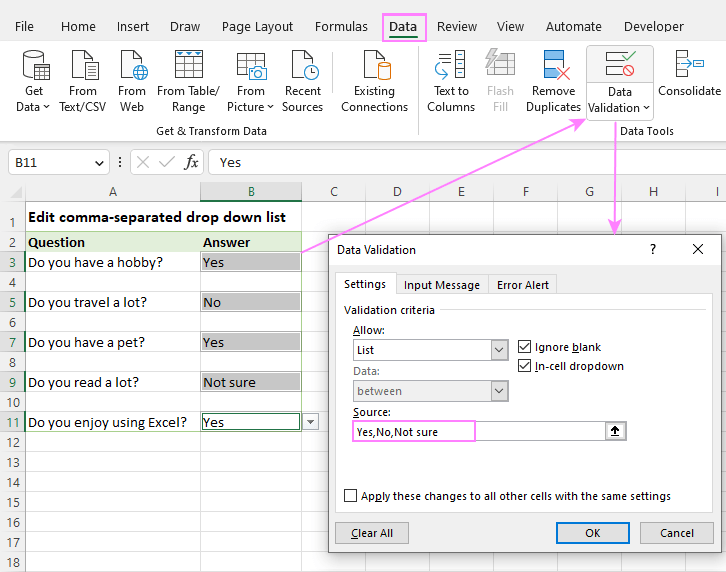
- Click on the Clear data button to clear the cache and cookies.
Pause or Cancel Uploading Videos
- Open your YouTube channel page and click on the Creator Studio button.
- Select the Video Manager option from the left sidebar.

- Click on the upload arrow button in the upper right corner of the page.
- Select the video(s) that are stuck in processing.
- Click on the pause or cancel button to stop the upload process.
Restart Your Computer
- Close all the programs and applications that are running on your computer.
- Click on the Start menu button in the lower left corner of the screen.
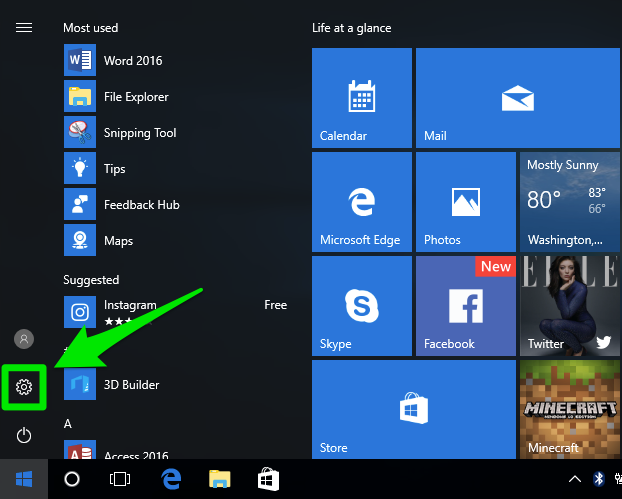
- Select the Power option and choose Restart.
- Wait for your computer to restart and try uploading the video again.
Use a Different Browser
- Download and install a different browser such as Chrome, Firefox, or Safari.
- Open the new browser and try uploading the video again.
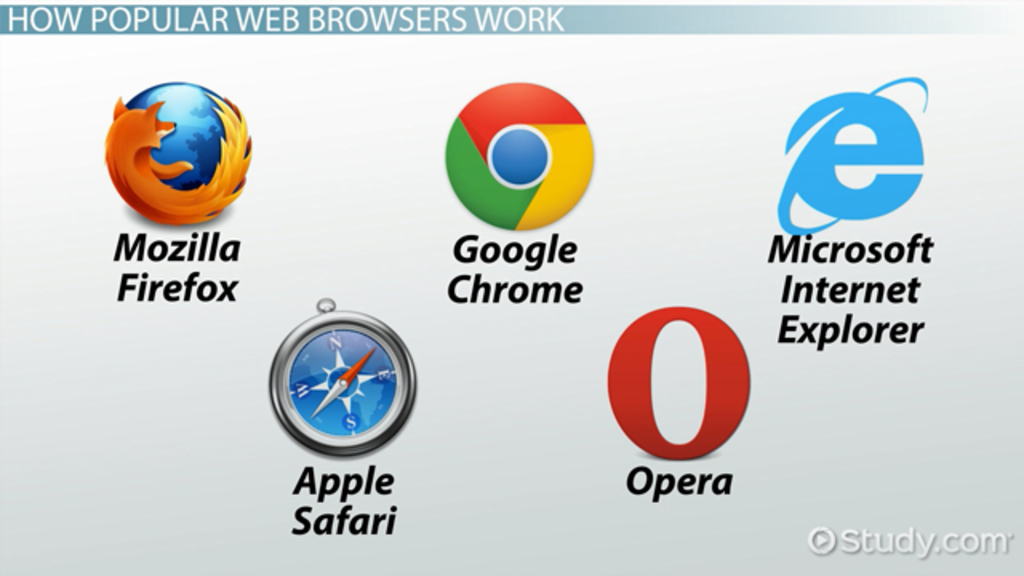
- Clear the cache and cookies in the new browser if the video is still stuck in processing.
Different file format solutions for uploading issues
| File Format | Description | Advantages | Disadvantages |
|---|---|---|---|
| MP4 | A popular format for video and audio files that is widely supported. | Small file size, high quality, widely supported. | May require additional software to convert files to this format. |
| MKV | A format for video and audio files that supports multiple audio and subtitle tracks. | High quality, supports multiple audio and subtitle tracks. | Not widely supported, large file size. |
| AVI | A format for video and audio files developed by Microsoft. | Widely supported, small file size. | Lower quality compared to other formats. |
| FLV | A format for video and audio files commonly used for online streaming. | Small file size, widely supported for online streaming. | Lower quality compared to other formats. |
| MOV | A format for video and audio files commonly used on Apple devices. | High quality, widely supported on Apple devices. | Not widely supported on non-Apple devices, large file size. |
How to handle YouTube outages and waiting times
If you’re experiencing YouTube outages or waiting times, there are a few things you can do to fix it. First, check the YouTube Help Center for any reported issues or fixes. If there are no reported issues, try refreshing the page or clearing your browser cookies. Check your internet speed and try uploading in different video formats to see if it makes a difference. If you’re still having issues, try using a different browser or device. Additionally, consider using ffmpeg to convert your video to a different version. If none of these options work, it may be a server-side issue that you’ll have to wait out. Remember that there could be many factors affecting the processing speed of your video upload. Stay patient and keep trying different fixes until it works.








