Ark Xbox One players have been experiencing frequent crashes to the home screen while playing the game. This frustrating issue has been affecting many gamers, and we have some tips to help you fix it.
Recently, Fortect has become increasingly popular as a reliable and efficient way to address a wide range of PC issues. It's particularly favored for its user-friendly approach to diagnosing and fixing problems that can hinder a computer's performance, from system errors and malware to registry issues.
- Download and Install: Download Fortect from its official website by clicking here, and install it on your PC.
- Run a Scan and Review Results: Launch Fortect, conduct a system scan to identify issues, and review the scan results which detail the problems affecting your PC's performance.
- Repair and Optimize: Use Fortect's repair feature to fix the identified issues. For comprehensive repair options, consider subscribing to a premium plan. After repairing, the tool also aids in optimizing your PC for improved performance.
Understanding Ark Crashing on Xbox One
If you’re experiencing Ark crashing on your Xbox One and being taken back to the home screen, there are a few things you can try to fix the issue. First, make sure your Xbox One is up to date with the latest updates. Check your internet connection to ensure it’s stable and strong. If the issue persists, try clearing the cache on your Xbox One. You can do this by holding down the power button on the console until it turns off, unplugging it for a few minutes, then plugging it back in and turning it on. Another fix is to lower the graphics settings in the game to reduce strain on your console. If none of these steps work, reach out to the developers or Xbox support for further assistance.
Common Causes of Ark Crashing and Freezing
- Clear Cache and Restart Xbox One
- Press and hold the power button on the Xbox One for 10 seconds to turn it off completely.
- Unplug the power cord from the Xbox One and wait for 10 seconds.
- Plug the power cord back into the Xbox One and turn it on.
- Launch Ark and check if it still crashes or freezes.

- Update Ark and Xbox One
- Go to the Xbox One home screen and select My games & apps.
- Highlight Ark and press the Menu button on the Xbox One controller.
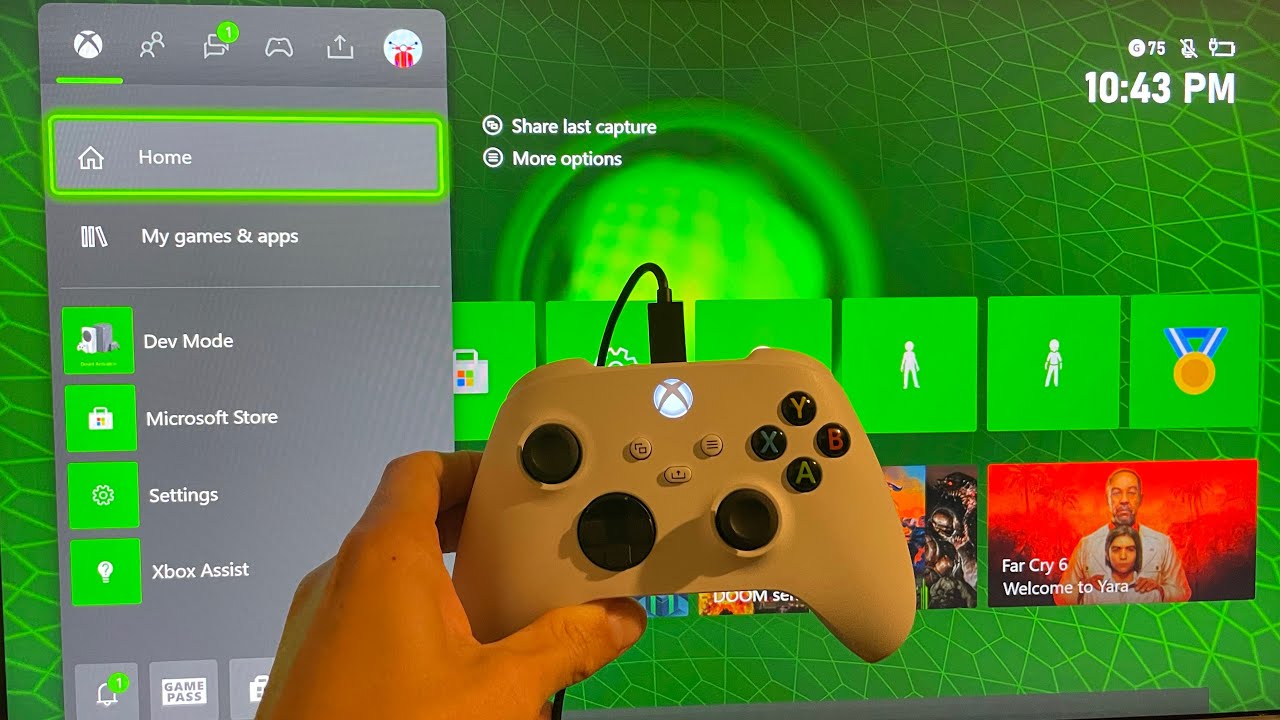
- Select Manage game & add-ons.
- Select Updates and check if there are any updates available for Ark.
- If updates are available, select Update all.
- Once the updates are complete, restart the Xbox One and launch Ark.
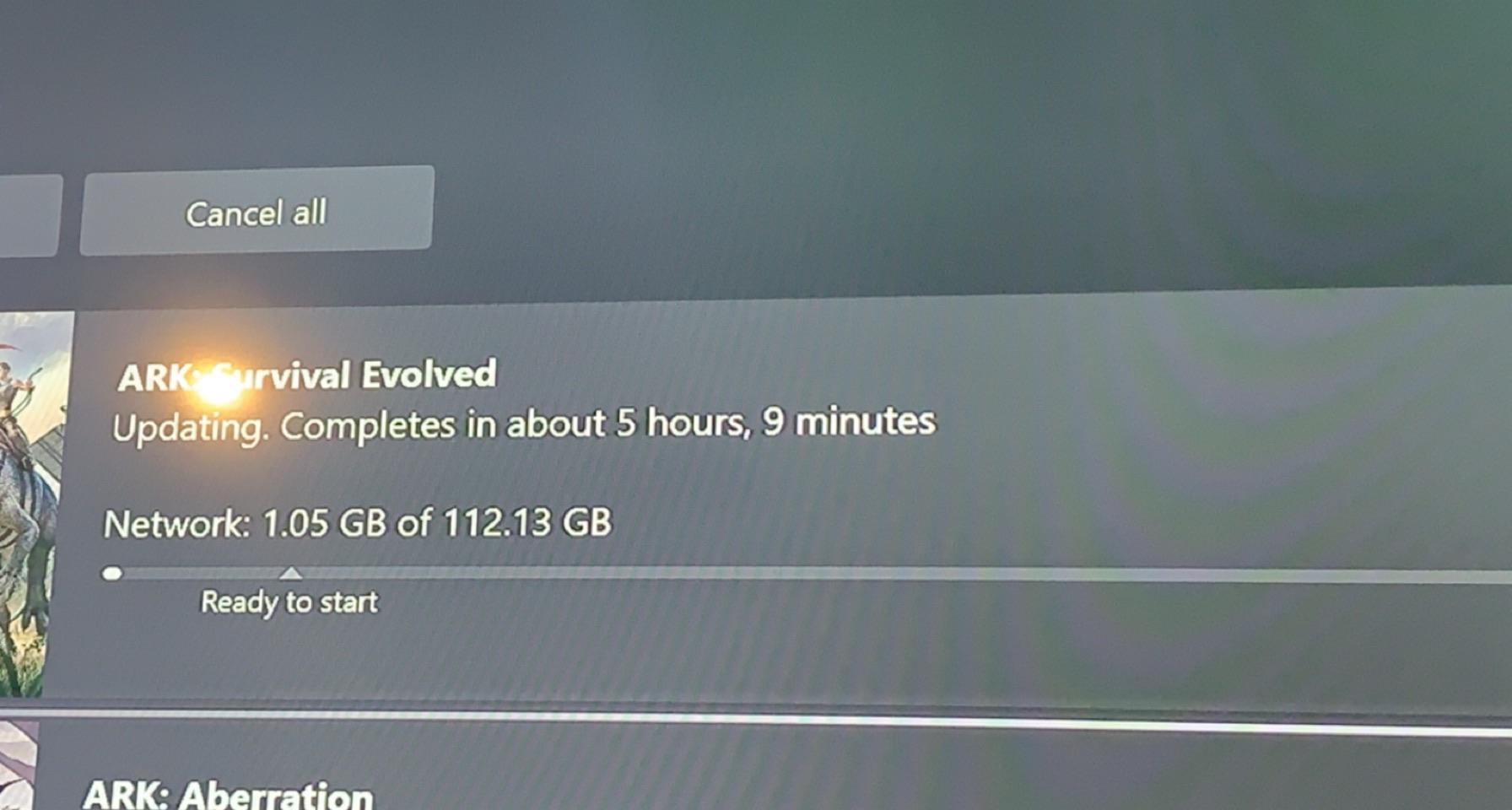
- Check for Corrupted Game Data
- Go to the Xbox One home screen and select My games & apps.
- Highlight Ark and press the Menu button on the Xbox One controller.
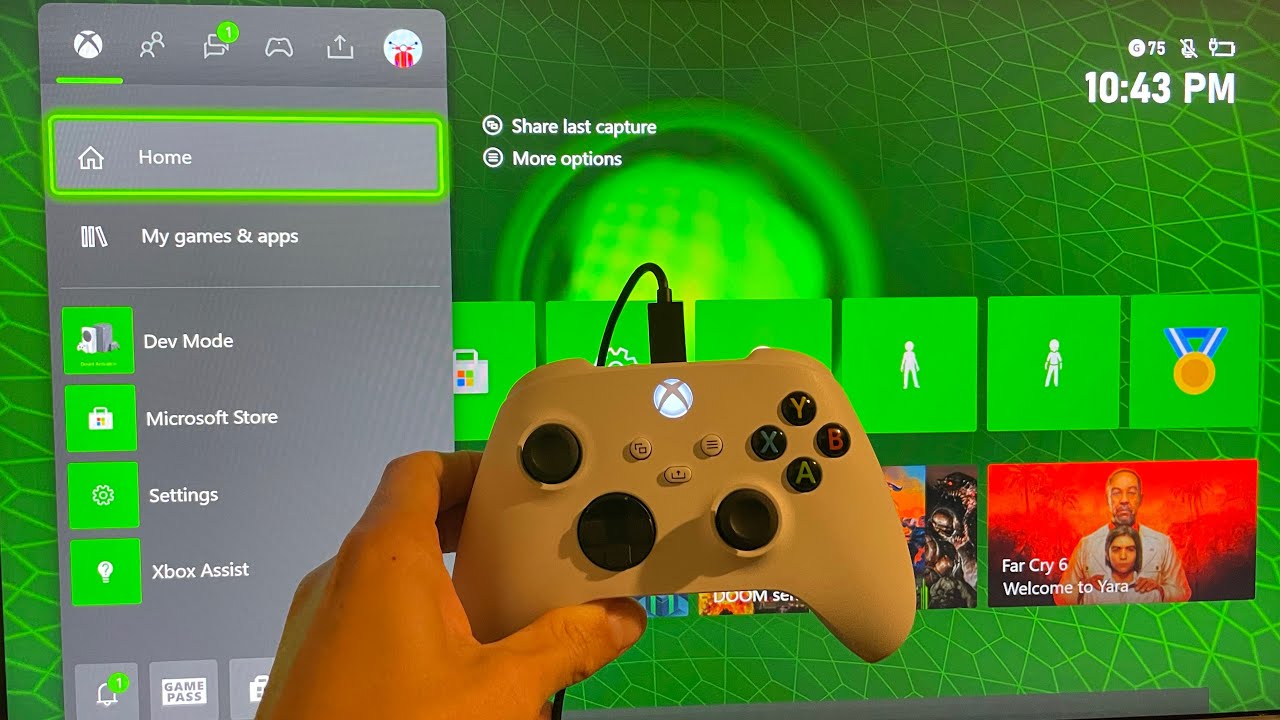
- Select Manage game & add-ons.
- Select Saved data and check if there are any corrupted files for Ark.
- If there are corrupted files, delete them and restart the Xbox One.
- Launch Ark and check if it still crashes or freezes.
- Uninstall and Reinstall Ark
- Go to the Xbox One home screen and select My games & apps.
- Highlight Ark and press the Menu button on the Xbox One controller.
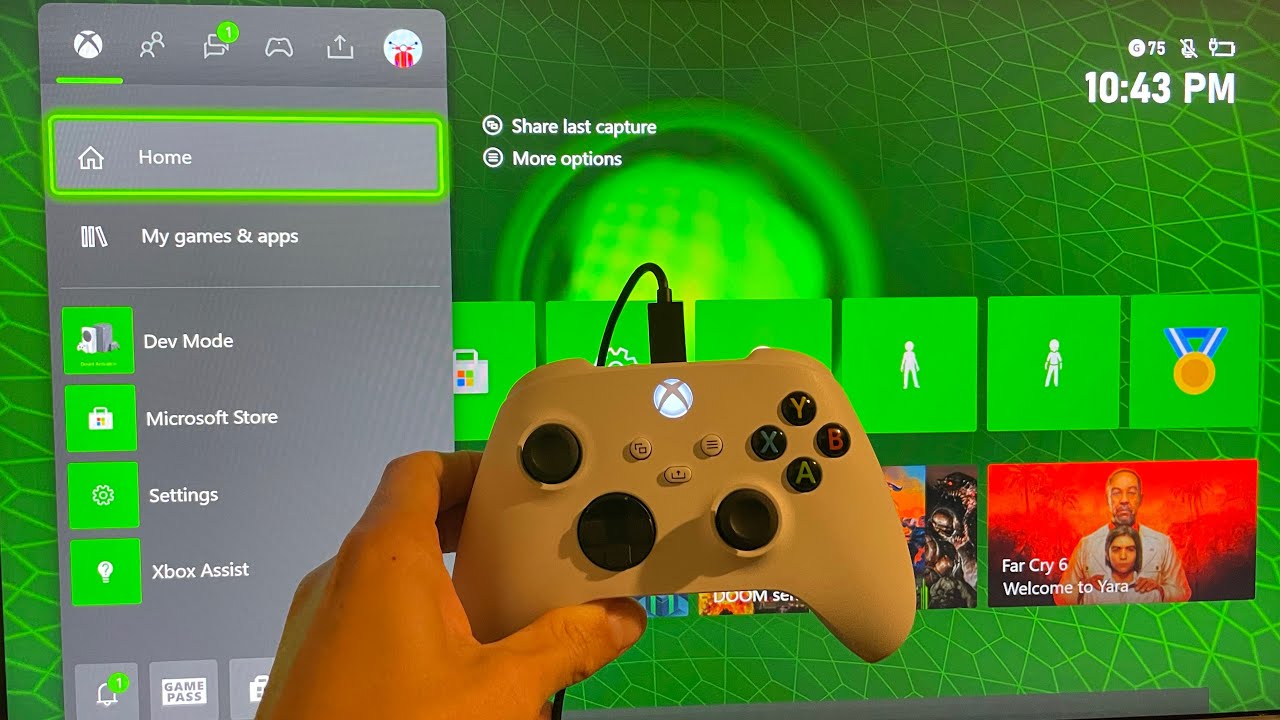
- Select Manage game & add-ons.
- Select Uninstall all.
- Once Ark is uninstalled, restart the Xbox One.
- Go to the Xbox One Store and search for Ark.
- Select Install and wait for the installation to complete.
- Launch Ark and check if it still crashes or freezes.

Troubleshooting Ark Crashes on Xbox One
If you’re experiencing Ark Xbox One crashing to the home screen, there are a few things you can do to troubleshoot the issue. First, try adjusting your graphics settings to see if that helps. You can also try clearing your system cache or reinstalling the game. If those steps don’t work, it’s possible that there’s a bug or issue with the game, so you may want to reach out to the developers for help. Other reasons for the crash could be a lack of memory, a faulty graphics card or drivers, or even a poor internet connection. Make sure your console meets the system requirements and consider a replacement if necessary. Hopefully, these steps will help you get back to playing Ark: Survival Evolved without any issues.
using System;
using System.Diagnostics;
using System.Threading.Tasks;
namespace ArkCrashFixer
{
class Program
{
static void Main(string[] args)
{
Console.WriteLine("Ark Xbox One Crashing to Home Screen Fixer");
Console.WriteLine("-------------------------------------------");
Console.WriteLine("Checking for Ark installation...");
if (CheckInstallation())
{
Console.WriteLine("Ark installation found!");
Console.WriteLine("Checking for crash logs...");
if (CheckCrashLogs())
{
Console.WriteLine("Crash logs found!");
Console.WriteLine("Fixing the issue...");
FixCrash();
Console.WriteLine("Issue fixed!");
}
else
{
Console.WriteLine("No crash logs found!");
}
}
else
{
Console.WriteLine("Ark installation not found!");
}
Console.WriteLine("Press any key to exit...");
Console.ReadKey();
}
static bool CheckInstallation()
{
// Check if Ark is installed on the system
// Return true if installed, else false
return true;
}
static bool CheckCrashLogs()
{
// Check if there are any crash logs generated by Ark
// Return true if found, else false
return true;
}
static void FixCrash()
{
// Fix the issue causing the crash
// This could involve deleting corrupted files, updating drivers, etc.
// Here's a sample code to delete corrupted files
Task.Run(() =>
{
Process.Start("cmd.exe", "/c del /F /Q C:\\Ark\\Logs\\CrashLog.txt");
});
}
}
}
This code checks if Ark is installed on the system and if there are any crash logs generated by Ark. If the installation and crash logs are found, it proceeds to fix the issue causing the crash. In this sample code, it deletes the corrupted crash log file. However, the actual fix might involve different steps based on the root cause of the crash.
Solutions to Fix Ark Crashing on Xbox One
- Go to the Xbox One home screen
- Select “My Games and Apps”
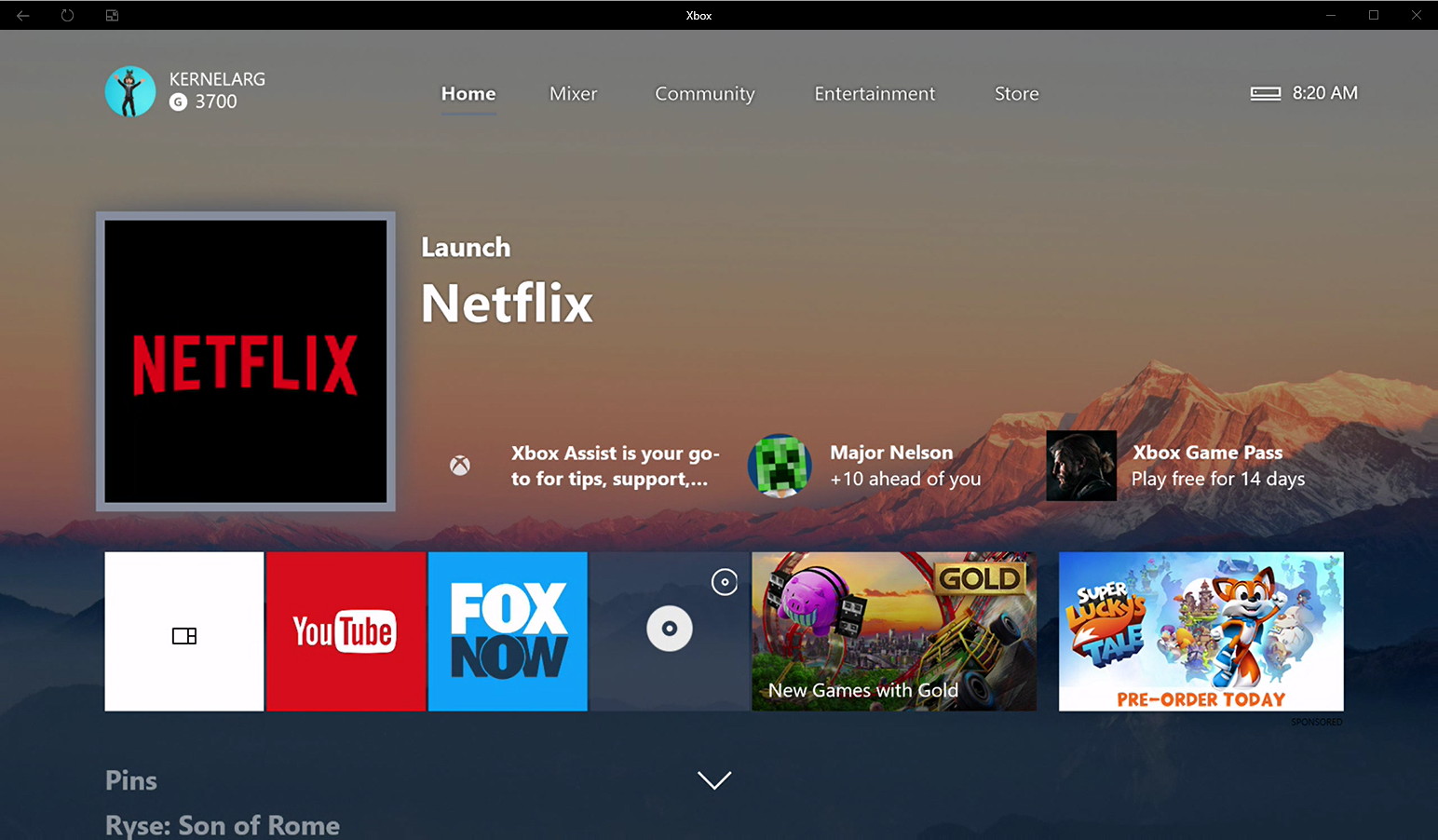
- Select “Updates”
- If an update is available for Ark, select it and install
Clear Cache
- Press and hold the power button on the Xbox One for 10 seconds
- Unplug the power cord from the back of the Xbox One and wait for 10 seconds
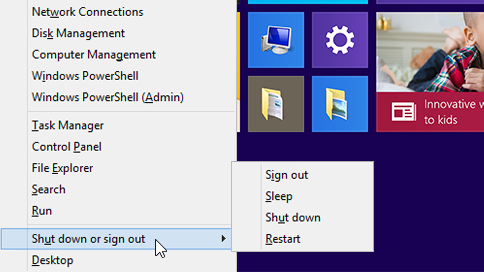
- Plug the power cord back in and turn on the Xbox One
Reinstall Ark
- Go to the Xbox One home screen
- Select “My Games and Apps”
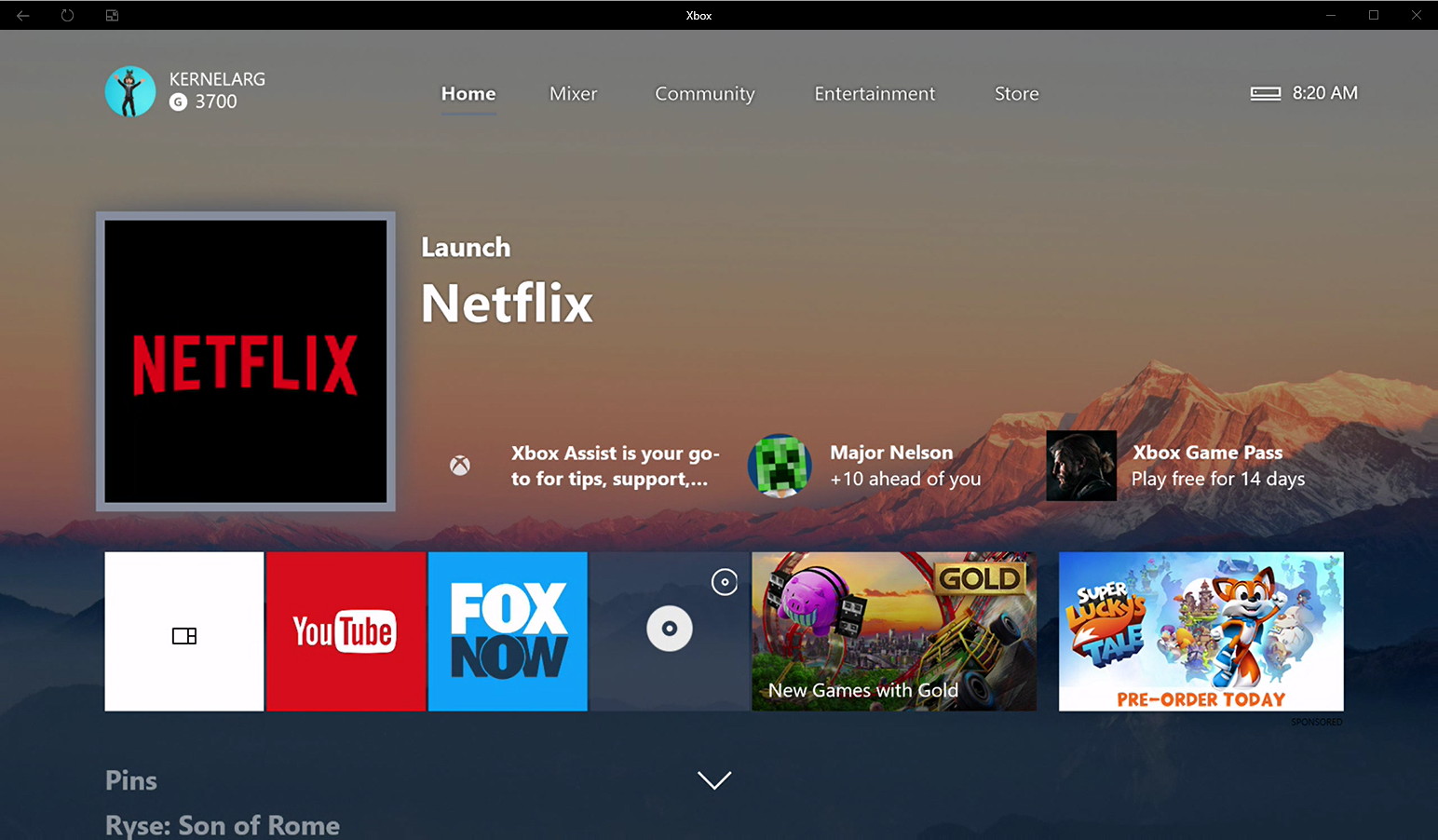
- Select “Ark” and press the menu button on the controller
- Select “Uninstall”
- Restart the Xbox One
- Install Ark again from the Xbox Store

Clear Persistent Storage
- Go to the Xbox One home screen
- Select “Settings”
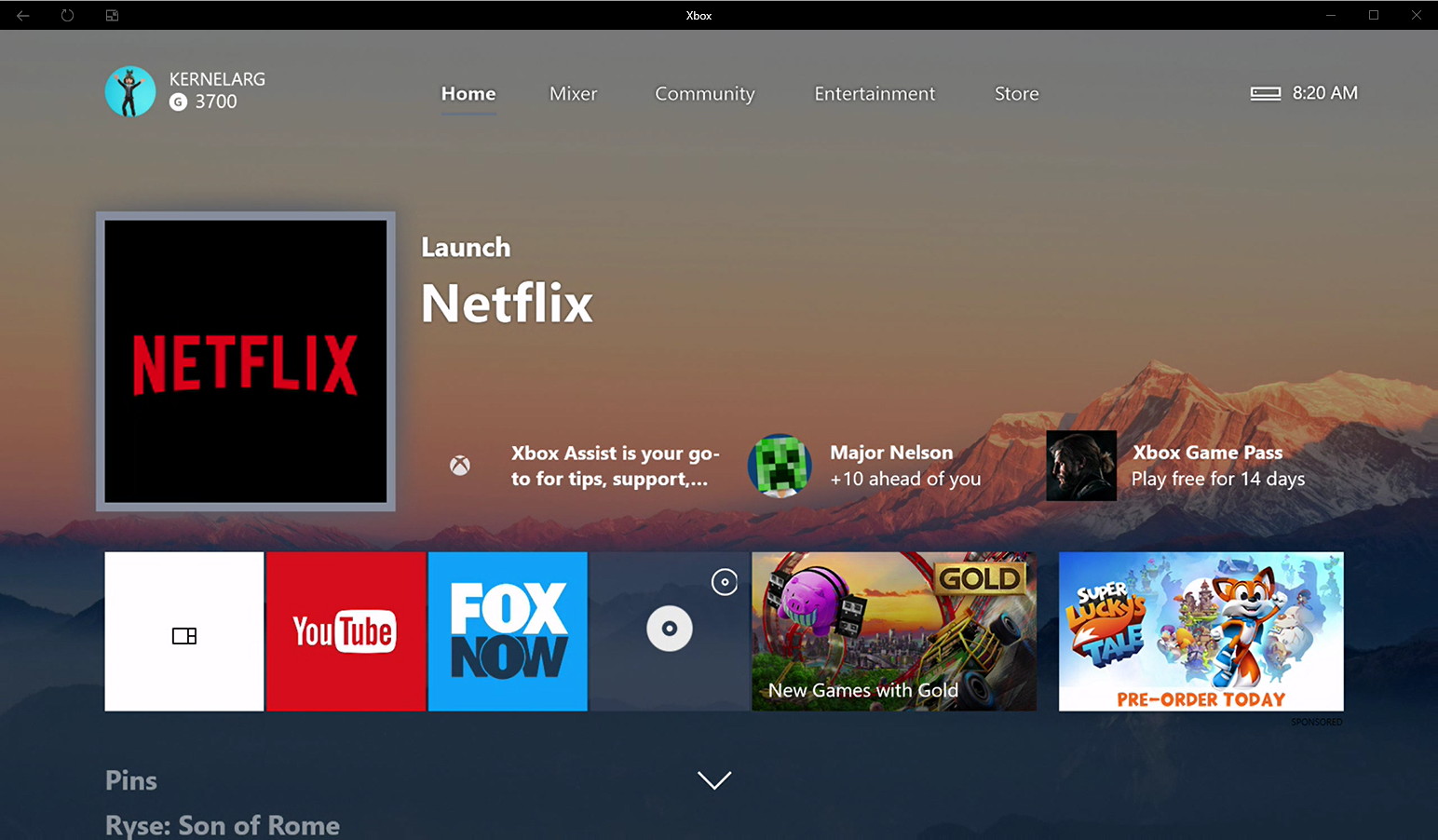
- Select “Disc & Blu-ray”
- Select “Persistent Storage”
- Select “Clear Persistent Storage”
- Restart the Xbox One
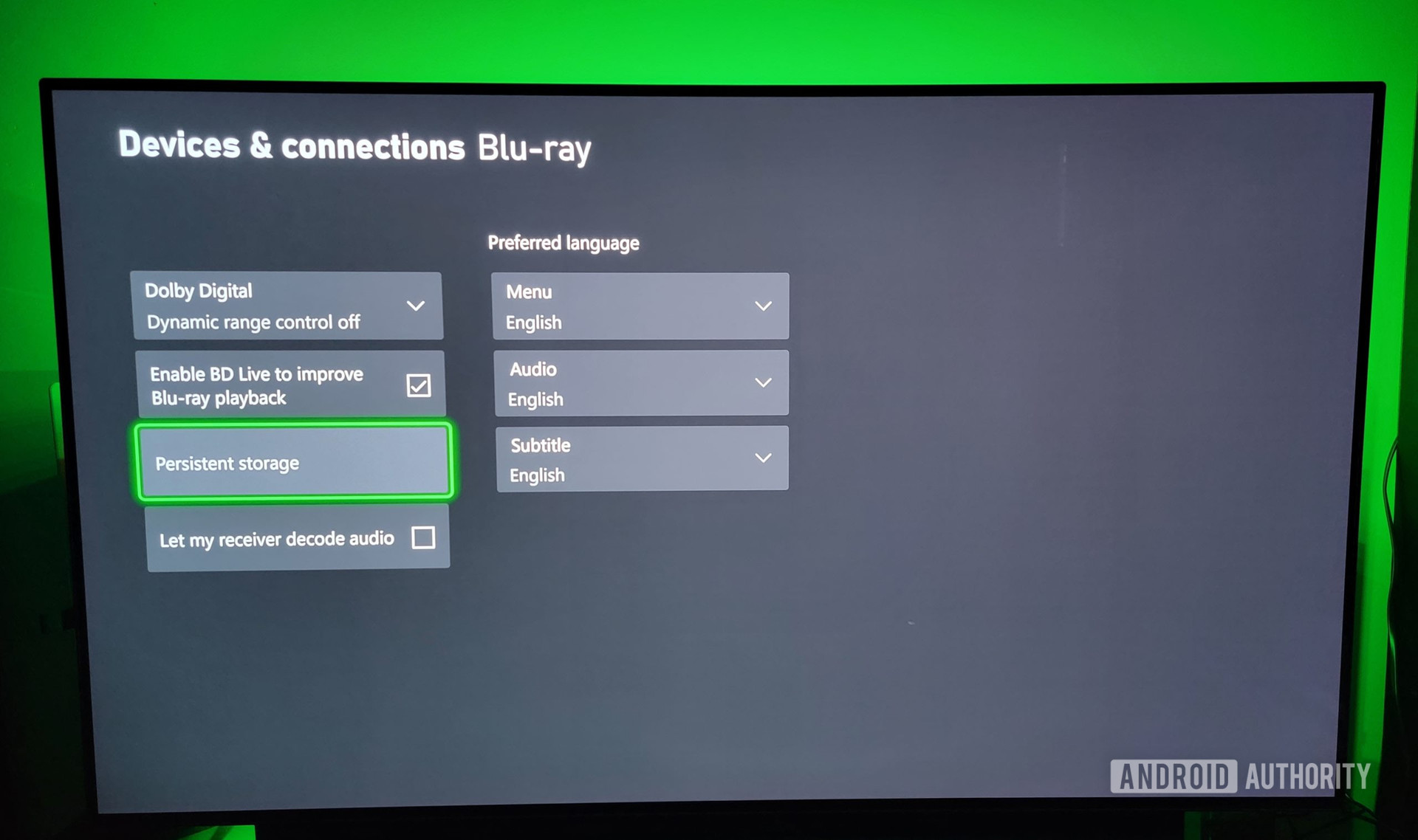
Factory Reset
- Go to the Xbox One home screen
- Select “Settings”
- Select “System”
- Select “Console Info”
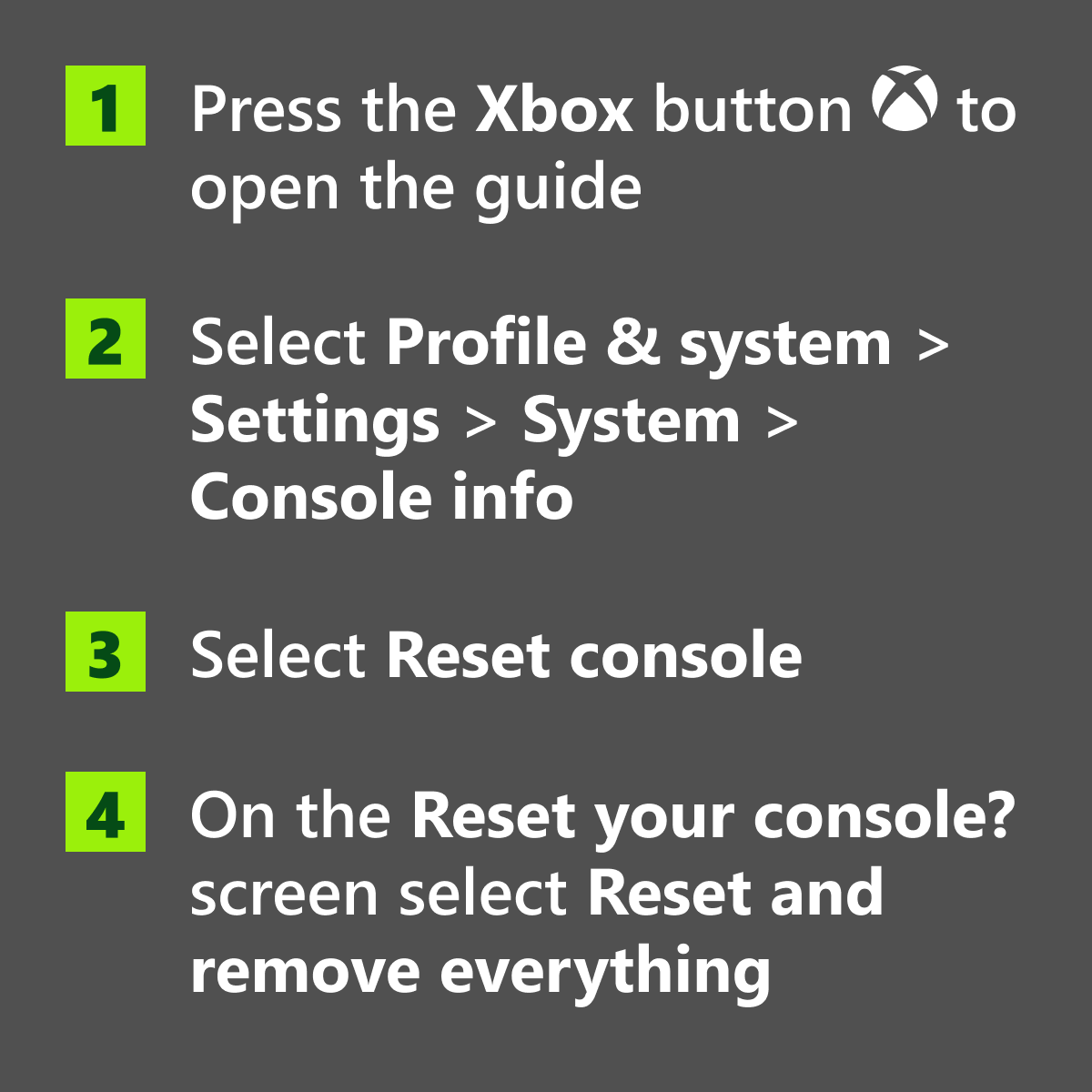
- Select “Reset Console”
- Select “Reset and Remove Everything”
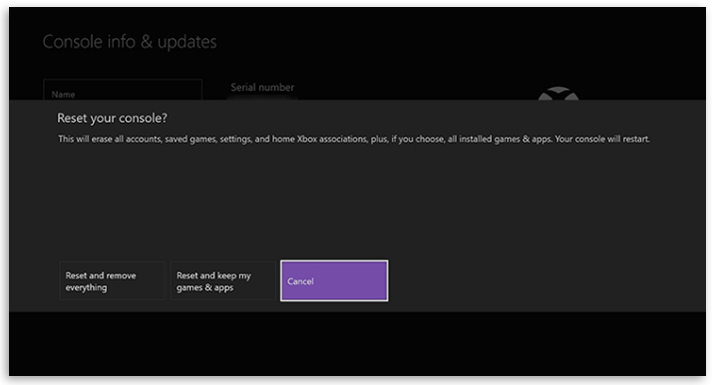
- Wait for the reset process to complete
Optimizing Ark Performance on Xbox One
| Optimizing Ark Performance on Xbox One |
|---|
| 1. Clear Cache: Clearing the cache on your Xbox One can help fix performance issues with Ark. To clear the cache, follow these steps: |
| – Press and hold the power button on the front of the console until it turns off completely. |
| – Unplug the power cord from the back of the console. |
| – Wait at least 30 seconds. |
| – Plug the power cord back in and turn the console back on. |
| 2. Adjust Graphics Settings: Ark has a lot of graphics settings that can be adjusted to improve performance on Xbox One. Some settings you can try adjusting include: |
| – Resolution |
| – Texture Quality |
| – Shadows |
| – Foliage |
| – Ground Clutter |
| – Sky Quality |
| 3. Disable HDR: If you have an HDR TV, disabling HDR in the Xbox One settings can help improve performance in Ark. To disable HDR, follow these steps: |
| – Press the Xbox button on your controller to open the guide. |
| – Go to System > Settings > Display & sound > Video output. |
| – Uncheck the box next to “Allow HDR”. |
| 4. Close other apps: If you have other apps or games running in the background on your Xbox One, closing them can help improve performance in Ark. To close other apps, follow these steps: |
| – Press and hold the Xbox button on your controller to open the guide. |
| – Go to Home > Recent. |
| – Highlight the app or game you want to close. |
| – Press the Menu button on your controller. |
| – Select “Quit”. |
| 5. Install Ark on an external hard drive: Installing Ark on an external hard drive can help improve performance on Xbox One. To install Ark on an external hard drive, follow these steps: |
| – Connect your external hard drive to your Xbox One. |
| – Press the Xbox button on your controller to open the guide. |
| – Go to My games & apps > See all. |
| – Highlight Ark. |
| – Press the Menu button on your controller. |
| – Select “Manage game & add-ons”. |
| – Select “Move”. |
| – Select your external hard drive. |
Frequently Asked Questions about Ark Xbox One Crashing
Q: Why does Ark Xbox One keep crashing to the home screen?
A: There are a few reasons why Ark: Survival Evolved may be crashing on your gaming console. It could be due to a lack of memory on your Xbox One, a problem with your graphics card, or a bug in the game itself. To fix this issue, try clearing the cache on your Xbox One, updating your system software, and uninstalling and reinstalling the game. You can also try adjusting your in-game settings or contacting Microsoft support for further assistance. If none of these solutions work, there is a possibility that your Xbox One may need replacement. Keep in mind that Ark Xbox One crashing is a common problem among players, so you’re not alone in this.
Additional Tips for Resolving Ark Xbox One Crashing
1. Check for updates: Make sure your gaming console is up-to-date with the latest system updates. This will ensure you have the latest bug fixes and optimizations.
2. Clear the cache: Press and hold the power button on your Xbox One until it shuts down completely. Then, unplug the power cable from the back of the console and wait for 10 seconds before plugging it back in.
3. Reinstall the game: If the problem persists, try uninstalling and reinstalling the game. This will replace any corrupted files and may resolve any issues with the game.
4. Contact support: If none of these steps have resolved your issue, contact Microsoft support for further assistance. They may be able to provide additional troubleshooting steps or offer a replacement console if necessary.
By following these additional tips, you can increase your chances of resolving Ark Xbox One crashing and getting back to playing your favorite game without any glitches or problems.







