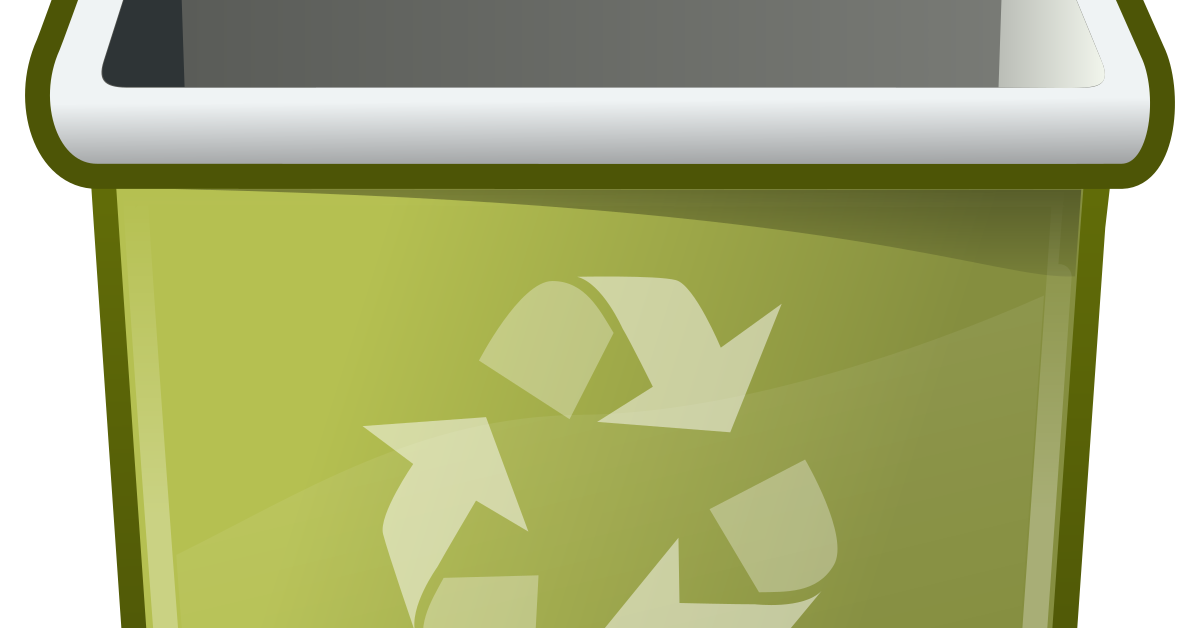
In my experience, accidentally deleting important files from the Recycle Bin can be frustrating. Here are some easy steps for restoring deleted Recycle Bin files for free.
Recently, Fortect has become increasingly popular as a reliable and efficient way to address a wide range of PC issues. It's particularly favored for its user-friendly approach to diagnosing and fixing problems that can hinder a computer's performance, from system errors and malware to registry issues.
- Download and Install: Download Fortect from its official website by clicking here, and install it on your PC.
- Run a Scan and Review Results: Launch Fortect, conduct a system scan to identify issues, and review the scan results which detail the problems affecting your PC's performance.
- Repair and Optimize: Use Fortect's repair feature to fix the identified issues. For comprehensive repair options, consider subscribing to a premium plan. After repairing, the tool also aids in optimizing your PC for improved performance.
Is Recovery Possible for Emptied Recycle Bins?
Yes, recovery is possible for emptied recycle bins. To restore deleted recycle bin files, you can use a data recovery software like Disk Drill. This software is compatible with various operating systems such as Windows 10, Windows 8, Windows 7, Windows 11, and MacOS.
First, download and install Disk Drill on your computer. Once installed, launch the application and select the drive where the recycle bin files were located. Click on the “Recover” button to start the scanning process.
After the scan is complete, you will see a list of recoverable files. Select the files you want to restore and click on the “Recover” button again. Choose a safe location to save the recovered files to avoid overwriting them.
Steps for Recycle Bin Recovery Using Disk Drill
- Download and Install Disk Drill:
- Go to the Disk Drill website and download the software.
- Follow the on-screen instructions to install Disk Drill on your computer.
- Launch Disk Drill:
- Open the Disk Drill application on your computer.
- Choose the drive where the Recycle Bin was located before the files were deleted.
- Scan for Deleted Files:
- Click on the “Recover” button to start the scanning process.
- Wait for Disk Drill to scan the selected drive for deleted files.
- Recover Deleted Files:
- Once the scan is complete, select the files you want to recover from the list of deleted files.
- Click on the “Recover” button to restore the selected files to a safe location on your computer.
Utilizing Previous Versions for Data Recovery
To utilize previous versions for data recovery, you can follow these easy steps. First, right-click on the folder where the deleted files were located. Then, select “Restore previous versions” from the menu. A list of available previous versions will appear.
Next, choose the version that contains the files you want to recover. Click on the “Restore” button to bring back the deleted files. If you can’t find the files in the previous versions, you can try using data recovery software to retrieve them.
It’s important to act quickly to increase the chances of successful recovery. Make sure to regularly back up your files to prevent data loss in the future.
Restoring Data with Backup & Restore Features
To restore deleted files from the Recycle Bin, follow these easy steps:
1. Open the Recycle Bin on your desktop by double-clicking the icon. This will display all the files that have been deleted.
2. Look for the file you want to restore, right-click on it, and select ‘Restore’. This will move the file back to its original location on your computer.
3. If you can’t find the file in the Recycle Bin, you can try using the ‘Restore previous versions’ feature. Right-click on the folder where the file was located, select ‘Properties’, and then go to the ‘Previous Versions’ tab to see if there are any saved versions of the folder that contain the deleted file.
4. If the above methods don’t work, you can use data recovery software to scan your computer for deleted files. There are many free recovery tools available online that can help you retrieve your lost data.
Retrieving Deleted Files via OneDrive
To retrieve deleted files from OneDrive, follow these easy steps:
Step 1: Log in to your OneDrive account using your credentials.
Step 2: Look for the “Recycle Bin” option in the left-hand menu and click on it.
Step 3: Here, you will find all the files that you have recently deleted from your OneDrive.
Step 4: Select the files you want to restore by checking the box next to them.
Step 5: Once you have selected the files, click on the “Restore” option at the top of the page.
Step 6: Your deleted files will now be restored to their original location on OneDrive.
Using Microsoft’s Windows File Recovery Tool
1. Download and install the Windows File Recovery Tool from the Microsoft Store.
2. Open the tool and select the location where your deleted files were stored, such as your hard drive or external storage device.
3. Choose the file type you want to recover or select “All files” if you’re not sure.
4. Initiate the scan and wait for the tool to locate your deleted files.
5. Once the scan is complete, browse through the list of recovered files and select the ones you want to restore.
6. Choose a safe location to save the recovered files to avoid overwriting them.
7. Confirm the recovery process and wait for the tool to restore your deleted files.
Third-Party Recovery Utilities Overview
| Utility | Description | Supported Platforms | Price |
|---|---|---|---|
| Recuva | Recovers files from hard drives, memory cards, external drives, and more | Windows | Free |
| Pandora Recovery | Recovers files from NTFS and FAT-formatted drives | Windows | Free |
| Disk Drill | Recovers lost files from any storage device | Windows, macOS | Free (basic version), Paid (pro version) |
Additional Tips for Managing Recycle Bin
When managing your Recycle Bin, it’s important to remember a few additional tips to ensure smooth operation. To avoid clutter and optimize storage space, regularly empty your Recycle Bin by right-clicking on the icon and selecting “Empty Recycle Bin.” Make use of keyboard shortcuts such as pressing “Shift + Delete” to permanently delete files without sending them to the Recycle Bin. Additionally, consider customizing your Recycle Bin settings by right-clicking on the icon, selecting “Properties,” and adjusting the storage size limit to fit your needs.
To prevent accidental deletions, create backups of important files or use a data recovery software to retrieve deleted items. Take advantage of the search function within the Recycle Bin to quickly locate specific files. By implementing these tips, you can effectively manage your Recycle Bin and ensure that your deleted files are easily recoverable.
FAQs
How do I recover permanently deleted files from Recycle Bin?
To recover permanently deleted files from Recycle Bin, you can start by checking if the Recycle Bin is already emptied. Additionally, you can utilize options like Previous Version from File History, Windows Backup and Restore, checking cloud storage like OneDrive, or using data recovery software.
Can you recover deleted files after emptying the Recycle Bin?
Yes, you can recover deleted files after emptying the Recycle Bin by using data recovery software or restoring Windows to a previous version.
Does emptying Recycle Bin permanently delete?
Emptying the Recycle Bin does not permanently delete files. To ensure that a deleted file is completely erased from the system, you need to permanently delete files from the Recycle Bin as well.
Can you recover files deleted from Recycle Bin free?
Yes, you can recover files deleted from the Recycle Bin for free using Puran File Recovery software. It is a reliable tool that can retrieve lost or deleted files and partitions from any drive recognized by Windows.








