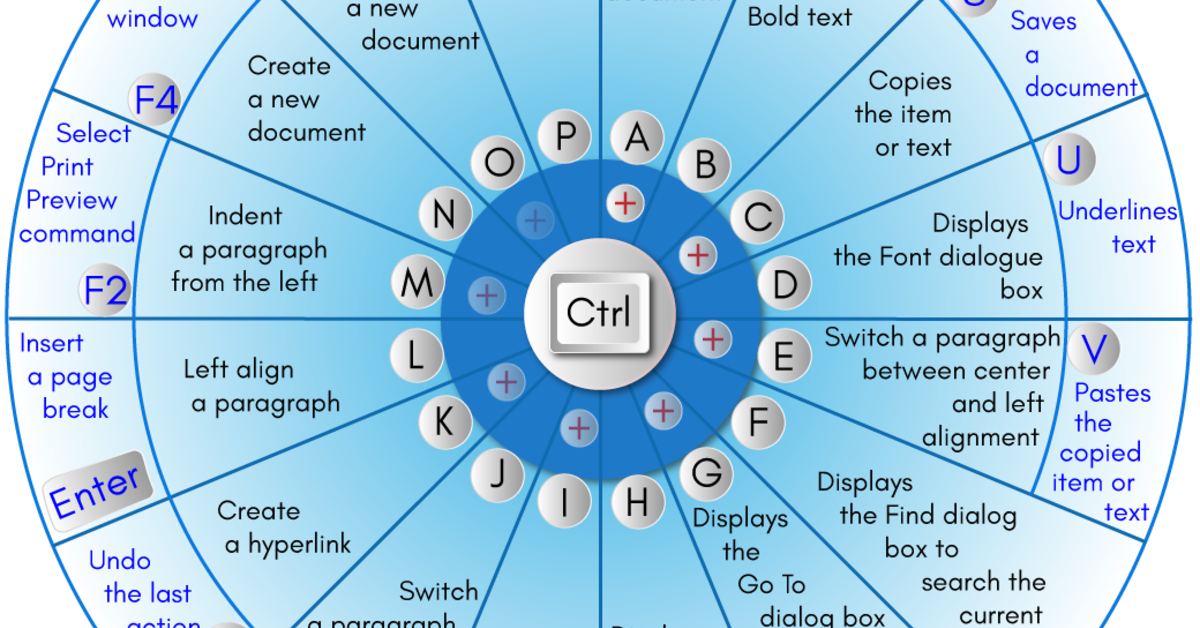
Have you noticed that your Windows keyboard shortcuts are no longer working as they should?
Recently, Fortect has become increasingly popular as a reliable and efficient way to address a wide range of PC issues. It's particularly favored for its user-friendly approach to diagnosing and fixing problems that can hinder a computer's performance, from system errors and malware to registry issues.
- Download and Install: Download Fortect from its official website by clicking here, and install it on your PC.
- Run a Scan and Review Results: Launch Fortect, conduct a system scan to identify issues, and review the scan results which detail the problems affecting your PC's performance.
- Repair and Optimize: Use Fortect's repair feature to fix the identified issues. For comprehensive repair options, consider subscribing to a premium plan. After repairing, the tool also aids in optimizing your PC for improved performance.
Resolve Broken Shortcuts and Clean Your System
First, try restarting your computer. Sometimes a simple restart can resolve any temporary glitches that may be causing the keyboard shortcuts to not work properly.
If restarting doesn’t solve the problem, the next step is to check for any software updates that may be available for your operating system. Updating your system can often fix bugs and compatibility issues that may be affecting the functionality of your keyboard shortcuts.
Another common cause of broken shortcuts is corrupted system files. To fix this, you can run the System File Checker tool by following these steps:
1. Press the Windows key + X on your keyboard
2. Select “Command Prompt (Admin)” from the menu that appears
3. In the Command Prompt window, type “sfc /scannow” and press Enter
4. Wait for the scan to complete and follow any on-screen instructions
Additionally, you can try recreating the shortcut by deleting the existing shortcut and creating a new one. To do this, right-click on the shortcut icon, select “Properties,” and then click on the “Shortcut” tab. From there, you can create a new shortcut with the desired key combination.
If the issue persists, you can also try cleaning your keyboard to ensure that there are no physical obstructions or debris causing the shortcuts to not work properly. You can use compressed air or a soft brush to clean out any dust or dirt that may be interfering with the keys.
In some cases, a third-party software may be causing conflicts with your keyboard shortcuts. Try disabling any recently installed software or running a malware scan to check for any potential threats.
Address Keyboard Layout and Function Key Conflicts
- Check the keyboard layout settings in Windows:
- Open Control Panel and go to Clock, Language, and Region.
- Select Change input methods under Language.
- Make sure the correct keyboard layout is selected under Input method.
- Disable conflicting function key shortcuts:
- Go to Control Panel and open Hardware and Sound.
- Click on Keyboard and then select the Key Settings tab.
- Uncheck any boxes that assign function keys to specific actions that may be conflicting with Windows shortcuts.
Troubleshoot Keyboard and Shortcut Functionality
| Issue | Possible Solution |
|---|---|
| Keyboard shortcuts not working | Check if the keyboard is properly connected and functional. Restart the computer and try again. |
| Shortcut keys opening wrong programs | Check the default program settings for the specific shortcut key. Reassign the shortcut key if needed. |
| Keyboard lag or delay | Check for any background programs consuming too much CPU. Update keyboard drivers and adjust keyboard settings. |
| Keyboard keys not responding | Try cleaning the keyboard keys and checking for any physical damage. Consider replacing the keyboard if the issue persists. |
Maintain System Health and Update Drivers
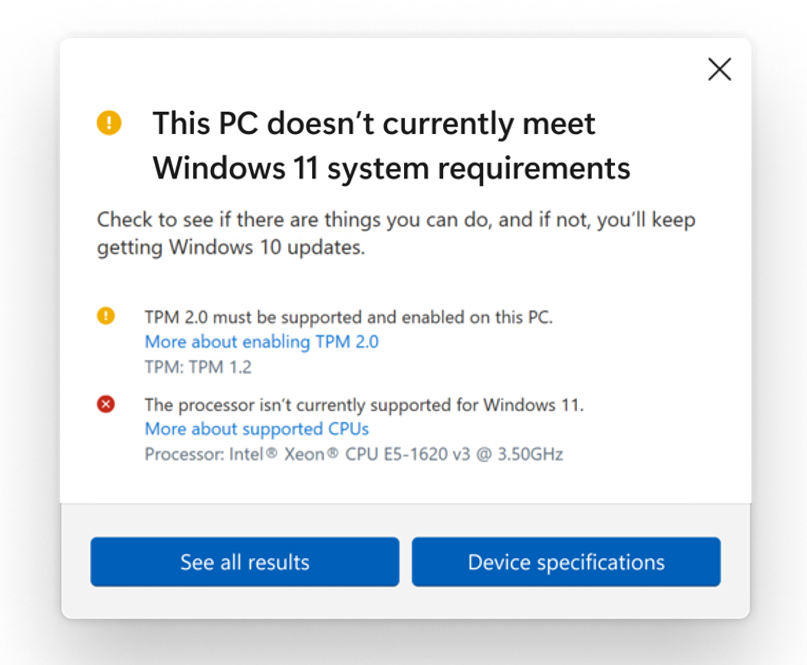
To ensure that your Windows keyboard shortcuts are working properly, it is important to maintain the health of your system and keep your drivers up to date.
1. Update Drivers: Outdated drivers can cause issues with your keyboard shortcuts. To update your drivers, go to the Device Manager by typing “Device Manager” in the Windows search bar. Locate the keyboard drivers under the “Keyboards” category, right-click on them, and select “Update driver.” Follow the on-screen instructions to complete the update process.
2. Check for System Updates: Keeping your Windows system up to date is crucial for ensuring that all components, including the keyboard shortcuts, function properly. Go to Settings > Update & Security > Windows Update and click on “Check for updates.” Install any available updates and restart your system if required.
3. Run System Maintenance: Windows has built-in tools to help maintain the health of your system. Type “Control Panel” in the Windows search bar, go to “System and Security,” and click on “Security and Maintenance.” Under the “Maintenance” section, click on “Start maintenance” to run system maintenance tasks.
4. Check for Malware: Malware can sometimes interfere with the functioning of your keyboard shortcuts. Run a full system scan using your preferred antivirus software to check for any malicious programs.
5. Perform a System Restore: If your keyboard shortcuts stopped working after a recent change or update, you can perform a system restore to revert your system to a previous state when the shortcuts were working. Type “System Restore” in the Windows search bar, click on “Create a restore point,” and then select “System Restore” to begin the process.
F.A.Qs
Why is my shortcut not working?
Your shortcut may not be working due to a new iOS update, low storage issues, an outdated app version, or improper settings.
Why are my Ctrl shortcuts not working?
Your Ctrl shortcuts may not be working because Sticky Keys, an accessibility feature in Windows, could be turned on and interfering with your keyboard shortcuts.
Why don’t keyboard shortcuts work?
Keyboard shortcuts do not work because there may be an issue with the keyboard itself, such as sticky keys or material obstructing key registration with the motherboard.
How do I enable shortcut keys?
To enable shortcut keys, simply click on any blank space on the screen. From there, you can set up and customize your shortcut keys as needed.








