Unveiling the Solution: Recovering your Lost Volume Icon in Windows 10
Recently, Fortect has become increasingly popular as a reliable and efficient way to address a wide range of PC issues. It's particularly favored for its user-friendly approach to diagnosing and fixing problems that can hinder a computer's performance, from system errors and malware to registry issues.
- Download and Install: Download Fortect from its official website by clicking here, and install it on your PC.
- Run a Scan and Review Results: Launch Fortect, conduct a system scan to identify issues, and review the scan results which detail the problems affecting your PC's performance.
- Repair and Optimize: Use Fortect's repair feature to fix the identified issues. For comprehensive repair options, consider subscribing to a premium plan. After repairing, the tool also aids in optimizing your PC for improved performance.
Enable the Volume Icon
To enable the Volume Icon in Windows 10, follow these steps:
1. Right-click on the taskbar and select “Taskbar settings.”
2. Scroll down and click on “Turn system icons on or off.”
3. Toggle the switch next to “Volume” to the “On” position.
4. Close the settings window and the Volume Icon should now appear in the notification area of the taskbar.
If the Volume Icon is still missing, try these troubleshooting solutions:
1. Update your audio driver: Right-click on the Start button, select “Device Manager,” expand the “Sound, video, and game controllers” category, right-click on your audio device, and select “Update driver.”
2. Check sound quality settings: Right-click on the Volume Icon, select “Sounds,” go to the “Playback” tab, select your audio device, click on “Properties,” and make sure the audio enhancements are disabled.
3. Restart the Windows Audio service: Open the Task Manager by right-clicking on the taskbar and selecting “Task Manager.” Go to the “Services” tab, find “Windows Audio,” right-click on it, and select “Restart.”
Adjust Taskbar Configuration
- Access the Taskbar settings by right-clicking on an empty area of the Taskbar.
- Click on Taskbar settings in the context menu that appears.
- In the Taskbar settings window, scroll down to the Notification area section.
- Click on the Select which icons appear on the taskbar link.
- Make sure the Volume option is turned on.
- If the Volume option is already turned on but still not visible, toggle it off and then toggle it back on again.
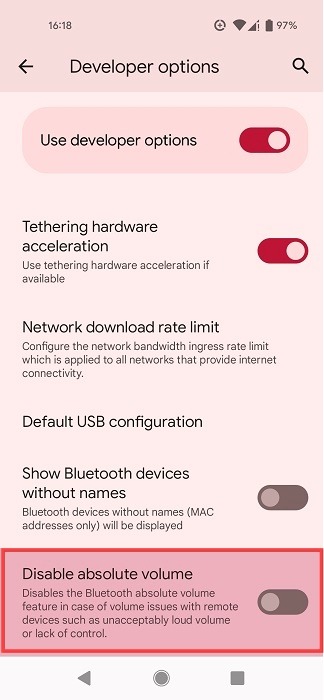
- Restart your computer to apply the changes.
Update Audio/Sound Driver
- Check for Windows updates: Make sure your Windows 10 operating system is up to date. Microsoft regularly releases updates that include bug fixes and improvements, which can help resolve issues with missing volume icons.
- Update audio/sound driver: Update your audio or sound driver to the latest version. Outdated or incompatible drivers can cause the volume icon to disappear. Visit the manufacturer’s website or use Windows Device Manager to download and install the updated driver.
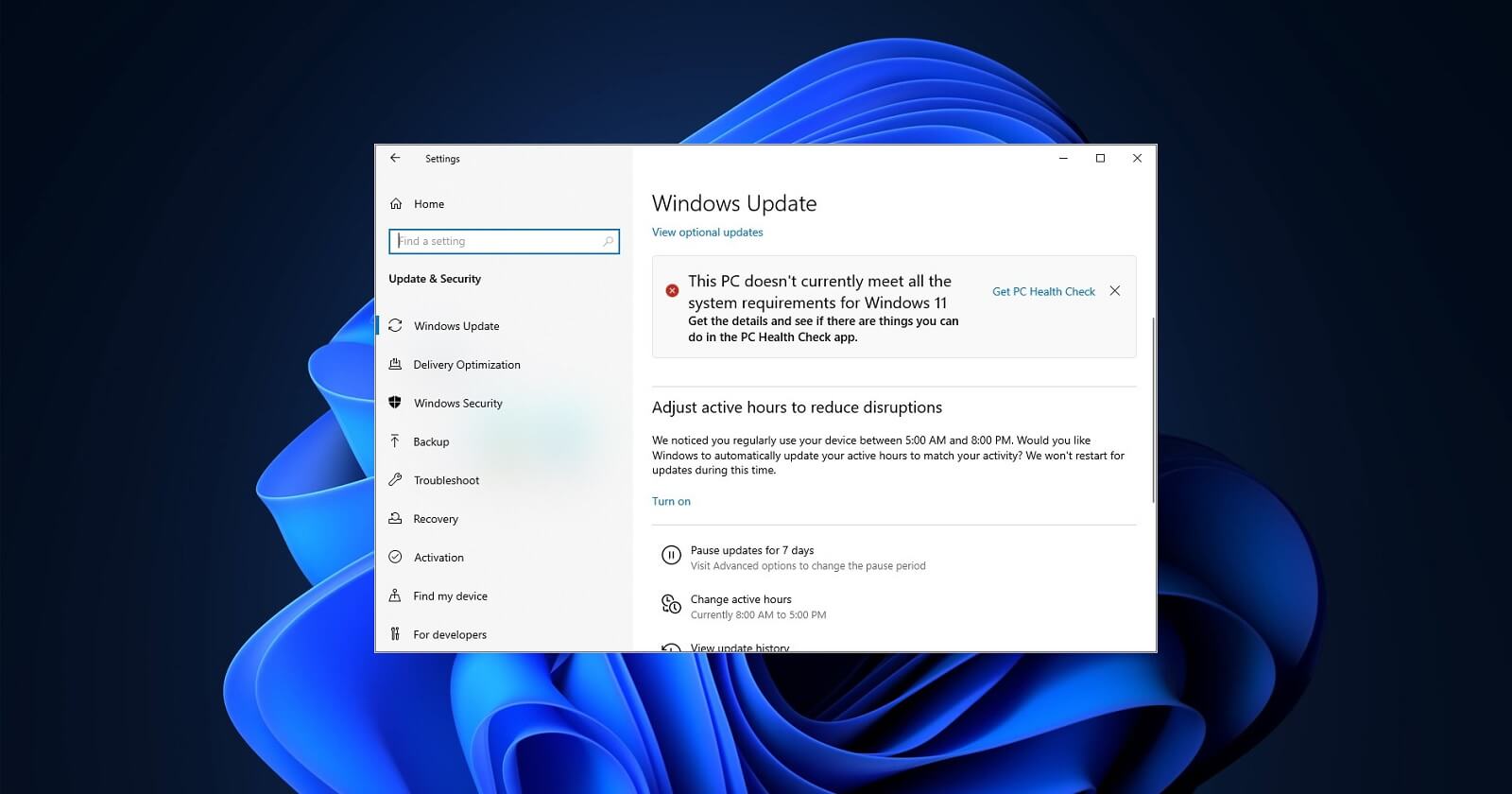
- Restart Windows Explorer: Sometimes, the volume icon may not appear due to a temporary glitch. Restarting the Windows Explorer process can often resolve this issue. Open Task Manager by pressing Ctrl + Shift + Esc, locate the “Windows Explorer” process, right-click on it, and select “Restart.”
- Enable volume icon in system settings: Ensure that the volume icon is enabled in the system settings. Right-click on the taskbar, select “Taskbar settings,” scroll down to the “Notification area” section, click on “Select which icons appear on the taskbar,” and toggle the switch for the volume icon to the “On” position.
- Scan for malware: Malware infections can sometimes interfere with system components, including the volume icon. Run a thorough scan of your computer using a reliable antivirus program to detect and remove any malicious software.
- Create a new user account: If the volume icon is still missing, creating a new user account can help determine if the issue is specific to your user profile. Open the “Settings” app, go to “Accounts,” click on “Family & other users,” select “Add someone else to this PC,” and follow the on-screen instructions to create a new account.
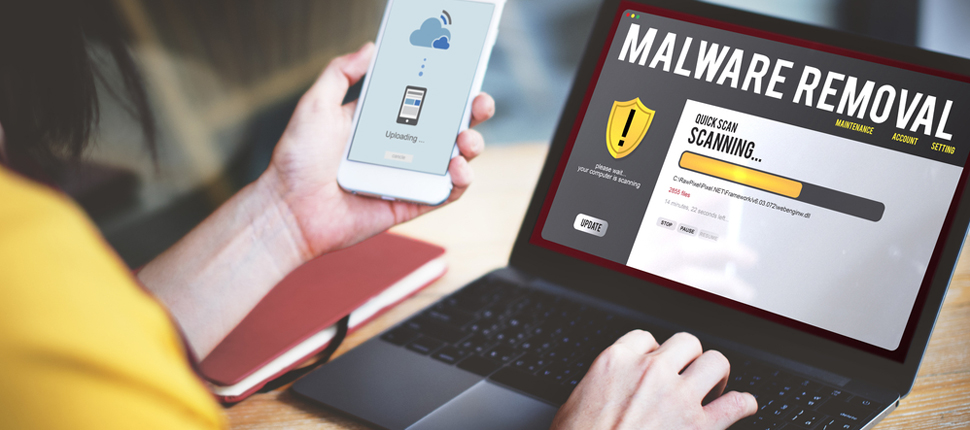
- Perform a system restore: If all else fails, you can try restoring your computer to a previous state when the volume icon was still present. Use the Windows System Restore feature to revert your system settings and files to an earlier point in time.
python
import winreg
def check_volume_control_icon():
try:
# Open the registry key for volume control settings
key = winreg.OpenKey(winreg.HKEY_CURRENT_USER, r'Software\Microsoft\Windows\CurrentVersion\Policies\Explorer')
# Check if the "HideSCAVolume" value exists and get its data
value, _ = winreg.QueryValueEx(key, 'HideSCAVolume')
# If the value is 0, the volume control icon is visible; otherwise, it's hidden
if value == 0:
print("Volume control icon is visible.")
else:
print("Volume control icon is hidden.")
key.Close()
except FileNotFoundError:
print("Registry key not found.")
def show_volume_control_icon():
try:
# Open the registry key for volume control settings
key = winreg.OpenKey(winreg.HKEY_CURRENT_USER, r'Software\Microsoft\Windows\CurrentVersion\Policies\Explorer', 0, winreg.KEY_WRITE)
# Set the "HideSCAVolume" value to 0 to show the volume control icon
winreg.SetValueEx(key, 'HideSCAVolume', 0, winreg.REG_DWORD, 0)
print("Volume control icon is now visible.")
key.Close()
except PermissionError:
print("Insufficient permissions to modify the registry.")
except FileNotFoundError:
print("Registry key not found.")
# Usage examples:
check_volume_control_icon()
show_volume_control_icon()
check_volume_control_icon()
Check Group Policy Editor Settings
To check Group Policy Editor settings and restore the missing volume icon in Windows 10, follow these steps:
1. Press the Windows key + R to open the Run dialog.
2. Type “gpedit.msc” and press Enter to open the Group Policy Editor.
3. In the editor, navigate to User Configuration > Administrative Templates > Start Menu and Taskbar.
4. Look for the “Remove the volume control icon” policy. If it’s enabled, double-click on it to modify the setting.
5. Select the “Not Configured” or “Disabled” option and click OK.
6. Close the Group Policy Editor.
7. Right-click on the taskbar and select “Taskbar settings.”
8. Scroll down and click on “Turn system icons on or off.”
9. Make sure the “Volume” option is toggled on.
10. Restart your computer for the changes to take effect.
If the volume icon is still missing, consider checking your audio devices and sound quality settings, as well as troubleshooting any driver issues that may be causing the problem.
Restart Windows Explorer and System Tray
To restore the missing volume icon in Windows 10, you can try restarting Windows Explorer and the System Tray. Here’s how:
1. Press Ctrl + Shift + Esc to open the Task Manager.
2. In the Task Manager, go to the “Processes” tab.
3. Look for “Windows Explorer” in the list of processes, right-click it, and select “Restart”.
4. Next, go to the “Details” tab in the Task Manager.
5. Look for “System Tray” in the list of processes, right-click it, and select “End Task”.
6. After ending the System Tray task, go to the “File” menu in the Task Manager and select “Run new task”.
7. Type “explorer.exe” in the “Open” field and click “OK”.
This should restart Windows Explorer and the System Tray, and hopefully, the missing volume icon will be restored.
Update Windows and Restart Computer
To update Windows and restart your computer, follow these steps:
1. Click on the “Start” button in the bottom left corner of your desktop.
2. Select “Settings” from the menu that appears.
3. In the Settings window, click on “Update & Security”.
4. Click on “Windows Update” in the left-hand menu.
5. Click on the “Check for updates” button.
6. If there are any updates available, click on “Download and install”.
7. Once the updates are installed, you will be prompted to restart your computer. Click on “Restart now” to proceed.
Note: It is important to keep your Windows up to date to ensure that you have the latest security patches and bug fixes.
If you are still experiencing issues with the missing volume icon after updating Windows, you can try the following troubleshooting solutions:
1. Right-click on the taskbar and select “Taskbar settings”.
2. Scroll down to the “Notification area” section and click on “Turn system icons on or off”.
3. Toggle the switch next to “Volume” to turn it on.
4. If the volume icon is still missing, you can try restarting the “Windows Explorer” process. Press Ctrl + Shift + Esc to open the Task Manager, find “Windows Explorer” in the list of processes, right-click on it, and select “Restart”.
5. If none of the above solutions work, you may need to update your audio driver. Visit the manufacturer’s website for your audio device and download the latest driver.
Reinstall Sound Drivers
To reinstall sound drivers in Windows 10 and restore the missing volume icon, follow these steps:
1. Right-click on the Start button in the bottom left corner of your desktop and select Device Manager.
2. In the Device Manager window, expand the Sound, video, and game controllers category.
3. Right-click on your audio device and select Uninstall device.
4. Check the box next to Delete the driver software for this device and click Uninstall.
5. Restart your computer.
6. After the restart, Windows will automatically reinstall the audio driver.
7. If the volume icon still doesn’t appear, right-click on the taskbar and select Taskbar settings.
8. Under the Notification area section, click on Select which icons appear on the taskbar.
9. Toggle the switch for Volume to On.
10. The volume icon should now be restored to your taskbar.
If you continue to experience sound problems, it may indicate other driver issues or hardware problems. Consider checking the manufacturer’s website for updated drivers or seeking further assistance.








