
In this article, I will discuss solutions to troubleshoot slow Outlook performance.
Recently, Fortect has become increasingly popular as a reliable and efficient way to address a wide range of PC issues. It's particularly favored for its user-friendly approach to diagnosing and fixing problems that can hinder a computer's performance, from system errors and malware to registry issues.
- Download and Install: Download Fortect from its official website by clicking here, and install it on your PC.
- Run a Scan and Review Results: Launch Fortect, conduct a system scan to identify issues, and review the scan results which detail the problems affecting your PC's performance.
- Repair and Optimize: Use Fortect's repair feature to fix the identified issues. For comprehensive repair options, consider subscribing to a premium plan. After repairing, the tool also aids in optimizing your PC for improved performance.
System Requirements and Software Updates
System Requirements: Ensure that your computer meets the minimum system requirements for running Microsoft Outlook smoothly. Check if your computer has enough RAM, CPU, and storage space to handle the application efficiently.
Software Updates: Keep your Microsoft Outlook software up to date with the latest updates and patches. Check for any available service packs, hotfixes, or updates that may address performance issues and improve the overall functionality of the software.
Online and Offline Mode: If you are experiencing slow performance in Microsoft Outlook, try switching between online and offline mode. Sometimes, working in offline mode can help speed up the application by reducing the amount of data being synchronized with the server.
Hard Disk Drive: Check the health and performance of your computer’s hard disk drive. A slow or failing hard drive can significantly impact the performance of Microsoft Outlook. Consider upgrading to a solid-state drive for faster data access and improved overall performance.
Antivirus Software: Make sure your antivirus software is not conflicting with Microsoft Outlook and causing performance issues. Check for any updates or settings that may be impacting the application’s performance and adjust them accordingly.
Microsoft Exchange Server: If you are using Microsoft Exchange Server with Outlook, ensure that the server is properly configured and optimized for performance. Consult with your IT department or server administrator to address any potential server-side issues affecting Outlook performance.
Desktop Search: Disable any desktop search applications or plugins that may be running in the background and causing interference with Microsoft Outlook. These applications can consume valuable system resources and slow down the performance of the email client.
Computer Hardware: Consider upgrading your computer’s hardware if you continue to experience slow performance in Microsoft Outlook. Upgrading components such as RAM, CPU, or storage can help improve the overall speed and responsiveness of the application.
Large Files and Folder Item Management
| Solution | Description |
|---|---|
| Archive old emails | Move older emails to an archive folder to reduce the size of your main mailbox. |
| Empty Deleted Items folder | Regularly empty the Deleted Items folder to free up space in your mailbox. |
| Split large attachments | Instead of sending large attachments via email, use file sharing services or split the files into smaller parts. |
| Use mailbox cleanup tools | Utilize Outlook’s built-in mailbox cleanup tools to manage mailbox size and delete unnecessary items. |
| Organize folders | Keep folders and subfolders organized to prevent clutter and improve Outlook performance. |
Add-Ins and Application Integrations
![]()
Additionally, make sure that all Add-Ins are up to date and compatible with your version of Outlook. Outdated or incompatible Add-Ins can significantly impact performance.
Integration with other applications, such as Skype or web browsers, can also slow down Outlook. Consider disabling any unnecessary integrations by navigating to File > Options > Advanced > Add-Ins and unchecking any integrations that are not essential for your daily tasks.
Regularly review and manage your Add-Ins and integrations to ensure optimal performance and speed when using Outlook.
Antivirus and Search Indexing Interactions
To address this issue, you can try excluding Outlook-related folders from real-time scanning in your antivirus settings. Additionally, you can optimize your search indexing settings to ensure that it doesn’t interfere with Outlook’s performance.
Another solution is to: check if your Windows Search service is running smoothly. Sometimes, issues with Windows Search can impact Outlook’s speed. You can restart the service or rebuild the search index to see if that improves performance.
Email Synchronization and Sorting Efficiency
Email Synchronization and Sorting Efficiency: To enhance Outlook performance, sync emails regularly to ensure that your inbox is up to date. Additionally, sort emails into folders based on priority or category to keep your inbox organized and improve efficiency. Make sure to enable automatic email synchronization and set up rules to filter emails into specific folders for quick access.
Regularly delete unnecessary emails to free up space and improve Outlook performance. Consider using email management tools to streamline the process and further boost efficiency.
Profile Management and Logging Settings
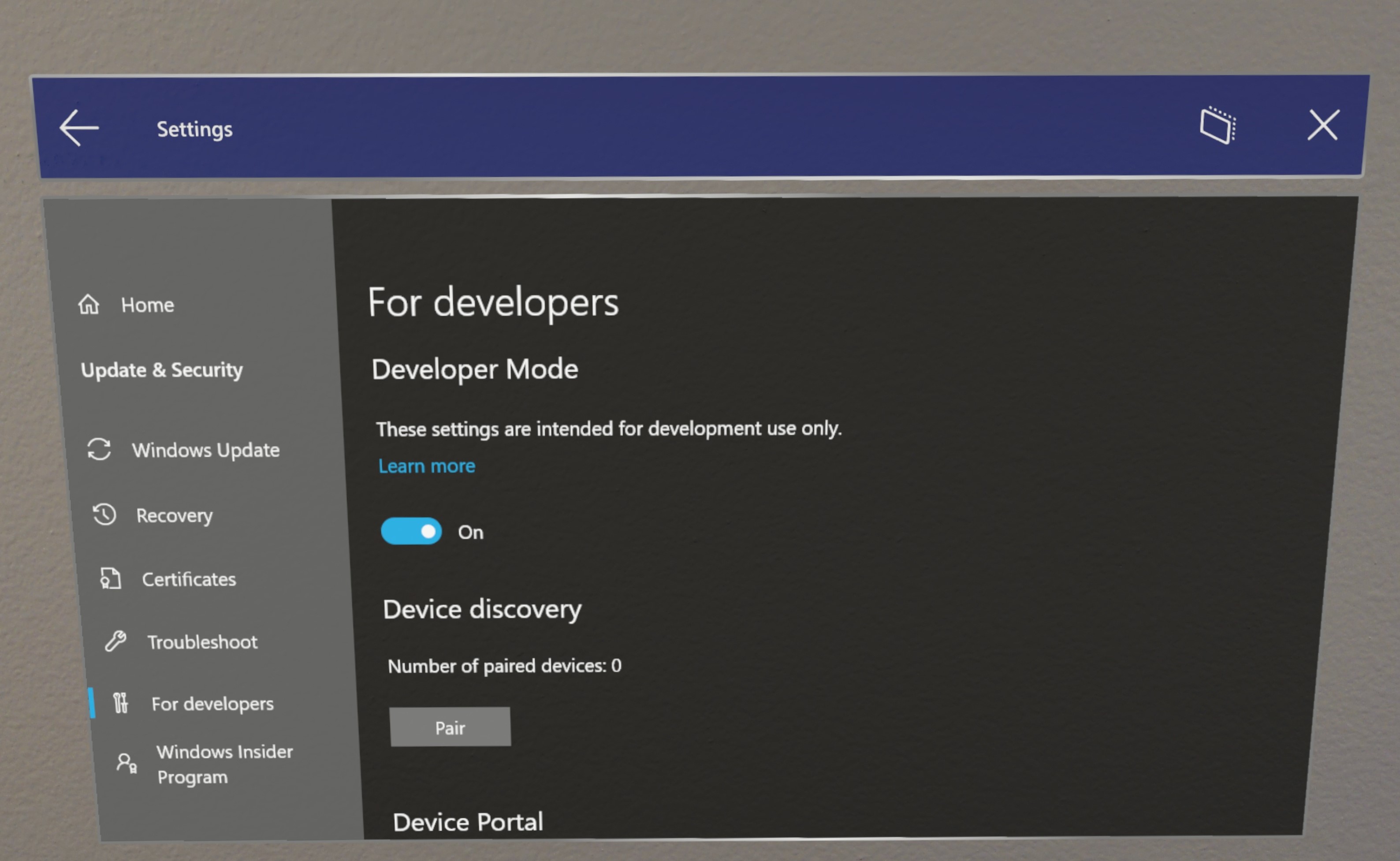
Profile Management: Regularly clean up and manage your Outlook profiles to improve performance. Remove any unnecessary profiles and keep only the essential ones for your work.
Logging Settings: Adjust the logging settings in Outlook to reduce unnecessary logging that can slow down the performance of the application. Lower the level of logging to only capture essential information for troubleshooting purposes.
Optimize Performance: Make sure to optimize your Outlook settings for better performance. Disable any add-ins that are not necessary for your work and regularly clean up your mailbox to keep it organized.
Check for Updates: Regularly check for updates for Outlook and install any available patches or service packs to ensure that you have the latest performance enhancements and bug fixes.
Monitor Resource Usage: Keep an eye on the resource usage of Outlook, especially if you notice slow performance. Check the Task Manager to see if Outlook is consuming an unusually high amount of CPU or memory.
Consider Hardware Upgrades: If you are still experiencing slow performance after optimizing your settings, consider upgrading your computer hardware. Upgrading to a solid-state drive or increasing your RAM may help improve Outlook performance.
Frequently Asked Questions
How do I fix slow running Outlook?
To fix slow running Outlook, you can try compacting the MDaemon Connector Local Cache File, performing regular housekeeping, disabling Outlook Add-Ins, disabling RSS feeds, adjusting the Send/Receive frequency, compacting or repairing PST files, and keeping Windows up-to-date. These steps should help improve Outlook’s performance and speed.
Why is Outlook 365 running slow?
Outlook 365 is running slow due to various reasons such as virus attacks, third-party apps, slow internet connection, and hardware issues.
Why is Outlook loading emails so slowly?
Outlook may be loading emails slowly due to a large mailbox size or potentially problematic add-ins or extensions causing the program to slow down. Disabling unnecessary add-ins or extensions could help improve performance.
How do I cache my Outlook?
To cache your Outlook, go to File > Account Settings > Account Settings. Select the Exchange or Microsoft 365 account, then click Change. In the Offline Settings, enable Use Cached Exchange Mode.






