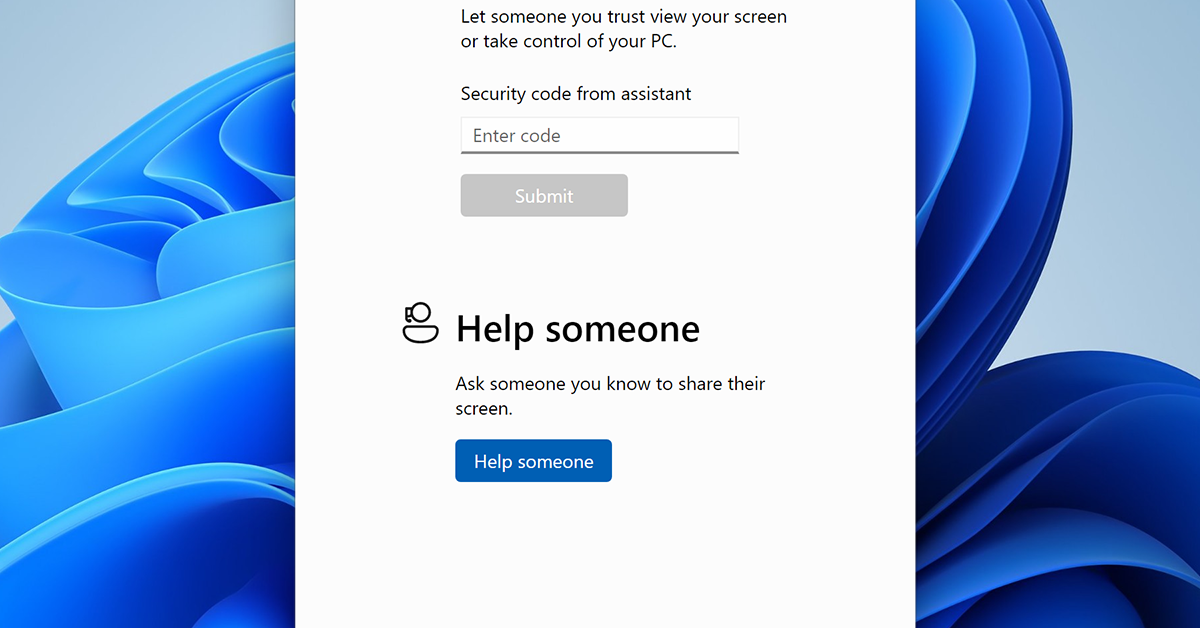
Having trouble with your Windows 10/11 search bar not working? Let’s troubleshoot the issue together.
Recently, Fortect has become increasingly popular as a reliable and efficient way to address a wide range of PC issues. It's particularly favored for its user-friendly approach to diagnosing and fixing problems that can hinder a computer's performance, from system errors and malware to registry issues.
- Download and Install: Download Fortect from its official website by clicking here, and install it on your PC.
- Run a Scan and Review Results: Launch Fortect, conduct a system scan to identify issues, and review the scan results which detail the problems affecting your PC's performance.
- Repair and Optimize: Use Fortect's repair feature to fix the identified issues. For comprehensive repair options, consider subscribing to a premium plan. After repairing, the tool also aids in optimizing your PC for improved performance.
Restart Windows Search Service
To restart the Windows Search Service on your Windows 10 or 11 computer, follow these steps:
1. Press the Windows key + R to open the Run dialog box.
2. Type services.msc and press Enter to open the Services window.
3. Scroll down and locate Windows Search in the list of services.
4. Right-click on Windows Search and select Restart from the context menu.
5. Wait for the service to restart and then close the Services window.
6. Try using the search bar again to see if the issue has been resolved.
If restarting the Windows Search Service does not fix the problem, you may need to troubleshoot further or seek additional help.
Rebuild Windows Search Index
| Step | Description |
|---|---|
| 1 | Open Control Panel |
| 2 | Click on “Indexing Options” |
| 3 | Click on “Advanced” |
| 4 | Click on “Rebuild” |
| 5 | Wait for the process to complete |
Utilize Windows Troubleshooter
To fix the Windows 10/11 search bar not working issue, you can utilize the Windows Troubleshooter tool. This built-in feature can help identify and resolve common problems with the search functionality on your system.
1. Open the Control Panel by searching for it in the Windows search bar or through the Start menu.
2. In the Control Panel, navigate to the “Troubleshooting” section.
3. Click on “View all” on the left-hand side to see a list of all available troubleshooters.
4. Locate and select the “Search and Indexing” troubleshooter from the list.
5. Follow the on-screen instructions to run the troubleshooter and let it scan for issues.
By using the Windows Troubleshooter, you can quickly identify and potentially fix any underlying problems causing the search bar to malfunction on your Windows 10/11 system. If the issue persists after running the troubleshooter, you may need to consider other troubleshooting steps or seek further assistance.
Apply SFC and DISM Tools
To fix the Windows 10/11 search bar not working issue, you can try using the SFC (System File Checker) and DISM (Deployment Image Servicing and Management) tools provided by Microsoft.
First, open Command Prompt as an administrator by searching for it in the Start menu, right-clicking on it, and selecting “Run as administrator.”
Next, run the System File Checker tool by typing the command “sfc /scannow” and pressing Enter. This will scan your system for corrupted files and attempt to repair them.
After the SFC scan is complete, you can then run the DISM tool by typing the command “DISM /Online /Cleanup-Image /RestoreHealth” and pressing Enter. This tool can help fix any issues with the Windows image.
Once both tools have run successfully, restart your computer and check if the Windows search bar is now working as expected.
Ensure Windows Updates Are Installed
To ensure that Windows Updates are installed on your computer, follow these steps:
1. Press the Windows key + I to open the Settings menu.
2. Click on Update & Security and then select Windows Update.
3. Click on Check for updates and allow any available updates to be installed.
4. Restart your computer after the updates have been installed.
Regularly updating Windows can help fix various issues, including problems with the search bar not working. If the issue persists after updating Windows, you may need to explore other troubleshooting options.
Frequently Asked Questions
How do I fix the search bar on Windows not working?
The search bar on Windows not working can be fixed by troubleshooting the issue through Microsoft Learn.
Why can’t I type in Windows search bar?
You can’t type in the Windows search bar because there may be issues with the ctfmon.exe process, default apps, or Cortana. Try running ctfmon.exe, reinstalling default apps, or restarting Cortana to fix the problem.
How do I fix the Windows search bar in glitch?
To fix the Windows search bar glitch, you can try restarting the Windows Search service or running the Windows Search Troubleshooter.
Why my search bar is not showing any results?
Your search bar may not be showing any results due to indexing issues or outdated/corrupt Windows files related to the search function.






