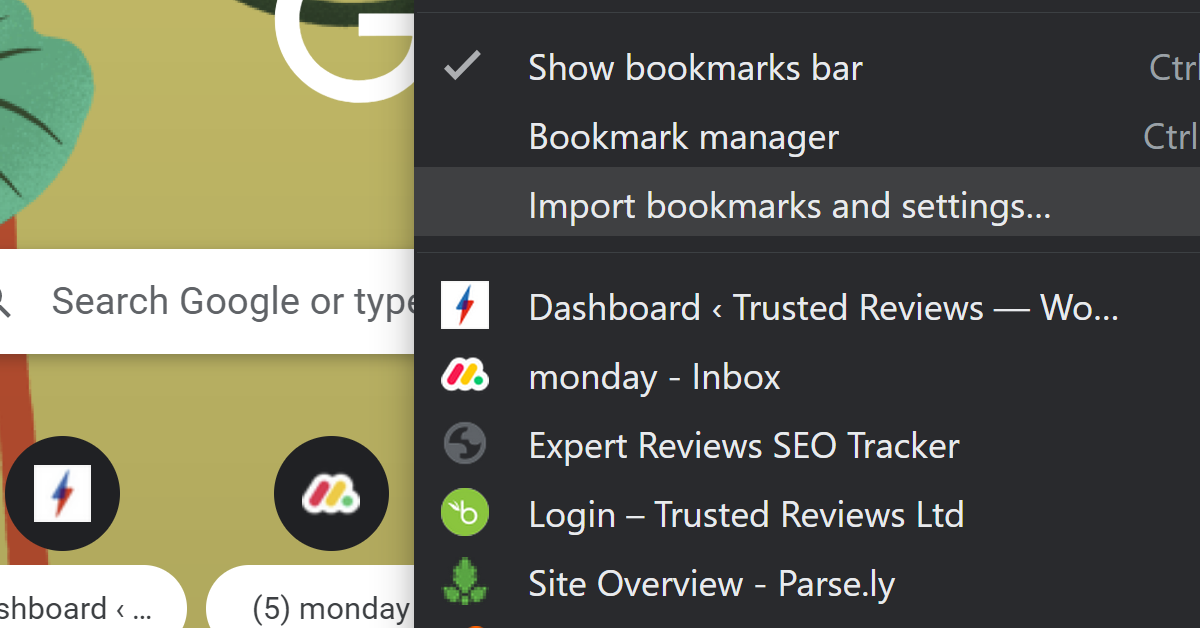
Are you frustrated with your Chrome bookmarks not showing up? Let’s explore some solutions to this common issue.
Recently, Fortect has become increasingly popular as a reliable and efficient way to address a wide range of PC issues. It's particularly favored for its user-friendly approach to diagnosing and fixing problems that can hinder a computer's performance, from system errors and malware to registry issues.
- Download and Install: Download Fortect from its official website by clicking here, and install it on your PC.
- Run a Scan and Review Results: Launch Fortect, conduct a system scan to identify issues, and review the scan results which detail the problems affecting your PC's performance.
- Repair and Optimize: Use Fortect's repair feature to fix the identified issues. For comprehensive repair options, consider subscribing to a premium plan. After repairing, the tool also aids in optimizing your PC for improved performance.
Uninstall Unnecessary Extensions
![]()
To fix Chrome bookmarks not showing up, start by uninstalling unnecessary extensions. Open Google Chrome and click on the three-dot menu in the top right corner. From the drop-down menu, select “More tools” and then “Extensions.”
Find any extensions that you don’t recognize or no longer use, and click “Remove” to uninstall them. Be sure to only remove extensions that you are certain are unnecessary, as some may be important for certain functions.
After removing unnecessary extensions, restart Google Chrome to see if the issue has been resolved. If not, you can also try clearing your browser cache and cookies by clicking on the three-dot menu, selecting “History,” and then clicking on “Clear browsing data.”
Make sure to select “Cached images and files” and “Cookies and other site data,” then click “Clear data.” This can help to resolve any glitches that may be causing the bookmarks to not show up.
If the issue still persists, you may want to consider checking for malware or running a full scan with your antivirus software to ensure that your computer is not infected.
Perform a Malware Scan
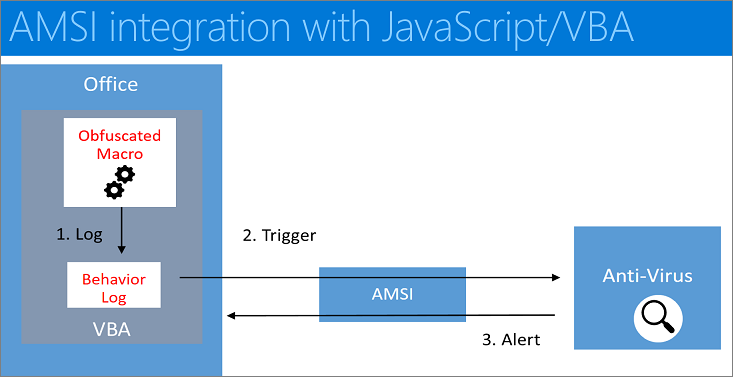
If you don’t have antivirus software installed, consider using a reputable free antivirus program to perform the scan.
After the scan is complete, follow any instructions to remove or quarantine any malware found on your computer.
It’s also a good idea to clear your browser cache and cookies to ensure any potential malware hiding in these files is removed.
If the issue persists, consider using a malware removal tool specifically designed for browser-related malware.
Toggle Bookmarks Bar Visibility
To toggle the bookmarks bar visibility in Chrome, follow these steps. First, open the Chrome browser on your computer. Then, click on the three-dot menu icon in the top right corner of the browser window. Next, hover over the “Bookmarks” option in the drop-down menu.
Now, click on the “Show bookmarks bar” option to make the bookmarks bar visible. If you want to hide the bookmarks bar, click on the “Show bookmarks bar” option again to uncheck it.
By following these steps, you can easily toggle the visibility of the bookmarks bar in the Chrome browser. This can be useful if your bookmarks are not showing up and you need to troubleshoot the issue. Remember to check for any browser extensions or settings that may be affecting the visibility of your bookmarks bar.
Clear Browsing Data
If your bookmarks are not showing up, clearing your browsing data can help fix the issue. This can remove any corrupted or outdated data that may be causing the problem. Once you’ve cleared your browsing data, restart Chrome and check if your bookmarks are now visible.
If clearing your browsing data doesn’t solve the issue, you can also try resetting Chrome settings to their default. This can be done by typing chrome://settings/reset in the address bar and pressing Enter. From there, click on “Reset settings” to confirm.
In some cases, a browser extension or a computer virus may also be causing the problem. Consider running a security scan on your computer and removing any suspicious extensions from Chrome. You can do this by going to chrome://extensions/ and clicking on the “Remove” button next to the extension you want to uninstall.
Utilize Data Recovery Tools
- Download and install a reputable data recovery tool such as EaseUS Data Recovery Wizard or Recuva.
- Launch the data recovery tool and select the drive where the Chrome bookmarks are stored.
- Scan the drive for any deleted or lost files, including the bookmarks file.
- Preview the scanned results to locate the Chrome bookmarks file.
- Recover the bookmarks file to a safe location on your computer.
- Import the recovered bookmarks file into Chrome to restore your bookmarks.






