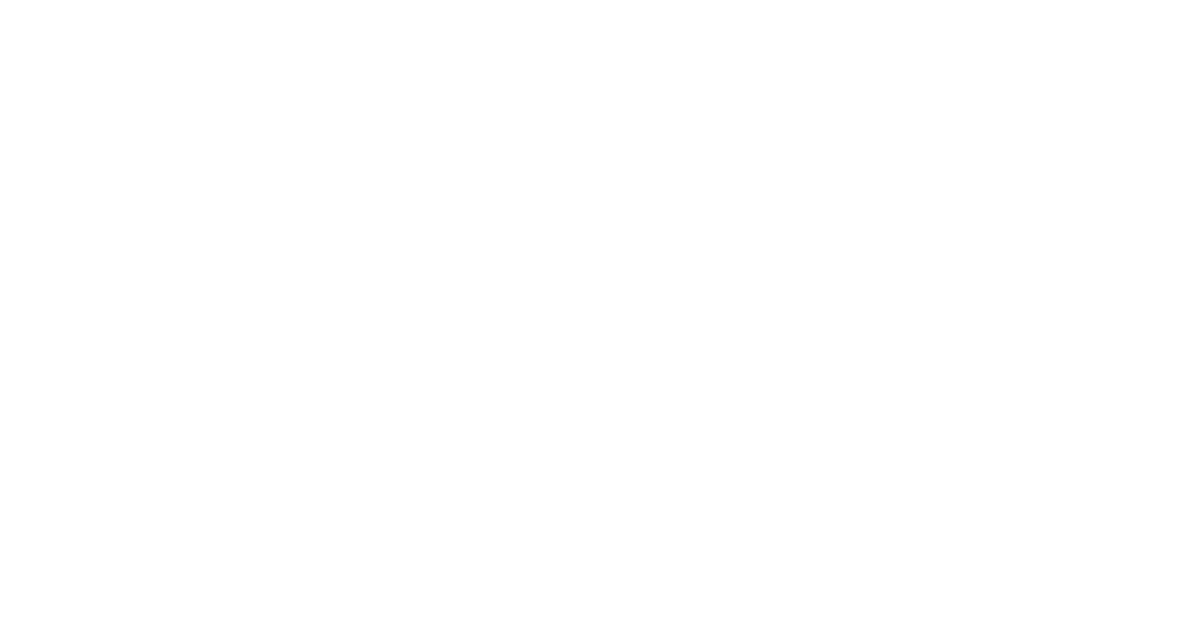
Struggling with the VPN/proxy detected error on YouTube TV? Here are some effective solutions to help you bypass this issue and enjoy uninterrupted streaming.
Recently, Fortect has become increasingly popular as a reliable and efficient way to address a wide range of PC issues. It's particularly favored for its user-friendly approach to diagnosing and fixing problems that can hinder a computer's performance, from system errors and malware to registry issues.
- Download and Install: Download Fortect from its official website by clicking here, and install it on your PC.
- Run a Scan and Review Results: Launch Fortect, conduct a system scan to identify issues, and review the scan results which detail the problems affecting your PC's performance.
- Repair and Optimize: Use Fortect's repair feature to fix the identified issues. For comprehensive repair options, consider subscribing to a premium plan. After repairing, the tool also aids in optimizing your PC for improved performance.
Understanding the Proxy Detected Error
If you are encountering the proxy detected error on YouTube TV, it may be due to your VPN or proxy server. To resolve this issue, try disabling your VPN or proxy server and refreshing the page. Additionally, you can clear your web browser’s cache and cookies to see if that resolves the error. If you are using Google Chrome, go to the settings and clear browsing data. If you are using Safari, go to preferences and clear history and website data. It’s also a good idea to make sure your VPN is not set to a server location that is different from your actual location.
Premium VPN Solutions to Bypass Detection
If you’re receiving a VPN/proxy detected error on YouTube TV, consider using a premium VPN solution to bypass detection. Look for a VPN that offers a wide range of servers in different locations, including the United States and the United Kingdom. Connect to a server in a location where YouTube TV is available, such as Maidenhead, Manchester, or London. Make sure to clear your browser’s cache and cookies before attempting to access YouTube TV again.
Additionally, consider using a different web browser, such as Google Chrome or Safari, to see if the error persists. By using a reliable VPN and following these steps, you can troubleshoot and resolve the VPN/proxy detected error on YouTube TV.
Checking and Resolving DNS/IP Leaks
To check and resolve DNS/IP leaks, you can use online tools like DNSleaktest. com or IPleak. net. These tools will help you identify any leaks and take necessary steps to resolve them.
Make sure your VPN is properly configured and connected before running the test. If a leak is detected, try changing your VPN server location or contacting your VPN provider for assistance. Clearing your browser’s cache and cookies can also help resolve DNS/IP leaks. Additionally, consider using a reputable VPN service with strong encryption and a no-logs policy to prevent leaks in the future.
Regularly checking for leaks is important to ensure your online privacy and security.
FAQs on VPN/Proxy Detection and Accuracy
– How accurate is VPN/proxy detection on YouTube TV?
– The accuracy of VPN/proxy detection on YouTube TV can vary depending on the provider and the methods they use to detect these services.
– Some VPNs and proxies may be able to bypass detection, while others may be easily identified and blocked.
– If you are consistently encountering a VPN/proxy detected error on YouTube TV, consider switching to a different VPN or proxy service.
– Additionally, you can try using a dedicated IP address or a server located in a different region to avoid detection.
– Clearing your browser’s cache and cookies can also help in some cases.
– If all else fails, you may need to contact YouTube TV support for further assistance.







