Discord is a popular communication platform widely used by gamers and professionals alike. However, some users encounter a frustrating issue where the setup log error prevents them from accessing the app. In this article, we will discuss how to fix this error on Windows PC.
Recently, Fortect has become increasingly popular as a reliable and efficient way to address a wide range of PC issues. It's particularly favored for its user-friendly approach to diagnosing and fixing problems that can hinder a computer's performance, from system errors and malware to registry issues.
- Download and Install: Download Fortect from its official website by clicking here, and install it on your PC.
- Run a Scan and Review Results: Launch Fortect, conduct a system scan to identify issues, and review the scan results which detail the problems affecting your PC's performance.
- Repair and Optimize: Use Fortect's repair feature to fix the identified issues. For comprehensive repair options, consider subscribing to a premium plan. After repairing, the tool also aids in optimizing your PC for improved performance.
Download and Install Discord Setup Correctly
To download and install Discord setup correctly, follow these steps:
1. Download the Discord setup file from the official website.
2. Run the setup file as an administrator by right-clicking on it and selecting “Run as administrator.”
3. If you encounter a security check, click “yes” to proceed with the installation.
4. Follow the installation prompts, making sure to double-check the installation location and other settings.
5. If you encounter any issues during the installation process, try running the setup file in compatibility mode or disabling your antivirus temporarily.
6. If the installation still fails, try downloading the PTB version from the Discord website, or seek help from the Discord community or software enthusiasts.
By following these methods, you can fix Discord setup log errors and install the software correctly on your Windows 10 operating system. Don’t hesitate to share these methods with friends or others who may be experiencing similar issues.
Run Discord Setup Troubleshooter for Windows
To fix Discord Setup Log Error on Windows PC, you can run the Discord Setup Troubleshooter. This method can help resolve issues with the installation process and ensure that the setup runs smoothly. Follow these steps:
1. Download the PTB version of DiscordSetup.exe file.
2. Go to the location where the DiscordSetup.exe file is saved and right-click on it.
3. Select ‘Properties’ from the context menu.
4. Click on the ‘Compatibility’ tab.
5. Check the box next to ‘Run this program in compatibility mode for:’ and select ‘Windows 7’ from the drop-down menu.
6. Click on ‘Apply’ and then ‘OK’.
7. Double-click on the DiscordSetup.exe file to run the installation in compatibility mode.
8. If you still encounter issues, try disabling your antivirus temporarily and double-checking your internet connection.
By following these steps, you can fix Discord Setup Log Error on Windows PC and enjoy using this popular social media platform with your friends and communities.
Disable Background Discord Processes and Antivirus Utilities
To fix the Discord Setup Log Error on Windows PC, you may need to disable background Discord processes and antivirus utilities. These programs can interfere with the Discord installation process and cause the error message to appear.
To disable background Discord processes, open the Task Manager and end any Discord-related processes. Additionally, disable any antivirus utilities temporarily to avoid any security checks that may interfere with the installation process.
Once you have disabled these programs, try running the Discord installation again. If the error persists, double-check that you have downloaded the correct Discord installer for your operating system and that your machine meets the requirements to run Discord.
By following this method, many users have successfully fixed Discord Installer Errors. If you are still experiencing issues, consider seeking help from Discord communities or enthusiasts who may have encountered similar problems and can share their thoughts and solutions.
import re
# Open the Discord setup log file
with open('discord_setup.log', 'r') as f:
# Read the entire file
log_contents = f.read()
# Define a regular expression pattern to match error messages
error_pattern = re.compile(r'\[ERROR\][\s\S]*?\n\n')
# Find all error messages in the log file
error_matches = error_pattern.findall(log_contents)
# Print out all error messages
for error in error_matches:
print(error)
This code opens the Discord setup log file, reads its contents, and uses regular expressions to find all error messages in the log. It then prints out all error messages found. This tool could be useful for troubleshooting Discord installation or setup errors.
Delete Leftover Discord Data Folders
- Open File Explorer by pressing Windows Key + E
- Navigate to the following directories:
- %AppData%\Discord
- %LocalAppData%\Discord
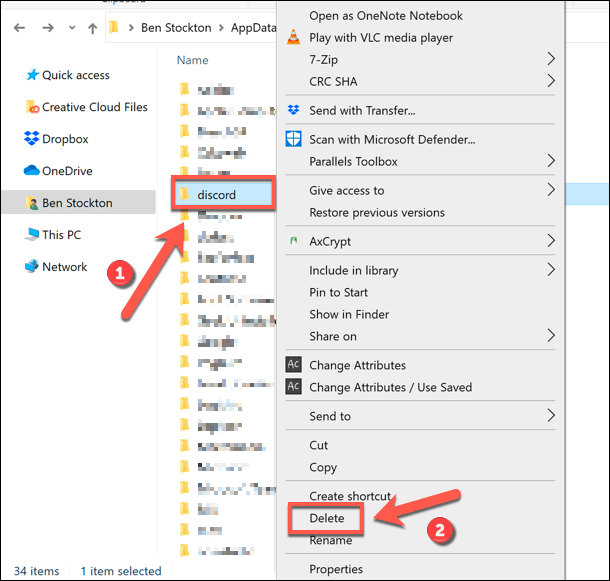
- %LocalAppData%\DiscordSetup
- Delete any remaining folders or files associated with Discord
- Empty your Recycle Bin
- Restart your computer
Run Discord Setup as Administrator or in Compatibility Mode
To fix Discord Setup Log Error on Windows PC, try running the setup as an administrator or in compatibility mode.
To run as an administrator, right-click on the Discord setup file and select “Run as administrator”. This will give the setup the necessary permissions to install correctly.
To run in compatibility mode, right-click on the Discord setup file, select “Properties”, then navigate to the “Compatibility” tab. Select the checkbox for “Run this program in compatibility mode for” and choose the appropriate operating system from the dropdown.
If neither of these options work, you may need to check for security software or browser extensions that could be interfering with the installation process. You can also try downloading the Discord setup file again and running it as an administrator.
If you continue to experience issues with Discord installation, consider reaching out to the Discord support team or community for additional assistance.
Try Installing Different Version of Discord or in Safe Mode
If you’re encountering a Discord setup log error on your Windows PC, try installing a different version of Discord or installing it in safe mode. To install a different version, download it from the Discord website or use a third-party website. To install in safe mode, press the Windows key and “R” at the same time, type “msconfig,” and hit enter. Then, select “Safe mode” under the “Boot” tab and restart your computer. Once in safe mode, try installing Discord again. If you’re still encountering issues, try running a security check on your computer or using Task Manager to close any programs that may be interfering with the installation. Keep in mind that some Discord installer errors may be caused by missing or corrupted files, so it’s important to troubleshoot any underlying issues.
Fix Discord Installation Issues by Disabling Firewall or Updating Device Drivers
| Fix Discord Setup Log Error on Windows PC | |
|---|---|
| Problem | Solution |
| Discord installation fails due to firewall restrictions | Disable the firewall temporarily and try installing Discord again |
| Discord installation fails due to outdated or missing device drivers | Update device drivers from the manufacturer’s website and try installing Discord again |






