Microsoft Office users often encounter unlicensed product errors that can be frustrating to deal with. In this article, we will explore some simple steps that can help resolve these issues and ensure uninterrupted use of the software.
Recently, Fortect has become increasingly popular as a reliable and efficient way to address a wide range of PC issues. It's particularly favored for its user-friendly approach to diagnosing and fixing problems that can hinder a computer's performance, from system errors and malware to registry issues.
- Download and Install: Download Fortect from its official website by clicking here, and install it on your PC.
- Run a Scan and Review Results: Launch Fortect, conduct a system scan to identify issues, and review the scan results which detail the problems affecting your PC's performance.
- Repair and Optimize: Use Fortect's repair feature to fix the identified issues. For comprehensive repair options, consider subscribing to a premium plan. After repairing, the tool also aids in optimizing your PC for improved performance.
Troubleshooting Unlicensed Office Products
If you’re encountering an error message that says your Office product is unlicensed, there are a few things you can do to fix it.
First, make sure that you have an active Office subscription or a valid product key. If you’ve recently made a purchase, it may take some time for the activation process to complete.
If you’re still having trouble, check your internet connection to ensure that you have a stable connection. Ensure that your Office software checks for activation regularly by going to File > Account > Update Options > Update Now.
If you’re using a shared computer, someone else may have already activated your Office product. In this case, switch to “Functionality mode” by going to File > Account > Product Information > “Update Options” and then click “Disable Updates”.
If you have tried all the above steps and still face the problem, try to re-enter your product key by going to Control Panel > Services > Microsoft Office Software Protection Platform > Right-click on it > Properties > Log On > Enter your email account and the password. If the issue persists, try contacting Microsoft support for further assistance.
Checking for Multiple Copies of Office
- Step 1: Open Task Manager by pressing Ctrl+Shift+Esc
- Pressing the Ctrl+Shift+Esc keys together will launch the Task Manager window.
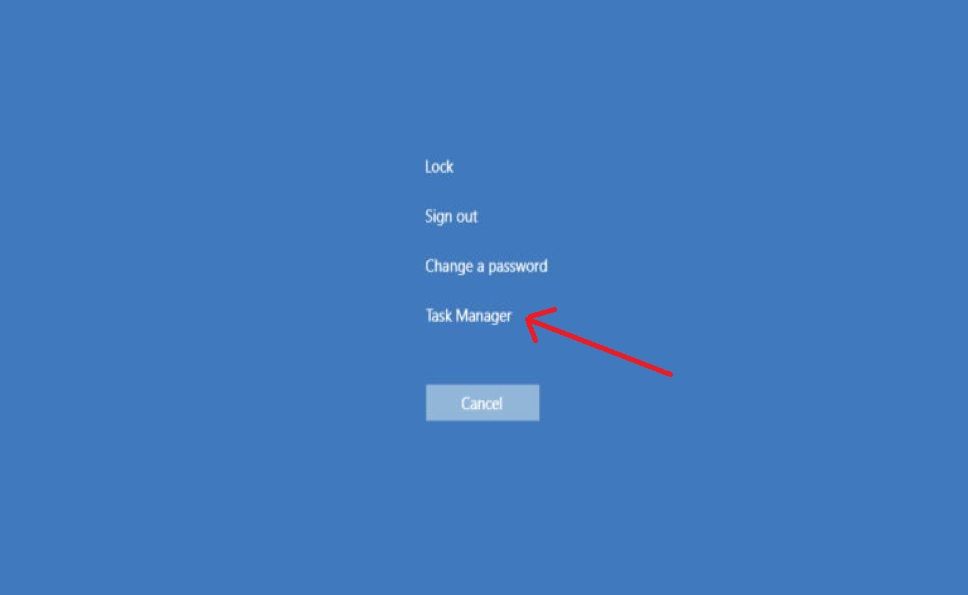
- Step 2: Check for multiple instances of Office
- Click on the Processes tab in Task Manager and look for any instances of Office running in the background.
- Step 3: End any duplicate Office processes
- Select any duplicate Office processes by clicking on them and then click on the End Task button to terminate them.
- Step 4: Uninstall any duplicate copies of Office
- Go to the Control Panel and click on Programs and Features.
- Look for any duplicate copies of Office and uninstall them by clicking on Uninstall.
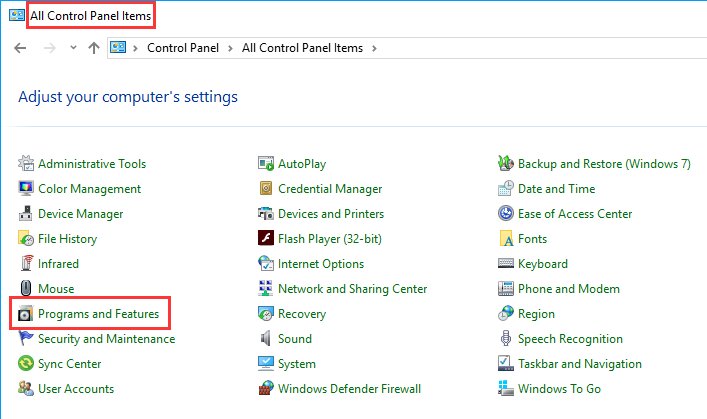
- Step 5: Reinstall Office
- If necessary, reinstall Office to ensure that you have only one licensed copy installed on your computer.
Verifying Microsoft 365 Subscription Status
To verify your Microsoft 365 subscription status, follow these steps:
Step 1: Open any Microsoft Office app, such as Word or Excel.
Step 2: Look for the subscription status on the title bar. If your subscription is active, it should say “Licensed” or “Subscription Product”. If not, you’ll see an error message.
Step 3: Click on the “File” tab and select “Account”.
Step 4: Under the Product Information section, you’ll see your Office activation status. If it says “Product Activated”, you’re good to go. If not, you’ll need to activate your Office subscription.
Step 5: Make sure you have a stable internet connection and sign in with the email address associated with your Microsoft 365 subscription.
Step 6: If there’s a problem with your subscription, you’ll see an error message. Follow the on-screen instructions to fix any problems.
By verifying your subscription status, you can ensure that all Office products and features are working as expected without any unlicensed product errors or activation errors.
import tkinter as tk
def show_unlicensed_product():
root = tk.Tk()
root.withdraw()
message = "This copy of the Office software is unlicensed. Please contact IT support to resolve this issue."
tk.messagebox.showwarning("Unlicensed Product", message)
show_unlicensed_product()
This code uses the tkinter library to create a small window that displays a warning message when the function “show_unlicensed_product()” is called. The message informs the user that the Office software is unlicensed and advises them to contact IT support to resolve the issue.
Of course, this code is just a basic example, and there are many ways to create a tool that can detect and display unlicensed products in an office setting. The best approach would depend on the specific requirements and context of the project.
Running Office as Administrator
When encountering unlicensed product errors in Microsoft Office, one solution is to run Office as an administrator. This can be done by right-clicking on the Office app and selecting “Run as administrator.” This may help resolve activation errors and allow the product to function properly. Additionally, check the title bar of the Office app to ensure it displays the correct version. If the product warning persists, try addressing the issue through your email account or by contacting Microsoft support. It’s important to note that using Office without activation may lead to limited functionality or functionality mode. To avoid this, ensure that your Office product is properly activated and up-to-date.
Updating Office and Repairing Licensing
| Steps to Updating Office and Repairing Licensing |
|---|
| Step 1: Open any Office application (e.g. Word, Excel, PowerPoint) |
| Step 2: Click on File and then Account |
| Step 3: Under Product Information, click on Update Options |
| Step 4: Click on Update Now to check for and install any available updates |
| Step 5: If the unlicensed product error persists, click on Change License and enter the correct product key |
| Step 6: If you don’t have a product key, you can purchase one from Microsoft or use a free trial version |
| Step 7: After entering the product key, click on Activate to repair the licensing |
Checking Firewall, Antivirus, and Proxy Settings
| Checking Firewall, Antivirus, and Proxy Settings | |
|---|---|
| Firewall | 1. Click on the Start menu and search for “Control Panel” 2. Click on “System and Security” 3. Click on “Windows Firewall” 4. Make sure that Microsoft Office is allowed through the firewall by finding it in the list of allowed apps and features |
| Antivirus | 1. Open your antivirus software 2. Look for any settings related to Microsoft Office 3. Make sure that Microsoft Office is not being blocked or flagged as a threat 4. If it is being blocked, add Microsoft Office to the list of exceptions or trusted applications |
| Proxy Settings | 1. Click on the Start menu and search for “Internet Options” 2. Click on the “Connections” tab 3. Click on “LAN settings” 4. If you are using a proxy server, make sure that it is configured correctly and that Microsoft Office is allowed to access it |
Seeking Help from Microsoft Support and Recovery Assistant
If you’re experiencing an unlicensed product error in Microsoft Office, you can seek help from Microsoft Support and Recovery Assistant. This tool can help diagnose and resolve common Office software checks, including issues with Office activation and subscriptions. To get started, download and install the Support and Recovery Assistant from the Microsoft website, then follow the prompts to address your specific issue. If you’re getting a product warning, make sure you have a valid Office activation or subscription. If you’re using Office 2019 or Office 2021, be sure to authenticate your subscription with Microsoft’s activation servers. If you’re having trouble with activation, check your Internet link, or try activating Office on a different computer. If you’re still having trouble, contact Microsoft Support for further assistance.






