Unraveling the Mysteries of Outlook 2010’s Loading Profile Dilemma
Recently, Fortect has become increasingly popular as a reliable and efficient way to address a wide range of PC issues. It's particularly favored for its user-friendly approach to diagnosing and fixing problems that can hinder a computer's performance, from system errors and malware to registry issues.
- Download and Install: Download Fortect from its official website by clicking here, and install it on your PC.
- Run a Scan and Review Results: Launch Fortect, conduct a system scan to identify issues, and review the scan results which detail the problems affecting your PC's performance.
- Repair and Optimize: Use Fortect's repair feature to fix the identified issues. For comprehensive repair options, consider subscribing to a premium plan. After repairing, the tool also aids in optimizing your PC for improved performance.
Troubleshooting Methods for Microsoft Outlook 2010 Profile Loading Issue
If you’re experiencing the issue of Microsoft Outlook 2010 getting stuck on loading the profile, here are some troubleshooting methods to try:
1. Check for conflicting Office processes: Open Task Manager and end any Outlook or Office processes running in the background.
2. Repair the Outlook program: Go to the Control Panel, select “Programs,” then “Programs and Features.” Find Microsoft Office in the list, right-click on it, and choose “Change.” Select “Repair” and follow the prompts.
3. Disable T&&e.iframeEnabled function: In the Outlook program’s settings, go to “Options,” then “Advanced.” Under “Display,” uncheck the box for “Enable T&&e.iframeEnabled function.”
4. Clear the Outlook cache: Close Outlook and navigate to the following folder: C:\Users\[your username]\AppData\Local\Microsoft\Outlook. Delete all files with the .ost extension.
5. Update Outlook: Check for any available updates for Outlook 2010 and install them.
6. Restart Windows 10: Sometimes a simple restart can resolve the loading profile issue.
These methods should help resolve the problem and get your Outlook 2010 program loading properly again.
Resolving Compatibility and Add-in Problems in Microsoft Outlook 2010
- Disable Compatibility Mode:
- Right-click on the Outlook 2010 shortcut on your desktop.
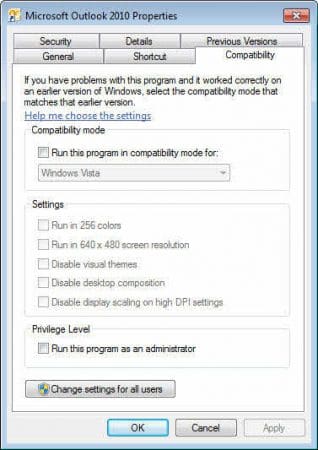
- Select “Properties” from the context menu.
- Go to the “Compatibility” tab.
- Uncheck the box that says “Run this program in compatibility mode for”.
- Click on “Apply” and then “OK”.
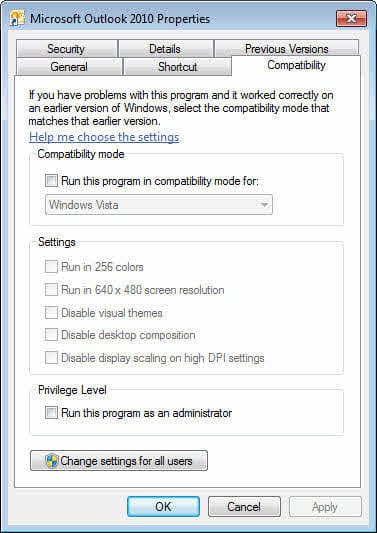
- Disable Add-ins:
- Open Outlook 2010.
- Click on “File” in the top-left corner of the window.
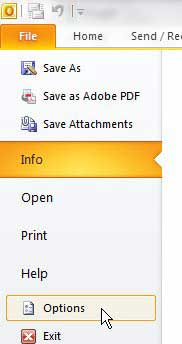
- Select “Options” from the drop-down menu.
- In the Outlook Options window, click on “Add-ins”.
- Under “Manage”, select “COM Add-ins” and click on “Go”.
- Uncheck the boxes next to any add-ins that you want to disable.

- Click on “OK” to save the changes.
- Create a New Outlook Profile:
- Close Outlook 2010 if it is open.
- Press the “Windows” key + “R” on your keyboard to open the Run dialog box.

- Type “Control Panel” and press “Enter”.
- In the Control Panel window, select “Mail” or “Mail (32-bit)”.
- Click on “Show Profiles”.
- Select the profile you want to remove and click on “Remove”.
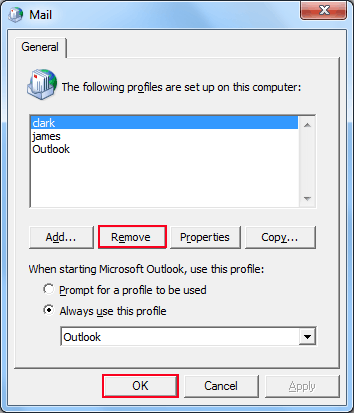
- Click on “Add” to create a new profile.
- Follow the instructions in the “Add New Account” wizard to set up the new profile.
- Repair Outlook Data Files:
- Close Outlook 2010 if it is open.
- Open the Control Panel and select “Mail” or “Mail (32-bit)”.
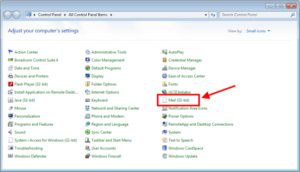
- Click on “Data Files”.
- Select the data file you want to repair and click on “Open File Location”.
- In the file explorer window, right-click on the data file and select “Properties”.
- Go to the “General” tab and click on “Advanced”.
- In the Advanced Properties window, click on “Compact Now” to repair the data file.
- Wait for the repair process to complete.
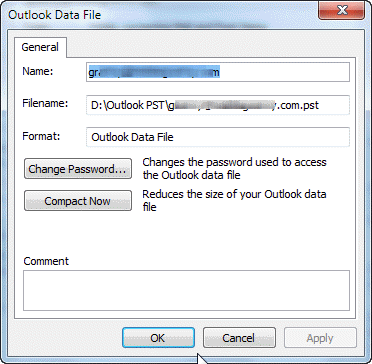
Resetting Navigation Panel and Repairing Outlook Data Files in Microsoft Outlook 2010
To reset the navigation panel and repair Outlook data files in Microsoft Outlook 2010, follow these steps:
1. Close Outlook and open the Task Manager by pressing Ctrl + Shift + Esc.
2. In the Processes tab, locate “outlook.exe” and end the process by selecting it and clicking “End Task”.
3. Open the Control Panel and go to “Programs and Features”.
4. Find Microsoft Office in the list and select “Change”.
5. In the Office program dialog box, select “Repair” and click “Continue”.
6. Follow the on-screen instructions to complete the repair process.
7. Once repaired, open Outlook and check if the issue is resolved.
Note: These instructions may vary slightly depending on your version of Windows and Outlook.
csharp
using System;
using Outlook = Microsoft.Office.Interop.Outlook;
class Program
{
static void Main()
{
// Create an instance of the Outlook application
Outlook.Application outlookApp = new Outlook.Application();
try
{
// Get the MAPI namespace
Outlook.NameSpace nameSpace = outlookApp.GetNamespace("MAPI");
// Log in to an existing Outlook profile
nameSpace.Logon("", "", Missing.Value, Missing.Value);
// Get the default profile name
string profileName = nameSpace.CurrentProfileName;
Console.WriteLine("Outlook profile loaded: " + profileName);
// Log off from the Outlook profile
nameSpace.Logoff();
}
catch (Exception ex)
{
Console.WriteLine("An error occurred: " + ex.Message);
}
finally
{
// Release the Outlook COM objects
if (outlookApp != null)
{
outlookApp.Quit();
System.Runtime.InteropServices.Marshal.ReleaseComObject(outlookApp);
}
}
Console.WriteLine("Press any key to exit...");
Console.ReadKey();
}
}
Please note that this code assumes you have the necessary references to the Outlook Object Library added to your project. Also, make sure to update the code with appropriate error handling and customize it according to your specific requirements.
Alternative Solutions for Fixing Microsoft Outlook 2010 Profile Loading Issue
1. Disable Add-ins: Open Outlook in safe mode by holding down the Ctrl key while launching the program. Go to File > Options > Add-ins and disable all add-ins. Restart Outlook and check if the issue persists.
2. Repair Outlook Data File: Use the Inbox Repair Tool (scanpst.exe) to repair the Outlook data file. Close Outlook, search for scanpst.exe on your computer, and run the tool. Follow the instructions to repair the data file.
3. Create a New Outlook Profile: Open the Control Panel and go to Mail > Show Profiles. Click on Add to create a new profile. Set the new profile as the default and try loading Outlook again.
4. Run Outlook in Compatibility Mode: Right-click on the Outlook shortcut and select Properties. Go to the Compatibility tab and check the box for “Run this program in compatibility mode for.” Choose a previous version of Windows, such as Windows 7 or Windows 8, and click Apply.
Steps to Create a New Outlook Profile and Resolve Loading Problems in Microsoft Outlook 2010
- Create a new Outlook profile to resolve loading problems in Microsoft Outlook 2010.
- Open the Control Panel on your computer.

- Click on the “Mail” option.
- In the Mail Setup window, click on “Show Profiles”.
- Click on “Add” to create a new profile.
- Enter a name for the new profile and click “OK”.
- Follow the prompts to set up the email account associated with the new profile.
- Once the new profile is created, select it as the default profile.
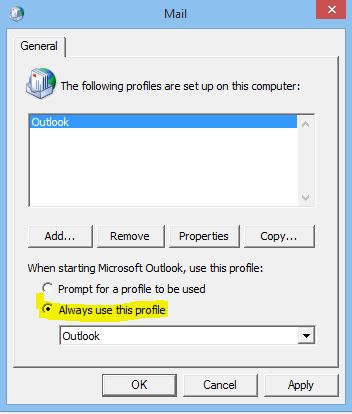
- Restart Outlook 2010 and check if the loading problem is resolved.
- If the loading problem persists, try repairing your Outlook installation.
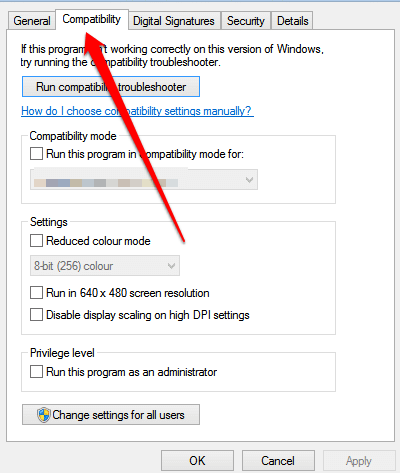
- Open the Control Panel and click on “Programs and Features”.
- Locate Microsoft Office in the list of installed programs and select it.
- Click on “Change” and then select “Repair”.
- Follow the instructions to repair your Outlook installation.
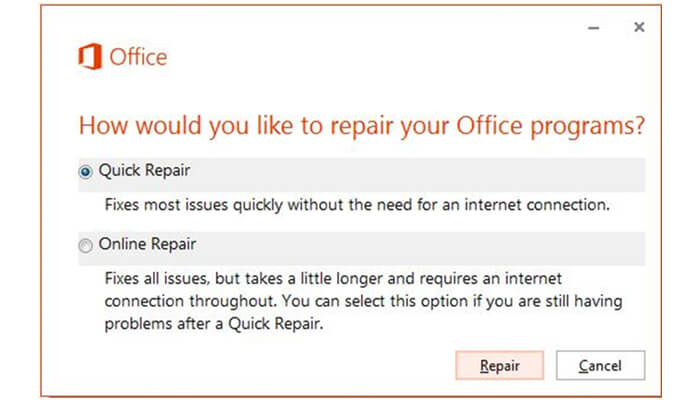
- After the repair process is complete, restart your computer and launch Outlook.
- If the loading problem still persists, consider contacting Microsoft support for further assistance.
Resolving Loading Profile Issues in Microsoft Outlook 2010 Caused by Corrupted Files
If you are experiencing issues with Microsoft Outlook 2010 getting stuck on the loading profile screen, it may be due to corrupted files. To resolve this problem, follow these steps:
1. Close Outlook completely.
2. Open the Task Manager by pressing Ctrl+Shift+Esc.
3. Go to the Processes tab and check for any instances of “outlook.exe”.
4. End these processes by selecting them and clicking on “End Task”.
5. Open File Explorer and navigate to the following directory: %LOCALAPPDATA%\Microsoft\Outlook.
6. Find the files with the extension “.ost” or “.pst” and delete them.
7. Restart Outlook and it should load your profile properly without getting stuck.
Note: Make sure you have a backup of your Outlook data before deleting any files.






