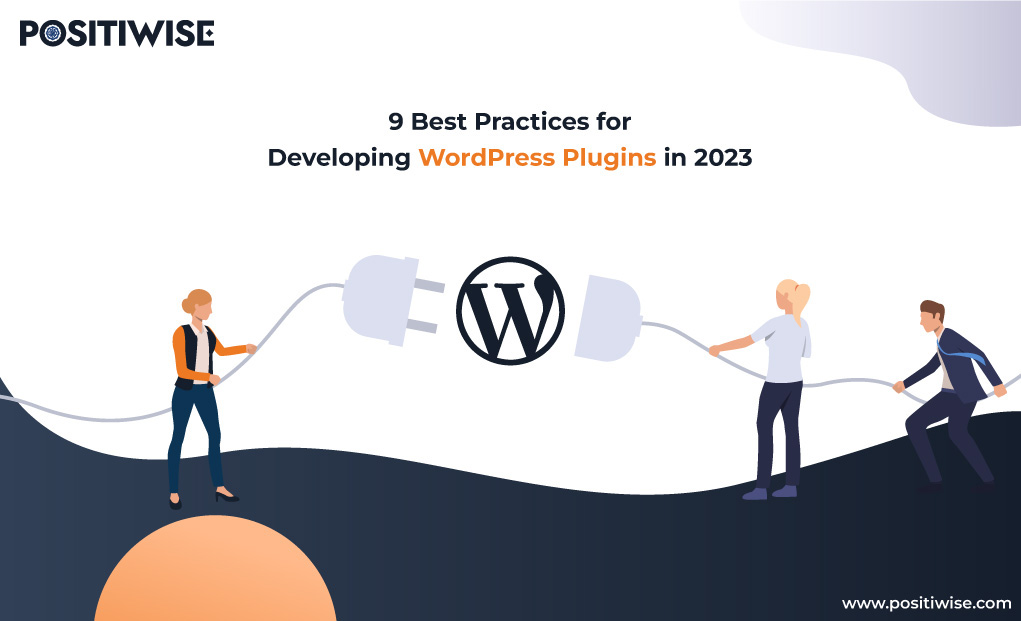Welcome to our guide on resolving the frustrating “This Plugin Is Not Supported” error that Chrome users often encounter. In this article, we will explore easy-to-follow solutions to help you overcome this obstacle and enhance your browsing experience. So, if you’re tired of seeing this error message, let’s dive right in and discover the remedies to get your plugins up and running smoothly again.
Recently, Fortect has become increasingly popular as a reliable and efficient way to address a wide range of PC issues. It's particularly favored for its user-friendly approach to diagnosing and fixing problems that can hinder a computer's performance, from system errors and malware to registry issues.
- Download and Install: Download Fortect from its official website by clicking here, and install it on your PC.
- Run a Scan and Review Results: Launch Fortect, conduct a system scan to identify issues, and review the scan results which detail the problems affecting your PC's performance.
- Repair and Optimize: Use Fortect's repair feature to fix the identified issues. For comprehensive repair options, consider subscribing to a premium plan. After repairing, the tool also aids in optimizing your PC for improved performance.
Resolving the “This Plug-in is Not Supported” Error on Google Chrome
To fix the “This Plug-in is Not Supported” error on Google Chrome, follow these steps:
1. Open Google Chrome and type “chrome://settings/content” in the address bar.
2. Scroll down to the “Flash” section and click on “Flash”.
3. Enable the toggle switch next to “Ask first (recommended)”.
4. Visit the website or web page where you encountered the error.
5. When prompted, click on the puzzle piece icon in the browser’s address bar.
6. Select “Allow” to enable the Flash plugin for that specific website.
7. Reload the page to see if the error is resolved.
If the error persists, it may be caused by other factors such as outdated plugins or compatibility issues. Refer to troubleshooting resources or contact the website’s support team for further assistance.
Troubleshooting Steps for Compatibility Issues
- Clear the cache and cookies: Sometimes, compatibility issues can arise due to outdated or corrupted data stored in the browser’s cache or cookies. Clearing them can help resolve the problem.
- Update Google Chrome: Ensure that you are using the latest version of Google Chrome. Updates often include bug fixes and compatibility enhancements.
- Disable conflicting plugins: Some plugins may interfere with the functionality of others, leading to compatibility issues. Temporarily disable any recently installed plugins and check if the error persists.
- Disable browser extensions: Certain browser extensions can also cause conflicts with plugins. Disable all extensions and see if the error disappears. You can enable them one by one to identify the problematic extension.
- Restart your computer: A simple restart can resolve various software-related issues and ensure a fresh start for your system.
- Check for plugin updates: Visit the plugin’s official website or the Chrome Web Store to see if an updated version of the plugin is available. Updating to the latest version can often address compatibility problems.
- Try a different browser: If the issue persists, try using a different browser to determine if it is specific to Google Chrome. This can help identify whether the problem lies with the plugin or the browser itself.
- Seek support from the plugin developer: If none of the above steps resolve the compatibility issue, it’s advisable to reach out to the developer of the plugin for further assistance. They may have specific troubleshooting steps or updates to resolve the error.

Optimizing Browser Settings for Plugin Support
To optimize your browser settings for plugin support and fix the “This Plugin Is Not Supported” error on Google Chrome, follow these steps:
1. Open Google Chrome and type “chrome://settings/content” in the address bar. Press Enter.
2. Scroll down to the “Flash” section and click on the toggle switch to enable it. This will allow Flash content to run on websites.
3. For other plugins, such as Java or Adobe Flash Player, make sure they are installed and up to date. You can download the latest versions from their official websites.
4. If the error persists, try disabling any extensions or add-ons that may be conflicting with the plugin. Go to the “Extensions” section in Chrome’s settings and toggle off any unnecessary extensions.
5. Clear your browser cache and cookies by going to “Settings” > “Privacy and security” > “Clear browsing data”. Select the appropriate options and click “Clear data”.
6. If you’re still experiencing issues, consider using a different browser like Microsoft Edge or Brave, as they may have better plugin support.
Updating and Clearing Data for Seamless Plugin Functionality
To update and clear data for seamless plugin functionality on Google Chrome, follow these steps:
1. Open Google Chrome and go to the address bar.
2. Type chrome://settings/content and press Enter.
3. Scroll down to the “Flash” section and click on it.
4. Toggle the switch to turn on the Flash player.
5. Scroll further down to the “Privacy and security” section and click on “Site Settings.”
6. Scroll down and click on “Flash.”
7. Under the “Allow” section, click on “Add.”
8. Enter the website’s URL where you’re experiencing the “This Plugin Is Not Supported” error.
9. Click on “Add” to save the changes.
10. Close and reopen Chrome for the changes to take effect.
Exploring Alternatives to Google Chrome for Plugin Compatibility
If you’re experiencing the “This Plugin Is Not Supported” error on Google Chrome, you may want to explore alternatives to ensure plugin compatibility. One option is Microsoft Edge, which offers a seamless browsing experience with a wide range of plugins. To fix this error, follow these steps:
1. Open Microsoft Edge and navigate to the webpage or streaming website where you encountered the error.
2. Look for the plugin icon on the top-right corner of the browser window.
3. Click on the plugin icon and select “Enable” to activate the plugin.
4. Refresh the webpage and check if the error is resolved.
By using Microsoft Edge as an alternative, you can easily overcome plugin compatibility issues and continue enjoying your browsing experience.
Understanding and Addressing Website Plugin Errors
- Identifying common website plugin errors
- Understanding the “This Plugin Is Not Supported” error on Google Chrome
- Exploring possible causes of the error
- Troubleshooting steps to fix the “This Plugin Is Not Supported” error
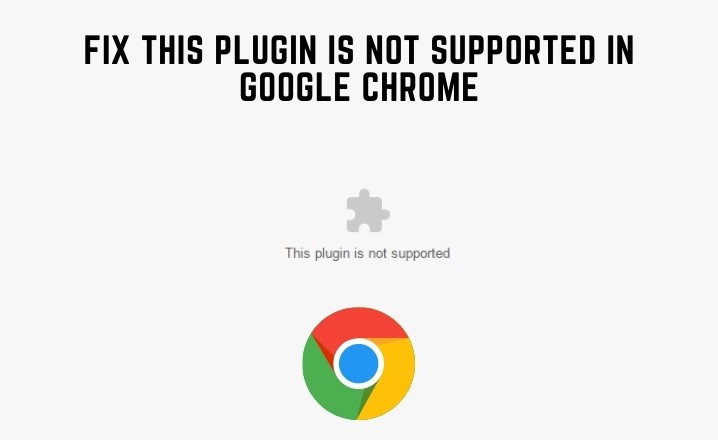
- Updating the plugin to resolve compatibility issues
- Clearing cache and cookies to resolve the error
- Disabling conflicting plugins or extensions
- Checking for available browser updates
- Contacting plugin developers or support for assistance
- Preventing future plugin errors through regular maintenance