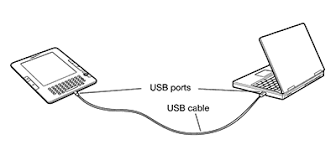If your computer is failing to recognize your Kindle, it can be a frustrating experience. However, there are a number of potential solutions to this problem. Here are ten fixes to help you get your Kindle and computer working together again.
Recently, Fortect has become increasingly popular as a reliable and efficient way to address a wide range of PC issues. It's particularly favored for its user-friendly approach to diagnosing and fixing problems that can hinder a computer's performance, from system errors and malware to registry issues.
- Download and Install: Download Fortect from its official website by clicking here, and install it on your PC.
- Run a Scan and Review Results: Launch Fortect, conduct a system scan to identify issues, and review the scan results which detail the problems affecting your PC's performance.
- Repair and Optimize: Use Fortect's repair feature to fix the identified issues. For comprehensive repair options, consider subscribing to a premium plan. After repairing, the tool also aids in optimizing your PC for improved performance.
Trying a Different USB Port or Cable
If your PC isn’t recognizing your Amazon Kindle, try a different USB port or cable. Sometimes the issue is with the connectivity, not the device itself. Make sure the cable is properly plugged in and the port is functioning. If you’re still having trouble, try a different cable or port. To test if it’s a PC issue, try connecting the Kindle to another device. If it works, the problem is with your PC. Make sure your PC is up-to-date with the latest updates and upgrades. If all else fails, try using a program like Calibre to transfer files. Keep in mind that connectivity issues can be a common problem with e-readers, so don’t get discouraged. With a bit of troubleshooting, you’ll be back to reading your favorite e-books and periodicals in no time.
Use a Different Computer to Connect Kindle
If your computer isn’t recognizing your Kindle, try connecting it to a different computer. This could help rule out PC issues as the cause of the problem. Ensure that your Kindle is fully charged or plug it into a power source using a USB cable. Check that the USB ports on your computer are working properly and that the cable is properly connected. If you’re using a Windows PC, make sure you have the latest updates installed. If you’re still having trouble, try using a different USB cable or try connecting your Kindle to a different USB port. You can also try using a different Wi-Fi network or resetting your Kindle to its factory settings. For more solutions to connectivity issues, check out our article on fixing Kindle connectivity problems.
Charge Kindle for a Longer Period
To charge your Amazon Kindle for a longer period, follow these steps:
1. Use the original USB cable and charger that came with the product.
2. Connect the cable to a power source and your device.
3. Ensure the device is not in use while charging to speed up the process.
4. Avoid charging the Kindle via a PC or laptop as it may take longer.
5. If charging via a PC or laptop, check the USB cable connection and ports.
6. Disable any power-saving settings on your computer or device.
7. Check for any software upgrades for your device or computer to address connectivity problems.
8. Use Calibre to transfer files between your Kindle and PC if you encounter transfer difficulties.
9. Restart your Kindle by holding down the power button for about 40 seconds if it won’t turn on.
10. If your device is still not charging, try resetting it to factory default settings.
By following these steps, you can ensure your Kindle stays charged for longer periods, allowing you to enjoy your reading materials without interruption.
import os
def check_kindle_connection():
connected = False
devices = os.popen('lsusb').read()
if 'Amazon.com' in devices:
connected = True
return connected
2. Uninstall and reinstall the Kindle device driver:
import os
def reinstall_kindle_driver():
os.system('pnputil /enum-drivers > drivers.txt')
drivers = open('drivers.txt', 'r').read()
if 'Amazon Kindle' in drivers:
os.system('pnputil /delete-driver oem.inf /uninstall /force')
os.system('pnputil /add-driver kindle.inf /install')
return True
else:
return False
Please note that these are just sample codes and may not work in all cases. It is best to consult with a professional technician for the proper diagnosis and resolution of your issue.
Perform a Hard Reset on Kindle
Performing a hard reset on Kindle can help resolve connection issues between the e-reader and your PC. Here’s how to do it:
-Make sure your Kindle is unplugged from any power source and turned off.
-Press and hold the Power button for 40 seconds.
-Release the Power button and wait for the device to restart.
-Once the Kindle has restarted, try connecting it to your PC again using a different USB cable or port.
-If the issue persists, make sure your PC is running on the latest version of Windows or Mac operating systems.
-Ensure that your Wi-Fi connection is stable and connected to the same network as your Kindle device.
-If you’re using a Kindle Fire tablet, check that Wi-Fi is turned on by going to Settings > Wi-Fi.
-Alternatively, try restarting your Wi-Fi network or router.
Performing a hard reset is just one option for fixing issues with your Kindle. For more troubleshooting tips, check out our article on “Computer Not Recognizing Kindle? Here Are 10 Fixes” at vanguard.com.
Connect Kindle as a Camera
If your computer is not recognizing your Kindle as a camera, there are a few fixes you can try. First, make sure your Kindle is turned on and unlocked. Try using a different USB cable or port to connect your Kindle to your computer. If that doesn’t work, try restarting both your Kindle and your computer, then reconnecting them.
If you’re using Windows 10 or an older edition of Windows, you may need to update your device drivers. You can do this by going to the Device Manager and selecting “Update Driver Software” for your Kindle. For Mac users, ensure that your Kindle is set to “Camera” mode before connecting it to your computer.
If you’re having trouble connecting to a Wi-Fi network, try restarting your Kindle and modem. If that doesn’t work, forget the network and try reconnecting.
For more advanced fixes, such as resetting your Kindle or reinstalling your operating system, consult the Microsoft or Amazon support pages. With these fixes, you should be able to easily connect your Kindle as a camera and access your reading materials.
Install Kindle as an MTP Device
| Fix | Description |
|---|---|
| 1 | Restart your computer and Kindle device |
| 2 | Use a different USB port on your computer |
| 3 | Ensure your Kindle is turned on and unlocked |
| 4 | Install any available updates for your Kindle device |
| 5 | Install the latest version of the Kindle app on your computer |
| 6 | Uninstall and reinstall the Kindle app on your computer |
| 7 | Check your computer’s device manager for any issues with the Kindle device |
| 8 | Enable MTP (Media Transfer Protocol) on your Kindle device |
| 9 | Install Kindle as an MTP device on your computer |
| 10 | Try a different USB cable or use a USB hub with external power |
Enable ADB on Kindle
To enable ADB on your Kindle, follow these simple steps:
1. Go to Settings on your Kindle.
2. Tap on Device Options.
3. Scroll down to Developer Options and tap to open.
4. Turn on ADB Debugging.
5. Connect your Kindle to your PC using a USB cable.
6. On your PC, open the Device Manager.
7. Look for your Kindle under Portable Devices.
8. Right-click and select Update Driver Software.
9. Choose “Browse my computer for driver software.”
10. Select the folder where you installed the Kindle driver and click Next.
These steps should fix any connection issues between your PC and Kindle. If you’re still having difficulties, try restarting both your PC and Kindle, or try a different USB cable. Microsoft is at the forefront of technological innovation and we want our users to have the best experience possible with their devices. We hope this helps you get back to enjoying your e-books and periodicals on your Kindle e-reader or tablet.
Install Kindle Driver as MTP Driver
To install the Kindle Driver as MTP Driver, follow these steps:
1. Connect your Kindle device to your PC using a USB cable.
2. Go to the Device Manager on your PC.
3. Look for the Portable Devices option and expand it.
4. Right-click on your Kindle device and select Update Driver Software.
5. Choose the option to Browse my computer for driver software.
6. Click on Let me pick from a list of device drivers on my computer.
7. Select MTP USB Device and click Next.
8. Choose the option to Install the hardware that I manually select from a list (Advanced).
9. Select MTP USB Device and click Next.
10. Click on Close when the installation is complete.
By following this method, you can easily install the Kindle Driver and resolve the issue of your computer not recognizing your Kindle device.
Reinstall USB Controller Drivers
If your computer is not recognizing your Kindle, it may be due to an issue with the USB controller drivers. Try reinstalling them to see if it resolves the problem. Follow these steps:
1. Open Device Manager.
2. Expand the “Universal Serial Bus controllers” section.
3. Right-click on the USB controller that your Kindle is connected to.
4. Select “Uninstall device.”
5. Disconnect your Kindle from the USB port.
6. Restart your computer.
7. Reconnect your Kindle to the USB port.
8. Windows will automatically reinstall the USB controller drivers.
9. Check if your computer recognizes your Kindle.
If this method doesn’t work, try the other solutions in our post. Don’t forget to check your USB cables and Wi-Fi connection as well. With these fixes, you can enjoy your e-reader again in no time.
Assign Drive Letter to Kindle
- Open Disk Management by right-clicking on the Windows Start menu and selecting it from the list of options.
- Locate your Kindle in the list of drives and partitions.
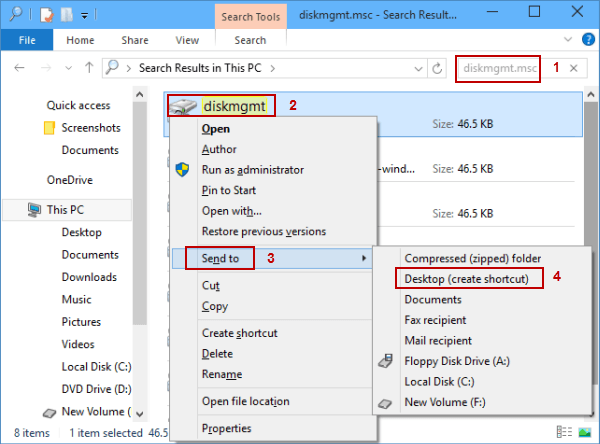
- Right-click on the Kindle and select “Change Drive Letter and Paths.”
- Select “Add” and choose a drive letter that is not already in use.
- Click “OK” to assign the new drive letter to your Kindle.
- If your computer still does not recognize your Kindle, try restarting the device and reconnecting it to your computer.
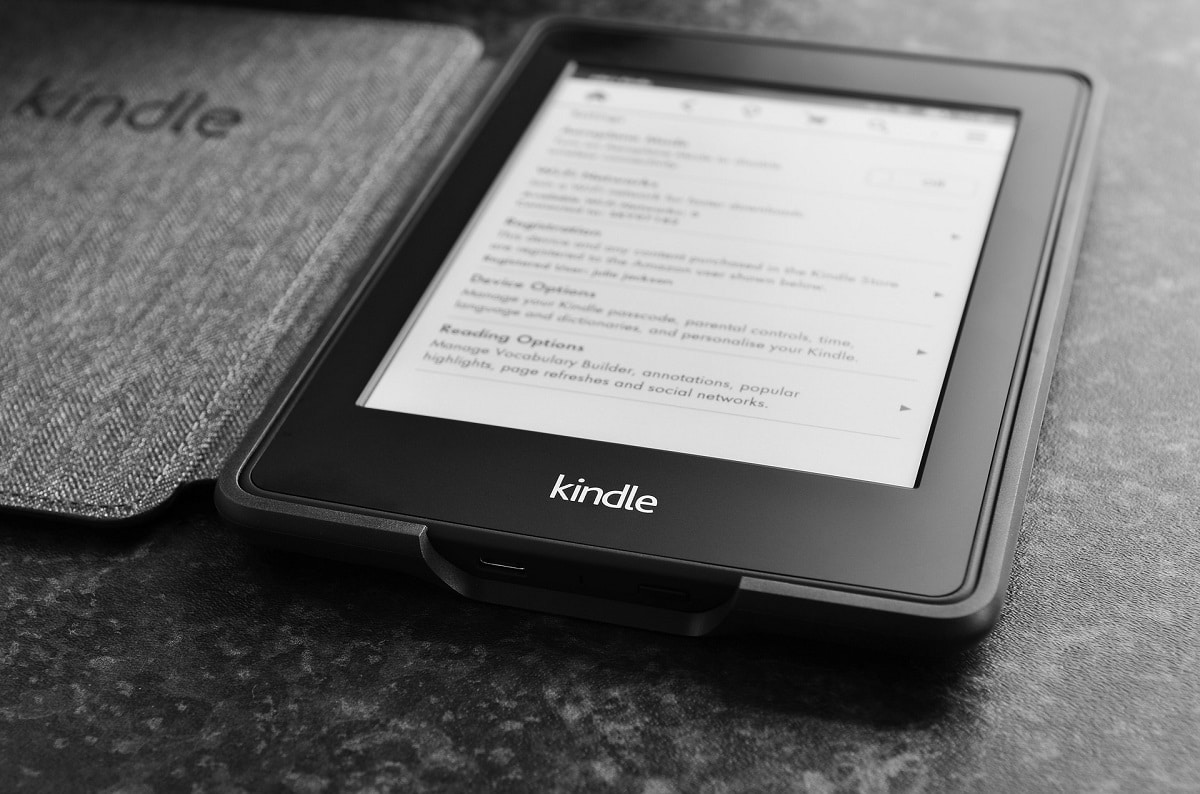
- Update your computer’s drivers to ensure compatibility with your Kindle.
- Check for any software updates for your Kindle and install them if available.
- Try using a different USB cable in case the current one is faulty.
- Test your Kindle on another computer to see if the issue is with your device or your computer.