
In this article, I will explore the benefits and features of a locked solution for shared use in SharePoint Online.
Recently, Fortect has become increasingly popular as a reliable and efficient way to address a wide range of PC issues. It's particularly favored for its user-friendly approach to diagnosing and fixing problems that can hinder a computer's performance, from system errors and malware to registry issues.
- Download and Install: Download Fortect from its official website by clicking here, and install it on your PC.
- Run a Scan and Review Results: Launch Fortect, conduct a system scan to identify issues, and review the scan results which detail the problems affecting your PC's performance.
- Repair and Optimize: Use Fortect's repair feature to fix the identified issues. For comprehensive repair options, consider subscribing to a premium plan. After repairing, the tool also aids in optimizing your PC for improved performance.
Introduction to Store Inventory Report Automation
To automate store inventory reports in SharePoint Online, you can use a solution called Locked for Shared Use. This tool allows you to easily manage and update inventory data in real-time. To set it up, follow these steps:
1. Install Locked for Shared Use on your SharePoint site
2. Create a new inventory report document using the template provided
3. Input all relevant data such as product names, quantities, and prices
4. Save and lock the document to prevent unauthorized changes
By automating your store inventory reports with this solution, you can streamline your processes and ensure data accuracy.
Solutions for Unlocking Excel Files
- Check if the file is in use by another user:
- Ask the other user to close the file and try again.
- If the file is in use by another user, wait for them to finish and try again.
- Check network connection:
- Ensure that your network connection is stable and not experiencing any interruptions.
- Try accessing the file from a different network to see if the issue persists.
- Restart your computer:
- Save any unsaved work and restart your computer to refresh the system.
- After restarting, try opening the Excel file again to see if it unlocks.
- Check for updates:
- Make sure Excel and SharePoint Online are up to date with the latest updates.
- Check for any pending updates and install them to ensure compatibility.
Bypassing Shared Use Lock by Deleting Files
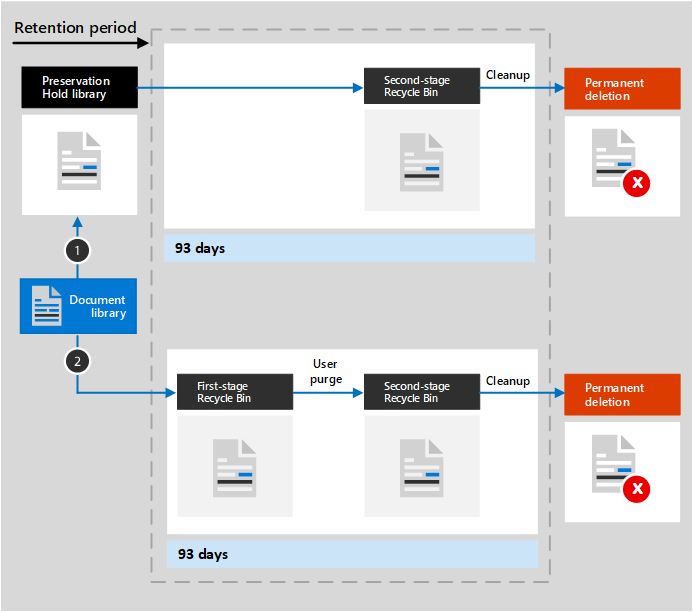
To bypass a shared use lock in SharePoint Online, you can delete the files causing the lock. Simply navigate to the document library where the locked file is located, locate the file causing the issue, and delete it. This will remove the lock and allow other users to access the file.
Copying and Writing Excel Files for Shared Access
| Step | Description |
|---|---|
| 1 | Create an Excel file that needs to be shared with others on SharePoint Online. |
| 2 | Save the Excel file to a location on your computer or network that is accessible by others who need to collaborate on the document. |
| 3 | Upload the Excel file to a document library on SharePoint Online. |
| 4 | Click on the “Share” button in the document library to invite others to collaborate on the Excel file. |
| 5 | Choose the permission level for each user (e.g. edit, view only) and send the invitation. |
| 6 | Users can now access the Excel file on SharePoint Online and collaborate in real-time. |
F.A.Qs
How to unlock something for shared use in SharePoint?
To unlock something for shared use in SharePoint, open the SharePoint site in your browser and navigate to the document library containing the locked file. Click on the “…” button in the toolbar and select “Unlock” from the dropdown menu. The file will then be available for editing and sharing.
Why does SharePoint say a document is locked?
SharePoint says a document is locked when any changes are made to the document or its properties, resulting in it being ‘Locked For Shared Use’. This can occur when trying to edit the document content or list item properties, and will display an error message stating “Document Locked for Shared Use by X”.
How do I unlock an Excel spreadsheet for shared use?
To unlock an Excel spreadsheet for shared use, you can right-click the sheet tab and select Unprotect Sheet, or go to the Review tab and click Unprotect Sheet in the Changes group. Alternatively, you can click on the Home tab, then go to the Cells group, click Format, and select Unprotect Sheet from the drop-down menu.






