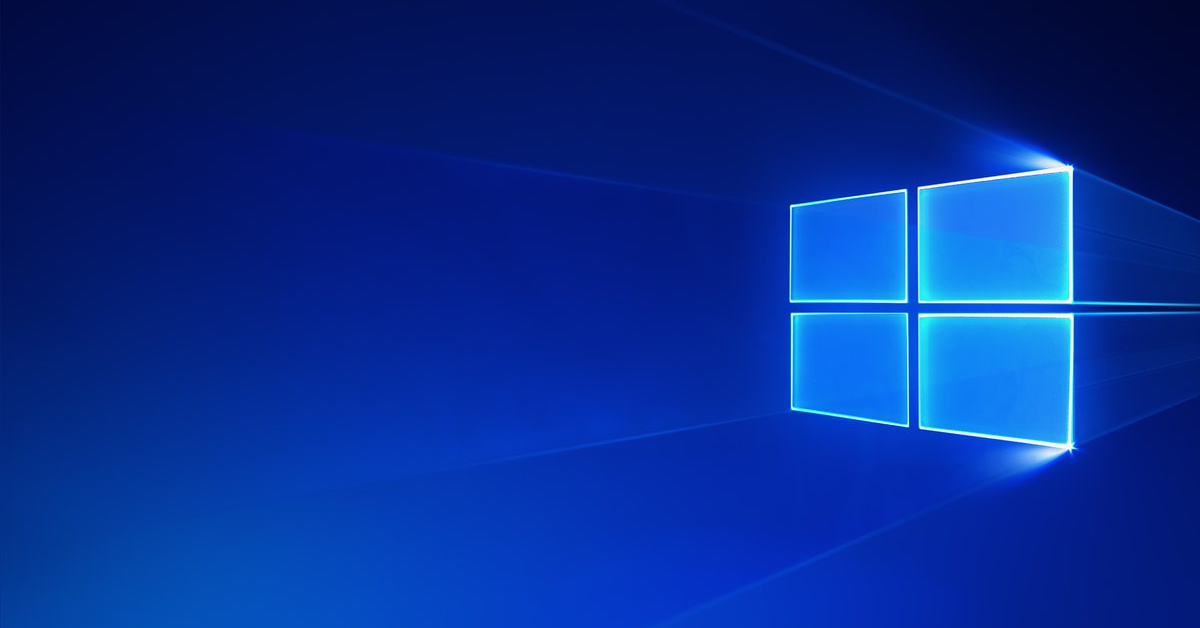
Having trouble with Windows 10 not opening after an update? Here are some fixes and troubleshooting tips to help you resolve the issue.
Recently, Fortect has become increasingly popular as a reliable and efficient way to address a wide range of PC issues. It's particularly favored for its user-friendly approach to diagnosing and fixing problems that can hinder a computer's performance, from system errors and malware to registry issues.
- Download and Install: Download Fortect from its official website by clicking here, and install it on your PC.
- Run a Scan and Review Results: Launch Fortect, conduct a system scan to identify issues, and review the scan results which detail the problems affecting your PC's performance.
- Repair and Optimize: Use Fortect's repair feature to fix the identified issues. For comprehensive repair options, consider subscribing to a premium plan. After repairing, the tool also aids in optimizing your PC for improved performance.
Overview of Boot Issues After Update
If your Windows 10 won’t open after an update, you may be experiencing boot issues. This can be frustrating, but there are a few fixes and troubleshooting steps you can try to resolve the issue.
One common fix for boot issues after an update is to restart your computer in Safe Mode. This can help identify if a specific program or driver is causing the problem. To restart in Safe Mode, press the F8 key while your computer is booting up.
If Safe Mode doesn’t work, you can try using the Windows Recovery Environment. This tool can help repair your operating system and fix boot issues. To access the Windows Recovery Environment, restart your computer and press the F11 key.
Another option is to use System Restore to revert your computer back to a previous state before the update. This can help undo any changes that may be causing the boot problem. To use System Restore, type “rstrui.exe” into the Windows search bar and follow the on-screen instructions.
If none of these solutions work, you may need to perform a clean boot. This will start Windows with a minimal set of drivers and startup programs, which can help identify the root cause of the boot issue. To perform a clean boot, type “msconfig” into the Windows search bar, go to the Services tab, check the box next to “Hide all Microsoft services,” and click “Disable all.”
Performing Startup Repair to Fix Boot Problems
Performing Startup Repair:
If your Windows 10 won’t open after an update, one possible solution is to perform a Startup Repair. This can help fix boot problems and get your system up and running again.
To initiate Startup Repair, you’ll need to boot your computer from a Windows installation media. Insert the installation disk or USB drive and restart your computer.
Next, follow these steps:
1. Select your language preferences and click on “Repair your computer.”
2. Choose “Troubleshoot” > “Advanced options” > “Startup Repair.”
3. Windows will then scan your system for any issues and attempt to fix them automatically.
If the Startup Repair doesn’t resolve the issue, you can also try:
– Running System File Checker (SFC) to scan and repair corrupted system files.
– Using the Deployment Image Servicing and Management (DISM) tool to repair the Windows image.
– Restoring your system to a previous point using System Restore.
– Checking for any recent hardware changes or driver updates that may be causing the problem.
Entering Safe Mode for Troubleshooting
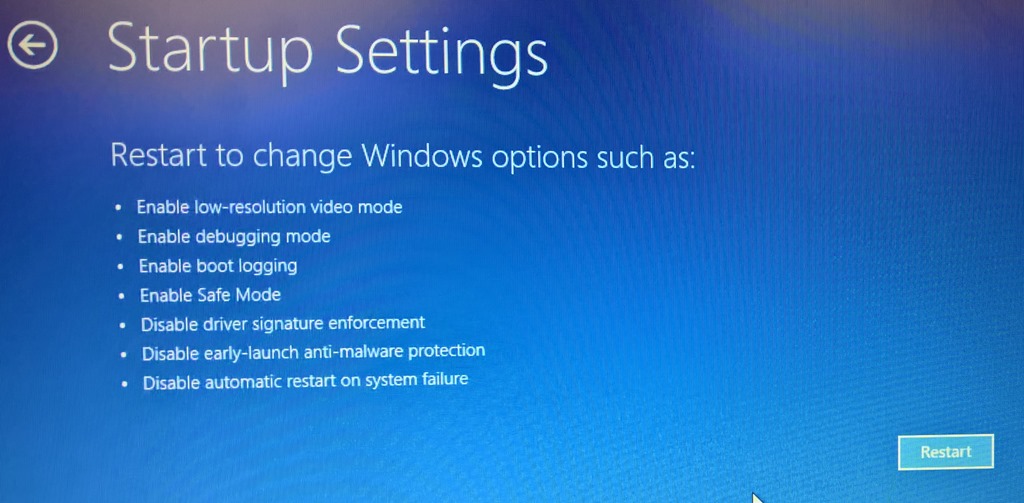
To troubleshoot Windows 10 not opening after an update, you can try entering Safe Mode. Safe Mode starts Windows with only essential drivers and services, allowing you to troubleshoot potential issues.
To enter Safe Mode, restart your computer and as it boots up, press and hold the Shift key while clicking on Restart. This will bring up the Advanced Startup Options menu.
From the menu, select Troubleshoot and then Advanced Options. Under Advanced Options, choose Startup Settings and click Restart.
Once your computer restarts, you will see a list of options. Press the corresponding number key for Enable Safe Mode. Your computer will then boot into Safe Mode, allowing you to troubleshoot the issue with Windows 10 not opening.
In Safe Mode, you can try uninstalling recent updates that may have caused the problem, as well as running system scans to check for any errors. If needed, you can also restore your system to a previous point before the update.
After troubleshooting in Safe Mode, you can restart your computer to see if Windows 10 opens properly. If the issue persists, you may need to seek further assistance or consider other troubleshooting methods.
Uninstalling Problematic Updates
If you are experiencing issues with Windows 10 not opening after an update, one possible solution is to uninstall the problematic update. To do this, follow these steps:
1. Boot your computer into Safe Mode. This will allow you to access your system with minimal drivers and software, making it easier to uninstall the problematic update.
2. Open the Control Panel. You can do this by typing “Control Panel” in the search bar and selecting it from the results.
3. Click on “Programs” and then “Programs and Features.” This will show you a list of all the programs and updates installed on your computer.
4. Click on “View installed updates” on the left side of the window. This will display a list of all the updates that have been installed on your system.
5. Locate the problematic update in the list. You can identify it by its KB number or by its description.
6. Right-click on the update and select “Uninstall.” Follow the on-screen instructions to complete the uninstallation process.
7. Restart your computer. Once the update has been uninstalled, restart your computer to apply the changes.
Resetting the PC as a Solution
Resetting the PC can sometimes resolve issues with Windows 10 not opening after an update. Follow these steps to perform a reset:
First, click on the Start menu and select “Settings.”
Next, go to “Update & Security” and then “Recovery.”
Click on “Get started” under the “Reset this PC” section.
You will then have the option to either keep your files or remove everything. Select the option that best suits your needs.
Follow the on-screen instructions to complete the reset process.
After the reset is complete, check to see if Windows 10 is now opening properly. If the issue persists, you may need to consider other troubleshooting methods.
Running the Rebuild or Repair MBR Commands
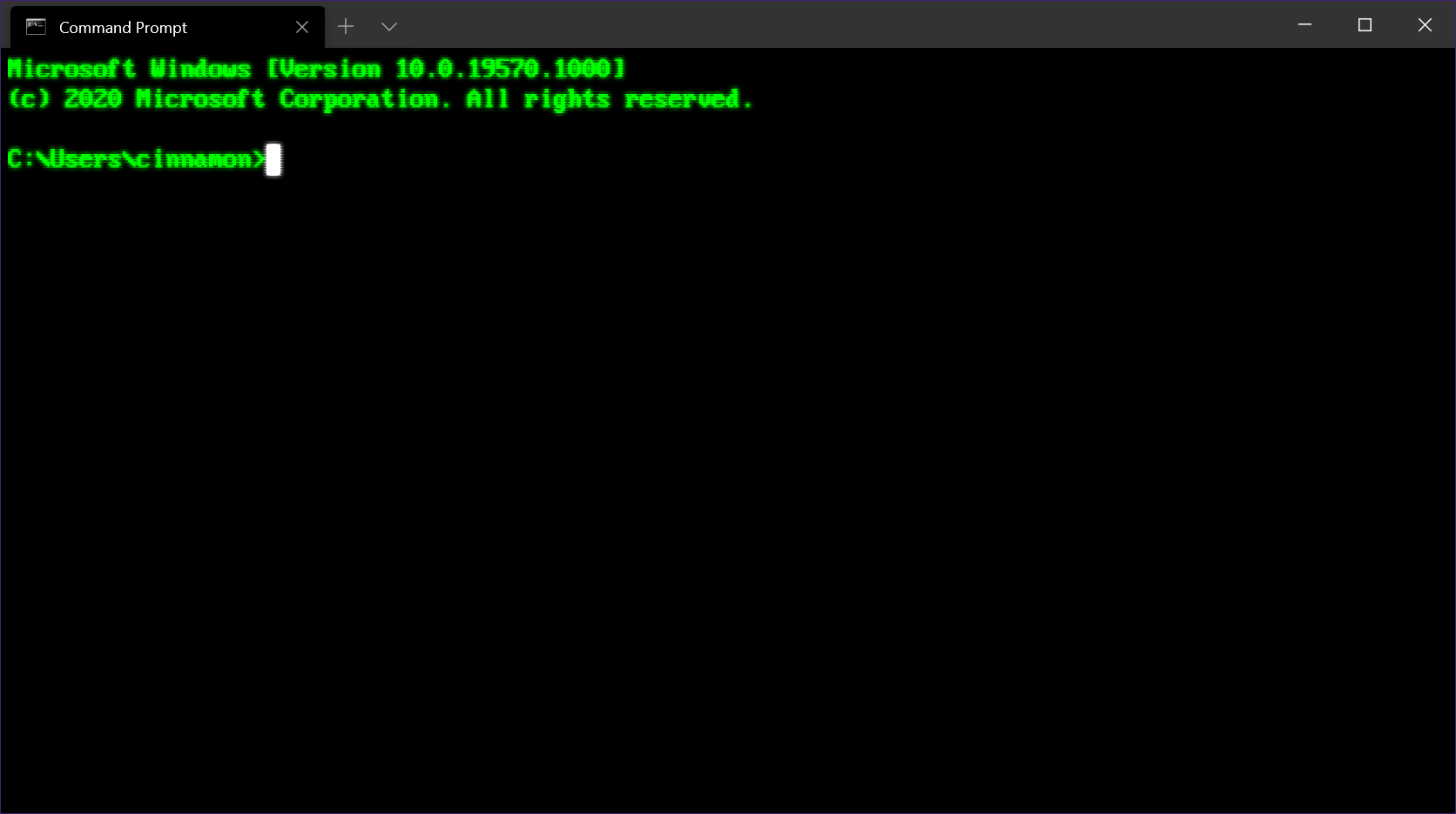
If your Windows 10 won’t open after an update, you may need to run the Rebuild or Repair MBR commands to fix the issue.
To do this, you will need to access the Command Prompt:
1. Press the Windows key + R to open the Run dialog box.
2. Type “cmd” and press Enter to open the Command Prompt.
Once in the Command Prompt, follow these steps:
1. Type “bootrec /fixmbr” and press Enter to repair the Master Boot Record.
2. Then, type “bootrec /fixboot” and press Enter to rebuild the Boot Configuration Data.
3. Finally, type “bootrec /rebuildbcd” and press Enter to scan for Windows installations and add them to the boot configuration.
After running these commands, restart your computer and see if Windows 10 opens successfully. If not, you may need to consider other troubleshooting steps such as restoring from a backup or performing a system reset.
Using System Restore in Safe Mode
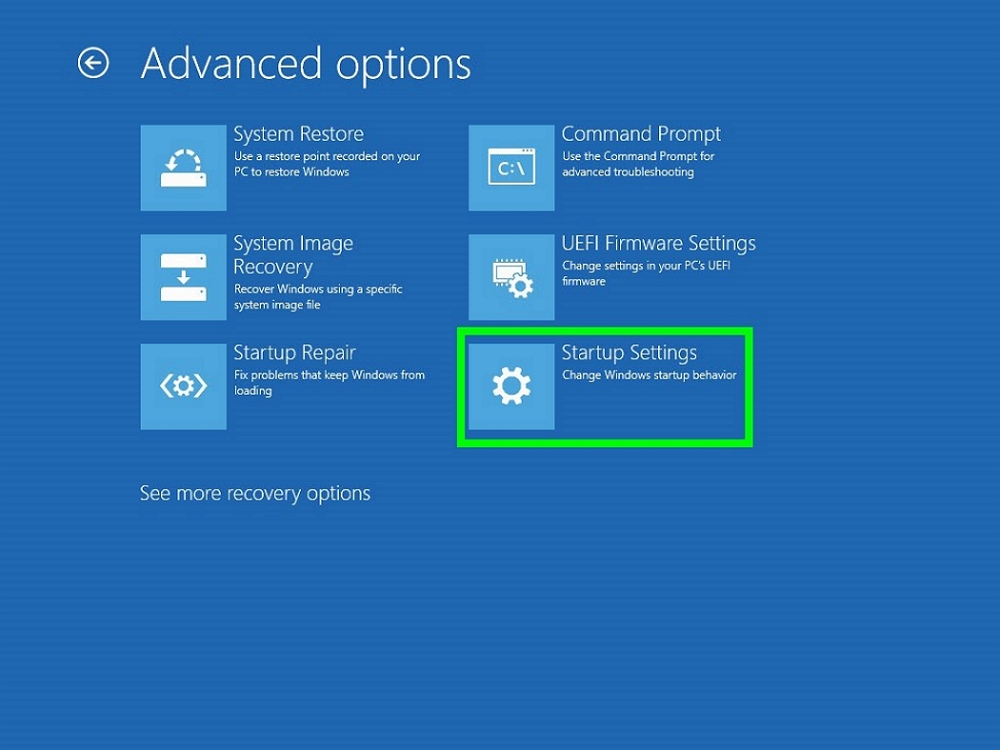
To use System Restore in Safe Mode to fix the issue of Windows 10 not opening after an update, follow these steps:
1. Start by restarting your computer and pressing the F8 key repeatedly as it boots up to access the Advanced Boot Options menu.
2. Select “Safe Mode with Command Prompt” from the list of options and press Enter.
3. Once in Safe Mode, type rstrui.exe in the Command Prompt window and press Enter to open System Restore.
4. Follow the on-screen instructions to choose a restore point before the problematic update was installed.
5. Confirm the restore point selection and let the System Restore process complete.
6. After the restoration is finished, restart your computer normally to see if Windows 10 opens successfully.
7. If the issue persists, you may need to consider other troubleshooting methods or seek professional help.
By using System Restore in Safe Mode, you can potentially resolve the issue of Windows 10 not opening after an update without losing any important files or data.
Executing System File Checker Command Line
To run the System File Checker command line in Windows 10, you can follow these steps:
1. Press the Windows key + X on your keyboard to open the Power User menu.
2. Select Command Prompt (Admin) from the list to open an elevated Command Prompt window.
3. Type sfc /scannow into the Command Prompt and press Enter to start the System File Checker scan.
4. Wait for the scan to complete. This process may take some time depending on the size of your system files.
5. Once the scan is finished, follow any on-screen instructions provided by the System File Checker tool.
6. After completing these steps, restart your computer to see if the issue with Windows 10 not opening after an update has been resolved.
Running the System File Checker command line can help identify and fix any corrupted or missing system files that may be causing the problem with Windows 10 not opening properly. This troubleshooting step is essential in resolving various system issues and ensuring the smooth operation of your operating system.
Deleting cleanup.xml and pending.xml Files
Delete cleanup.xml and pending.xml Files: To fix the issue of Windows 10 not opening after an update, you can try deleting the cleanup.xml and pending.xml files. These files are related to Windows Update and sometimes can cause conflicts that prevent the system from starting properly.
Step 1: Press the Windows key + R to open the Run dialog box. Type “cmd” and press Enter to open the Command Prompt.
Step 2: In the Command Prompt window, type the following commands one by one:
del C:\Windows\WinSxS\cleanup.xml
del C:\Windows\WinSxS\pending.xml
Step 3: Press Enter after each command to delete the specified files. Once the files are deleted, restart your computer and check if Windows 10 opens properly.
By deleting the cleanup.xml and pending.xml files, you may be able to resolve the issue of Windows 10 not opening after an update. If the problem persists, consider seeking further assistance from a professional or contacting Microsoft support for additional troubleshooting steps.
Restoring from a System Image
To restore from a system image in Windows 10 after encountering issues with an update, follow these steps:
1. Access the Advanced Startup Options by restarting your computer and holding down the Shift key while selecting Restart.
2. Click on Troubleshoot, then Advanced options, and finally System Image Recovery.
3. Select the system image you want to restore from and follow the on-screen instructions to complete the process.
If you do not have a system image available, you can also try using a backup or restore point to fix the issue. Additionally, checking for any available patches or updates from Windows Update may help resolve the problem.
Tips for Preventing Future Boot Issues
- Update Drivers Regularly:
- Outdated drivers can cause compatibility issues with Windows updates. Make sure to regularly update your drivers to prevent future boot problems.
- Perform Regular System Maintenance:
- Regularly perform tasks such as disk cleanup, defragmentation, and system file checker to keep your system running smoothly.
- Create System Restore Points:
- Creating system restore points allows you to revert back to a previous state if a Windows update causes boot issues.
- Disable Automatic Updates:
- If you experience frequent boot issues after Windows updates, consider disabling automatic updates and manually installing updates at a convenient time.
FAQs
How to fix Windows 10 not opening?
To fix Windows 10 not opening, restart your computer while holding the “Shift” button and access the Advanced Startup menu. From there, navigate to Troubleshoot, then go to Advanced Options and choose System Restore.
How do I fix Windows 10 after an update?
To fix Windows 10 after an update, you can start by removing nonessential external hardware, checking the system drive for errors, running the Windows Update troubleshooter, and attempting to restore and repair system files.
How to fix Windows update not opening Windows 10?
To fix Windows update not opening in Windows 10, you can try the following steps:
– Uninstall third-party security software
– Manually check the Windows update utility
– Ensure all Windows update services are running
– Run the Windows update troubleshooter
– Restart the Windows update service using Command Prompt
– Increase free space on the system drive
– Repair any corrupted system files
Why is my PC not starting after an update?
Your PC may not be starting after an update due to conflicting updates. One solution is to uninstall Windows update files. This can be done by booting the PC from a disk and entering Safe Mode using CMD, or by booting directly into Safe Mode.








