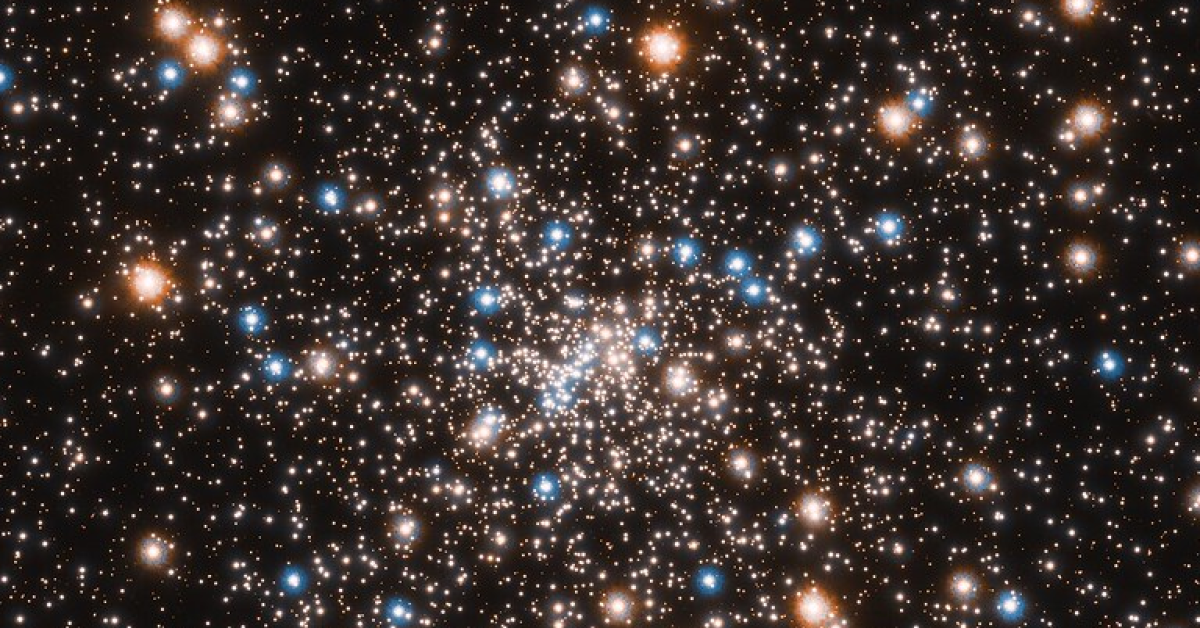
In this article, I will discuss how to resolve Adobe Error Code 109, which is commonly associated with issues reading a document.
Recently, Fortect has become increasingly popular as a reliable and efficient way to address a wide range of PC issues. It's particularly favored for its user-friendly approach to diagnosing and fixing problems that can hinder a computer's performance, from system errors and malware to registry issues.
- Download and Install: Download Fortect from its official website by clicking here, and install it on your PC.
- Run a Scan and Review Results: Launch Fortect, conduct a system scan to identify issues, and review the scan results which detail the problems affecting your PC's performance.
- Repair and Optimize: Use Fortect's repair feature to fix the identified issues. For comprehensive repair options, consider subscribing to a premium plan. After repairing, the tool also aids in optimizing your PC for improved performance.
Downloading or Re-creating the PDF Document
If downloading the file again does not work, you can try re-creating the PDF document. To do this, open the original file in Adobe Acrobat and then save it as a new PDF document. This may help resolve any issues causing the error code 109.
If you are still experiencing issues after downloading or re-creating the PDF document, you may need to check for any Adobe Acrobat updates. Make sure you have the latest version of Adobe Acrobat installed on your computer to ensure compatibility with the PDF file.
Additionally, you can try opening the PDF document in a different web browser to see if the error persists. Sometimes, certain web browsers may have issues with displaying PDF files correctly.
If you have any ad-blocking software installed on your computer, try disabling it temporarily to see if it is causing the error. Ad-blocking software can sometimes interfere with the display of PDF documents in web browsers.
Updating or Repairing Adobe Reader Installation
![]()
To update or repair your Adobe Reader installation, follow these steps:
1. Update Adobe Reader:
– Open Adobe Reader and click on “Help” in the menu bar.
– Select “Check for Updates” and follow the on-screen instructions to download and install any available updates.
– Restart Adobe Reader after the updates have been installed to ensure they take effect.
2. Repair Adobe Reader:
– Close Adobe Reader and go to the Control Panel on your computer.
– Click on “Programs” and then “Programs and Features.”
– Find Adobe Reader in the list of programs, right-click on it, and select “Repair.”
– Follow the on-screen instructions to repair the installation of Adobe Reader.
3. Reinstall Adobe Reader:
– If updating and repairing Adobe Reader doesn’t fix the issue, consider uninstalling and reinstalling the program.
– Download the latest version of Adobe Reader from the official Adobe website.
– Follow the installation instructions to reinstall Adobe Reader on your computer.
Exploring Alternative PDF Viewing Methods
![]()
- Use a different PDF viewer software such as Foxit Reader or Sumatra PDF.
- Try converting the PDF file to a different format, such as a Word document or image file.
- Utilize online PDF viewing tools like Smallpdf or PDFescape.
- Check for any updates or patches for your current PDF viewer software.
- Consider using a browser extension or plug-in for viewing PDF files within your web browser.
Understanding the Causes of This Issue
One of the common causes of Adobe Error Code 109, also known as “Problem Reading Document,” is a corrupted PDF file. This can happen when the document was not properly saved or transferred, leading to inconsistencies in the file structure. Another possible cause is an issue with the Adobe software itself, such as a bug or compatibility issue with the operating system. Additionally, problems with the user’s system settings or permissions can also trigger this error.
Corrupted PDF files can be a major culprit in causing Adobe Error Code 109. To address this issue, try opening the document in a different PDF viewer to see if the problem persists. If the file is indeed corrupted, you may need to obtain a clean copy or recreate the document from scratch.
Issues with Adobe software can be resolved by updating to the latest version or reinstalling the program to ensure all components are functioning properly. Checking for any system updates and making sure your operating system meets the software requirements can also help prevent compatibility issues.
For problems related to system settings or permissions, try opening the PDF file with administrative privileges or adjusting the security settings on your device. This can help alleviate any restrictions that may be hindering the document from being read properly.
Frequently Asked Questions
What is error message 109?
Error message 109 is shown when the IP Address is unreachable, indicating a network connectivity issue with the LG Media Player.
How do I fix Adobe Acrobat installation error?
To fix Adobe Acrobat installation error, you can try enabling JavaScript, checking for anti-virus updates, using a different browser, trying a direct download link, ensuring a stable Internet connection, updating the video card driver (Windows only), and troubleshooting for specific error messages.
How do I fix Adobe internal error?
To fix an Adobe internal error, you can try restarting your computer, updating Adobe Acrobat to the latest version, or uninstalling and reinstalling the program.
Why am I getting a drawing error in Adobe?
I am getting a drawing error in Adobe because there may be an issue with the PDF file that is causing Reader or Acrobat to be unable to render it properly.






