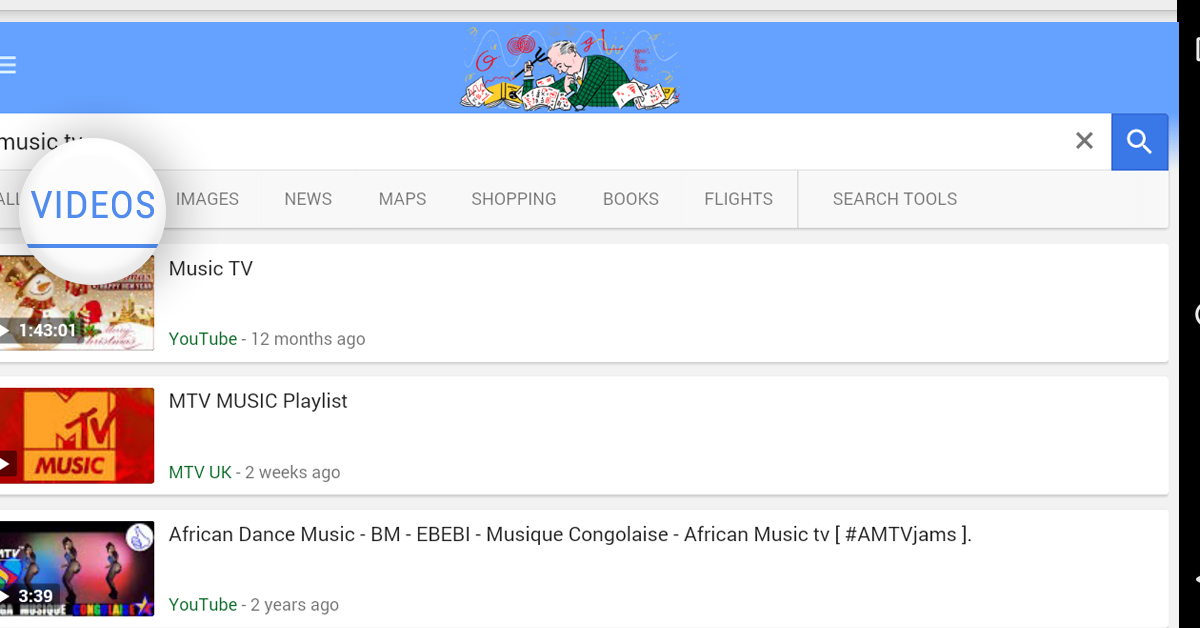
Are you experiencing a glitch with the black search bar on your Google Toolbar? Here’s how to fix it.
Recently, Fortect has become increasingly popular as a reliable and efficient way to address a wide range of PC issues. It's particularly favored for its user-friendly approach to diagnosing and fixing problems that can hinder a computer's performance, from system errors and malware to registry issues.
- Download and Install: Download Fortect from its official website by clicking here, and install it on your PC.
- Run a Scan and Review Results: Launch Fortect, conduct a system scan to identify issues, and review the scan results which detail the problems affecting your PC's performance.
- Repair and Optimize: Use Fortect's repair feature to fix the identified issues. For comprehensive repair options, consider subscribing to a premium plan. After repairing, the tool also aids in optimizing your PC for improved performance.
Identifying and Troubleshooting the Black Bar Issue
To troubleshoot the black bar issue with the Google Toolbar, follow these steps:
1. Check for Updates: Ensure that you have the latest version of the Google Toolbar installed. Sometimes, the black bar issue can be resolved by simply updating the toolbar to the latest version.
2. Disable Hardware Acceleration: If the black bar persists, try disabling hardware acceleration in your browser settings. This can sometimes resolve display issues with the toolbar.
3. Clear Cache and Cookies: Clearing the cache and cookies in your browser can also help resolve the black bar problem. This will remove any temporary data that may be causing the issue.
4. Reset Toolbar Settings: If none of the above steps work, try resetting the toolbar settings to their default values. This can often resolve display issues and glitches.
If you have tried all of these troubleshooting steps and the black bar issue still persists, you may want to consider reaching out to Google support for further assistance. Remember to provide them with as much detail as possible about the issue you are experiencing, including the browser and operating system you are using.
Toggling Full-Screen Mode as a Temporary Fix
If you are experiencing the black search bar glitch on your Google Toolbar, toggling full-screen mode can serve as a temporary fix. To do this, simply press the F11 key on your keyboard to enter full-screen mode.
Once in full-screen mode, the glitch should no longer be present, allowing you to use the Google Toolbar without any issues. Keep in mind that this is only a temporary solution and the glitch may reappear once you exit full-screen mode.
If you are using Google Chrome or Firefox, you can also try resetting the browser to its default settings, as this may help resolve the issue. Additionally, make sure that your browser is up to date and consider clearing the cache and cookies to see if that resolves the problem.
If you are still experiencing the glitch, you may want to consider reaching out to Google’s support team for further assistance. They may have additional troubleshooting steps or a more permanent fix for the issue.
In the meantime, toggling full-screen mode can provide a quick and easy way to temporarily address the black search bar glitch on your Google Toolbar. Just remember that this is not a permanent solution, and you may need to explore other options for a more lasting fix.
Disabling Dark Mode on Desktop and Mobile
To disable dark mode on your desktop, open Google Chrome and click on the three-dot menu in the top right corner. Then, select “Settings” from the dropdown menu. In the Settings tab, click on “Appearance” in the left-hand menu. Under the “Theme” section, select “Light” to disable dark mode.
On Firefox, you can disable dark mode by clicking on the three-line menu in the top right corner and selecting “Add-ons.” In the Add-ons Manager, select “Themes” from the left-hand menu. Then, choose a light theme to disable dark mode.
To disable dark mode on your mobile device, open the Google Search app and tap on your profile picture in the top right corner. Then, select “Settings” from the dropdown menu. In the Settings tab, tap on “General” and then “Theme.” Choose “Light” to disable dark mode.
If you’re using YouTube on your mobile device, you can disable dark mode by tapping on your profile picture in the top right corner. Then, select “Settings” and tap on “General.” In the General tab, tap on “Appearance” and choose “Light” to disable dark mode.
Updates and Workarounds for Inverted Theme Glitches
- Check for Updates:
- Make sure your Google Toolbar is up to date by checking for any available updates in the browser extension or plugin section of your browser’s settings.
- Switch to Default Theme:
- If the inverted theme glitch persists, try switching to the default theme for your browser or the Google Toolbar. This may override any display issues caused by the inverted theme.
- Clear Cache and Cookies:
- Clearing your browser’s cache and cookies can sometimes resolve display issues related to theme glitches. This can be done in the settings or preferences section of your browser.
- Disable Other Extensions:
- If you have other extensions or plugins installed in your browser, try disabling them one by one to see if any of them are causing conflicts with the Google Toolbar’s theme.






