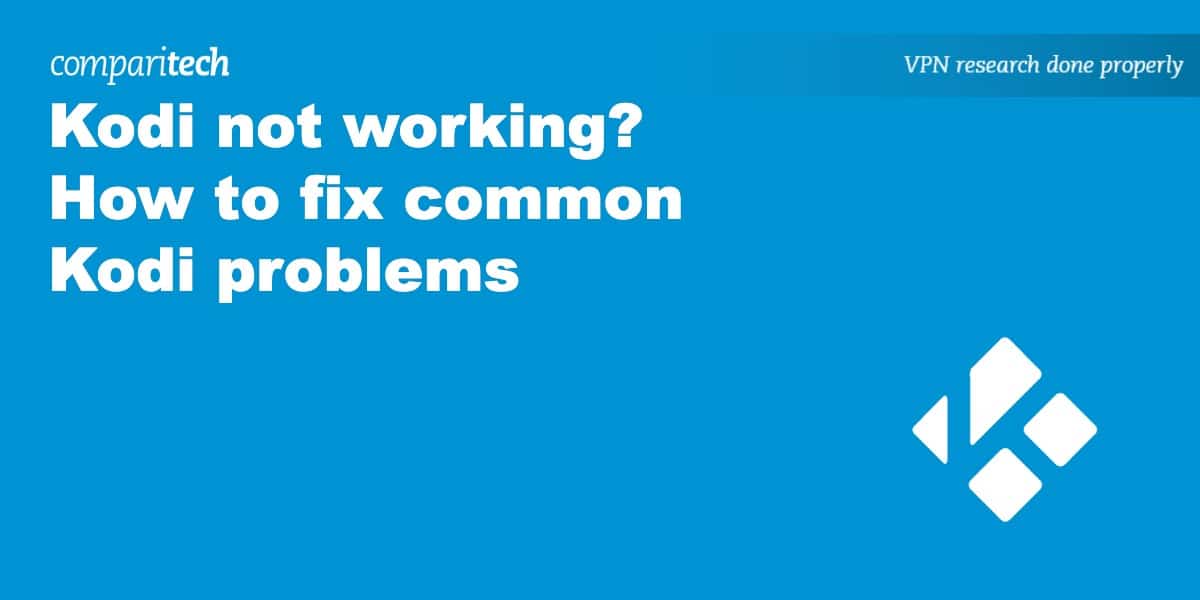Are you tired of struggling with Exodus search not working on Kodi? Look no further! In this article, we will uncover simple and effective solutions to get your Exodus search feature up and running smoothly again. Say goodbye to the frustration and hello to hassle-free streaming!
Recently, Fortect has become increasingly popular as a reliable and efficient way to address a wide range of PC issues. It's particularly favored for its user-friendly approach to diagnosing and fixing problems that can hinder a computer's performance, from system errors and malware to registry issues.
- Download and Install: Download Fortect from its official website by clicking here, and install it on your PC.
- Run a Scan and Review Results: Launch Fortect, conduct a system scan to identify issues, and review the scan results which detail the problems affecting your PC's performance.
- Repair and Optimize: Use Fortect's repair feature to fix the identified issues. For comprehensive repair options, consider subscribing to a premium plan. After repairing, the tool also aids in optimizing your PC for improved performance.
Possible Causes of Exodus Search Issues
1. Slow or unstable internet connection: Ensure that your internet connection is stable and fast enough to support streaming on Kodi.
2. Cache and system cache: Clear the cache and system cache on your device to improve its performance.
3. System malware: Scan your device for any malware or viruses that may be affecting Exodus search.
4. Faulty search filters: Check your search filter options in Exodus to make sure they are not causing any issues.
5. Proxy servers: Disable any proxy servers that may be interfering with your search function.
6. Compatibility issues: Ensure that your device and Kodi version are compatible with Exodus.
7. Media files on hard drive: If you have a large number of media files on your hard drive, it may affect the search function. Consider organizing or removing unnecessary files.
8. User reports: Check if other users have reported similar search issues and see if there are any known solutions.
Solutions for Exodus Search Not Working
Fixing Exodus Search Not Working on Kodi
If you’re experiencing issues with the search feature on Kodi Exodus, there are a few steps you can take to resolve the problem. Firstly, ensure that your Kodi and Exodus add-ons are both up to date, as outdated versions may cause compatibility issues.
Next, check your search filters and make sure that they are properly configured. Sometimes, incorrect filter settings can prevent the search function from working properly. Adjust the filters as needed to ensure accurate search results.
If the problem persists, it may be due to a fault in the system or malware. Run a thorough system scan to check for any malicious software that could be causing the issue.
Additionally, consider resetting Kodi to its default settings. This can often resolve issues with the search function and restore its functionality.
Steps to Fix Exodus Search Problems
- Open Kodi
- Navigate to the “Add-ons” tab
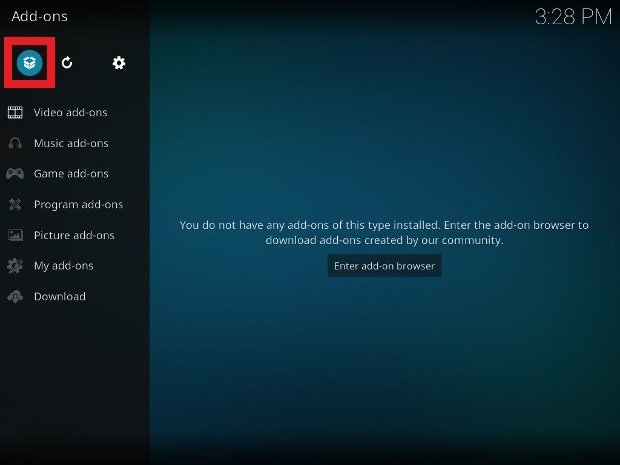
- Select “My add-ons”
- Choose “Video add-ons”
- Find and click on “Exodus”
- Click on “Tools”
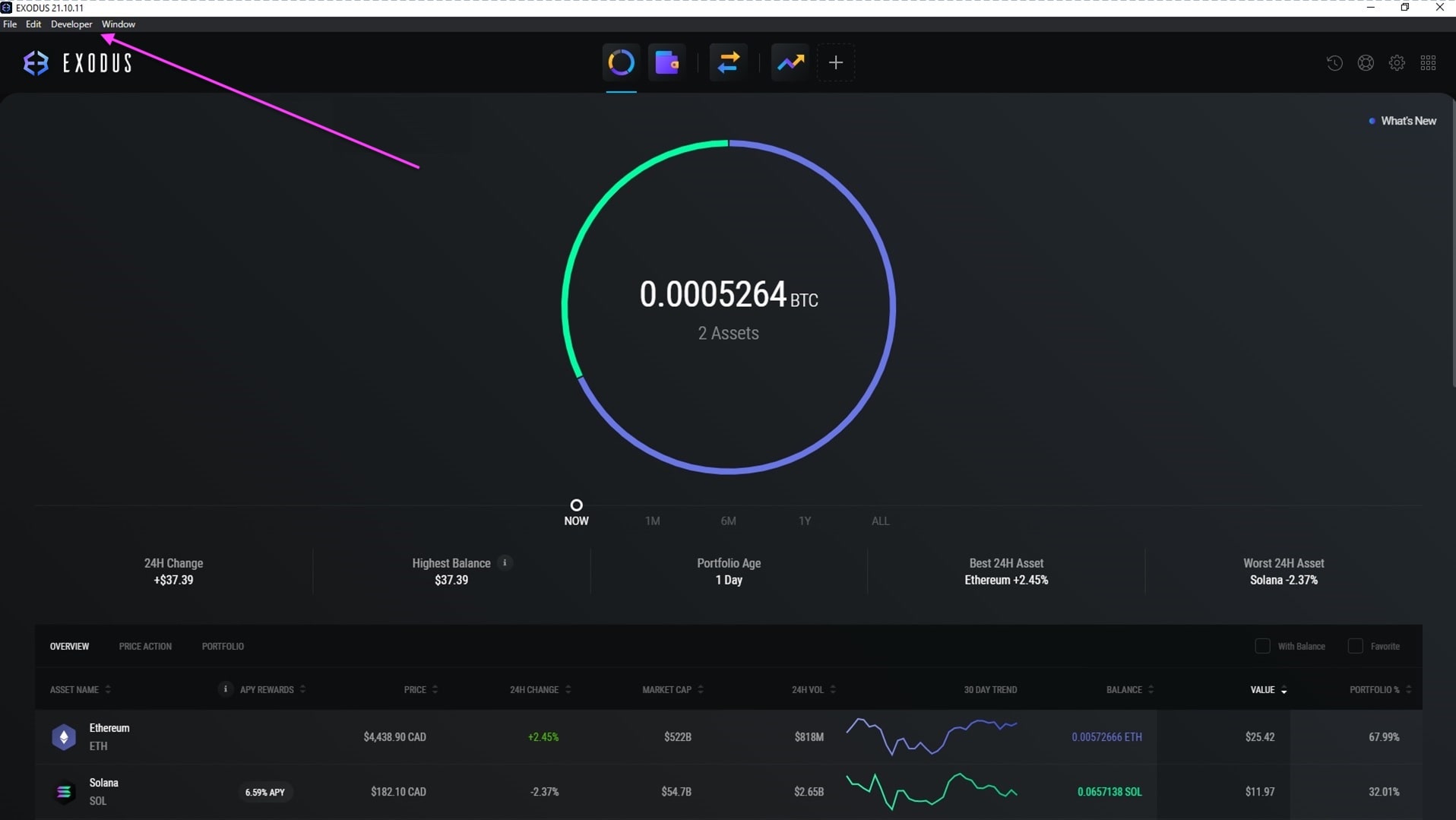
- Select “Clear providers” to remove any outdated or non-working sources
- Choose “Clear cache” to delete any temporary files
Update Exodus Add-on
- Launch Kodi
- Go to the “Add-ons” tab
- Select “My add-ons”
- Click on “Video add-ons”
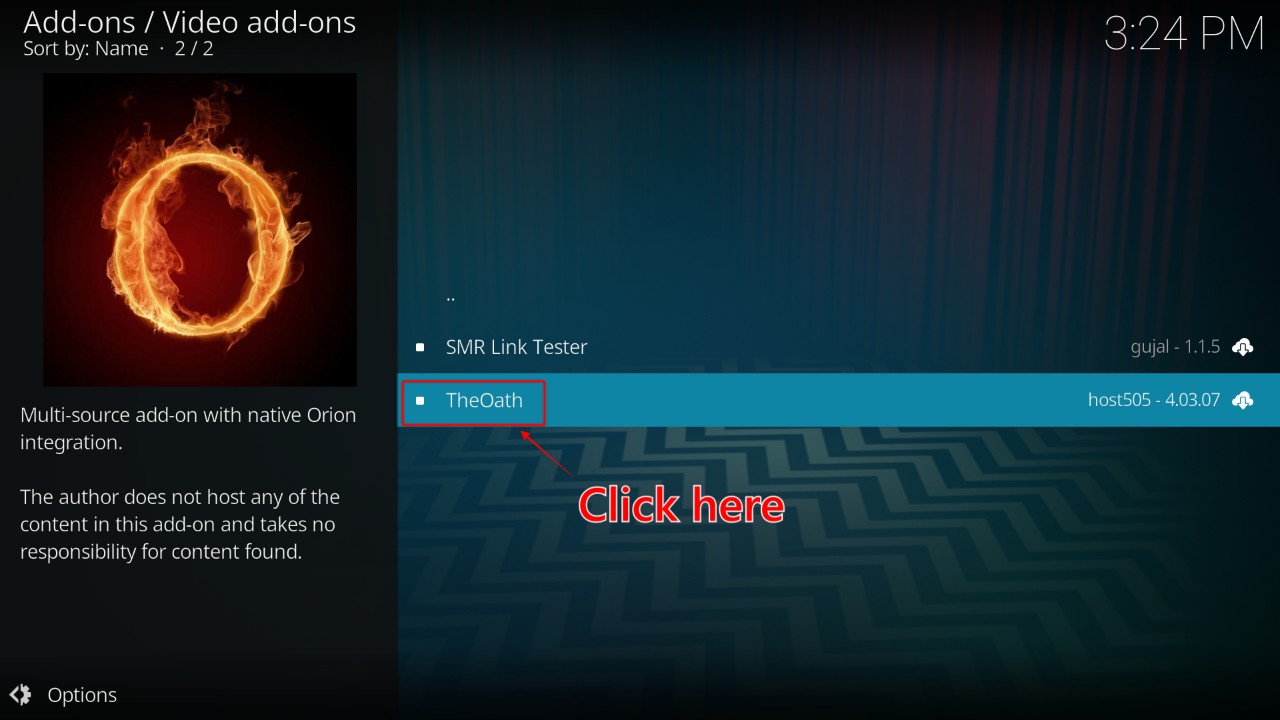
- Find “Exodus” and right-click on it
- Select “Information”
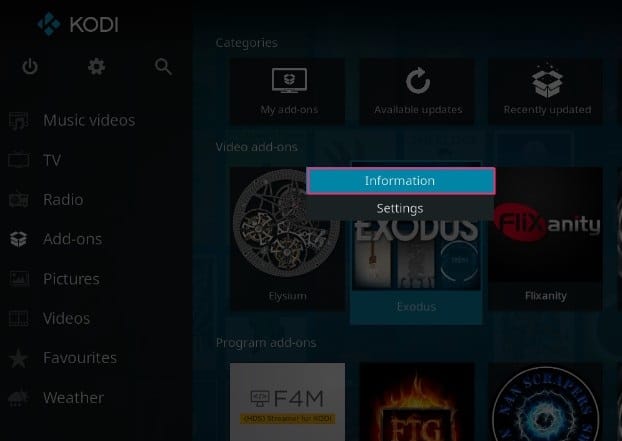
- Click on “Update”
- Wait for the update process to finish
Check Internet Connection
- Ensure your device is connected to the internet
- Open a web browser and visit a reliable website to confirm internet connectivity
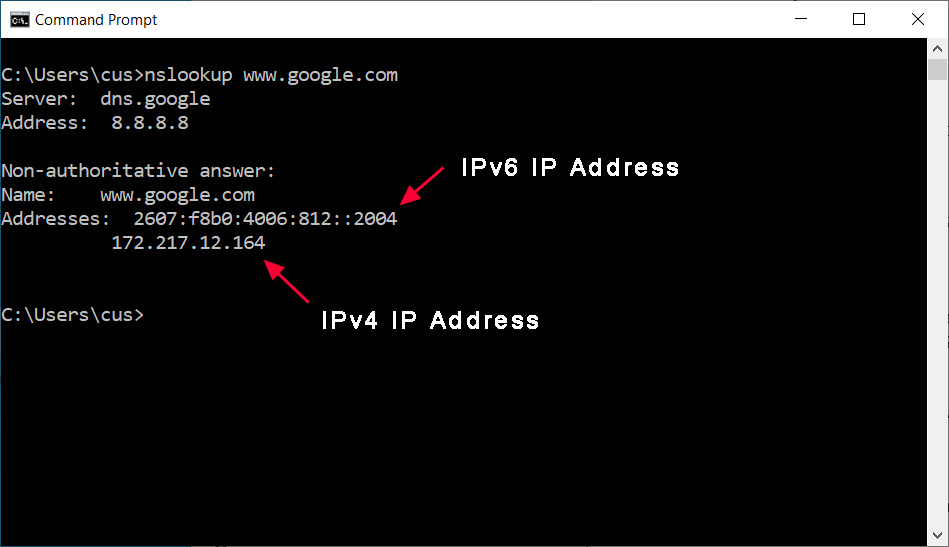
- If not connected, troubleshoot your internet connection
Disable VPN or Proxy
- If you are using a VPN or proxy, temporarily disable it
- Open your VPN or proxy settings
- Turn off the VPN or proxy connection
- Restart Kodi

Reinstall Exodus Add-on
- Launch Kodi
- Go to the “Add-ons” tab
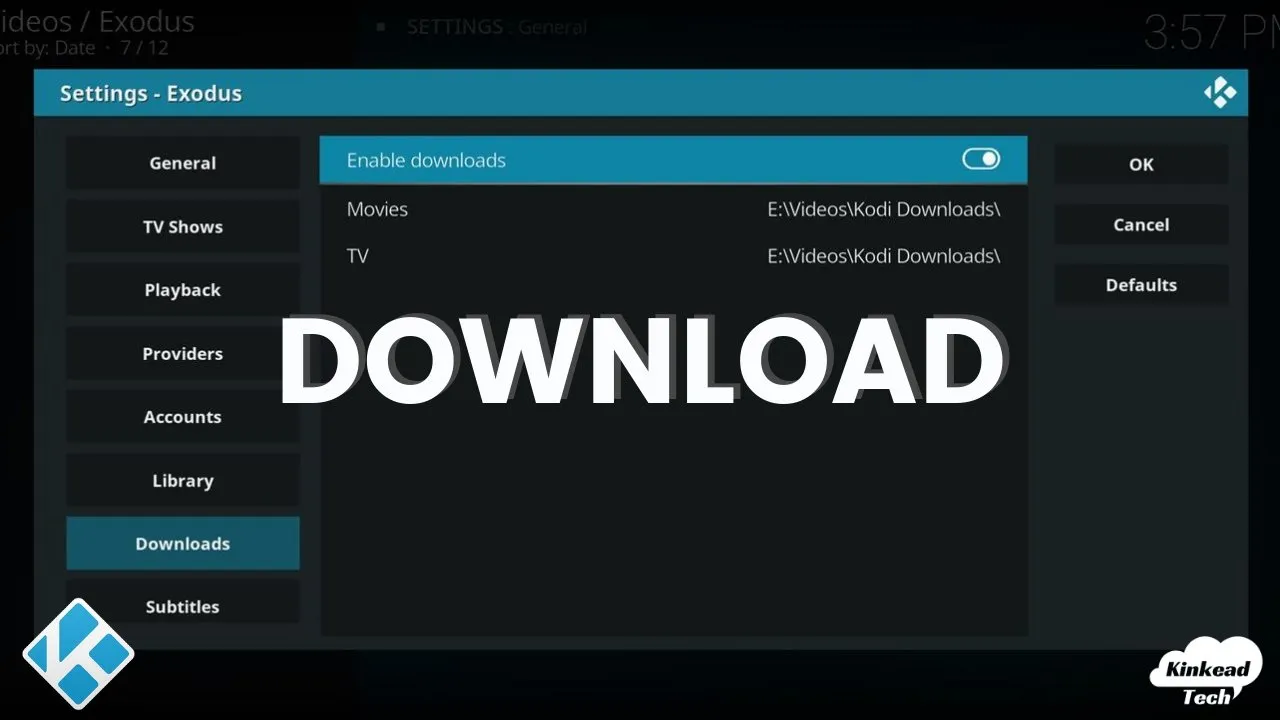
- Select “My add-ons”
- Click on “Video add-ons”
- Find “Exodus” and right-click on it
- Select “Information”
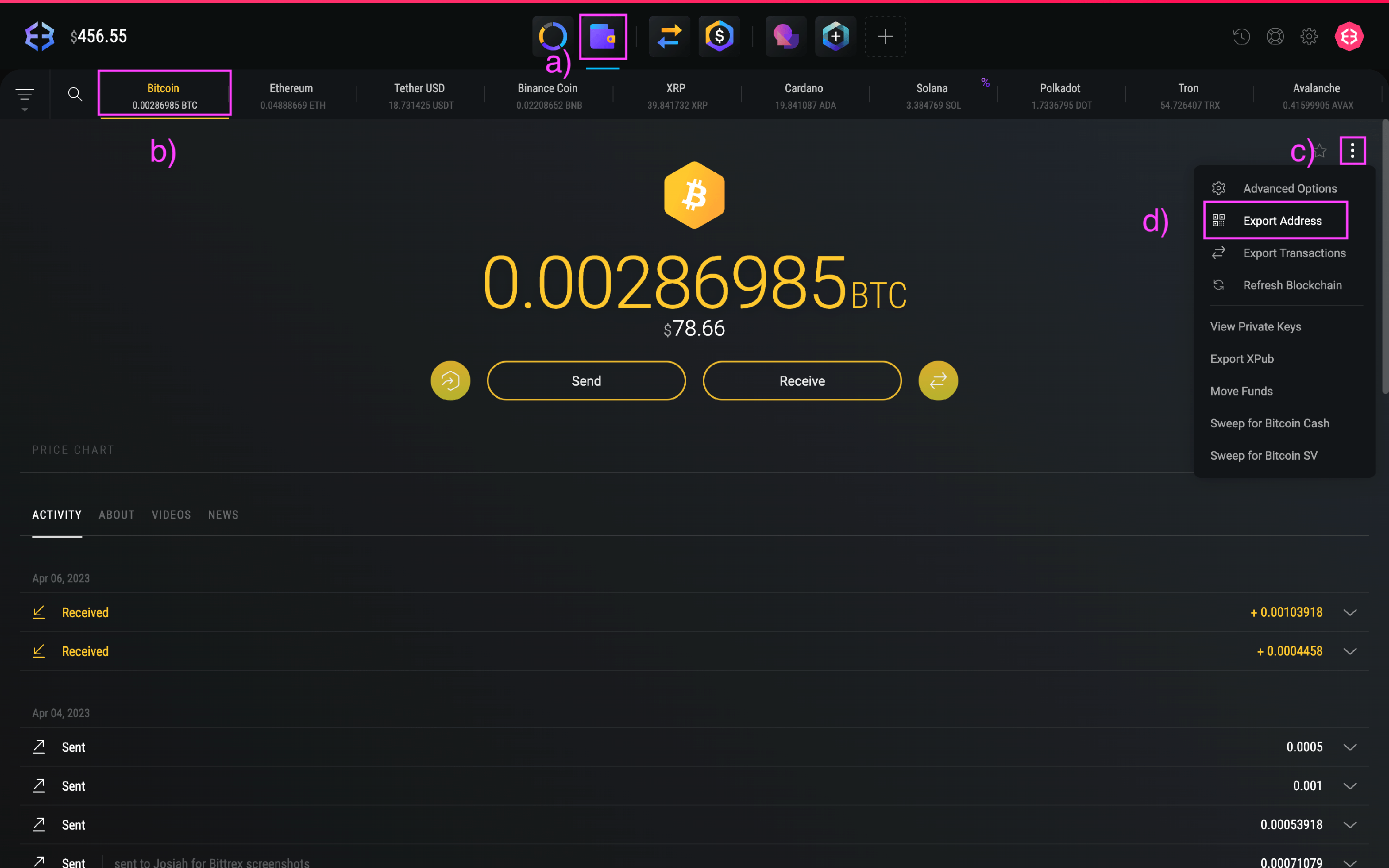
- Choose “Uninstall”
- Restart Kodi
- Reinstall Exodus by following the initial installation steps
Clearing Cache and Configuring Search Filters
To clear the cache and configure search filters in Exodus on Kodi, follow these steps:
1. Open Kodi and navigate to the “Add-ons” section.
2. Select “Video add-ons” and locate Exodus from the list.
3. Right-click on Exodus and choose “Settings” from the context menu.
4. In the Exodus settings, go to the “Playback” tab.
5. Scroll down and find the “Clear Cache” option. Click on it to clear the cache.
6. Next, go to the “General” tab and locate the “Search Filter” option.
7. Enable the search filter by toggling the switch to the “On” position.
8. Customize the search filter options according to your preferences.
9. Click “OK” to save the changes and exit the settings menu.
By clearing the cache and configuring the search filters, you can optimize your Kodi Exodus search experience and avoid any potential issues with the search system.
Updating Device Drivers and Reinstalling Exodus
- Open the Device Manager by right-clicking on the Start button and selecting Device Manager.
- Expand the category that corresponds to the device driver you want to update.
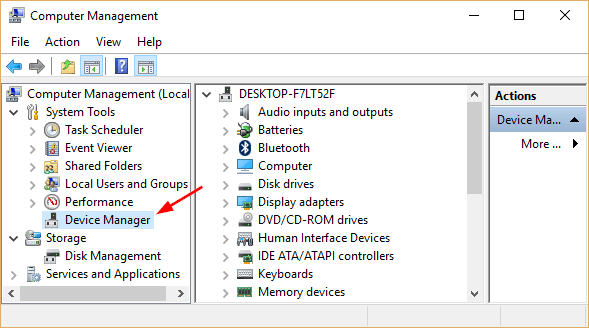
- Right-click on the device driver and select Update driver.
- Choose the option to Search automatically for updated driver software.
- Wait for Windows to search for and install the latest driver updates for the device.
- Restart your computer to apply the changes.
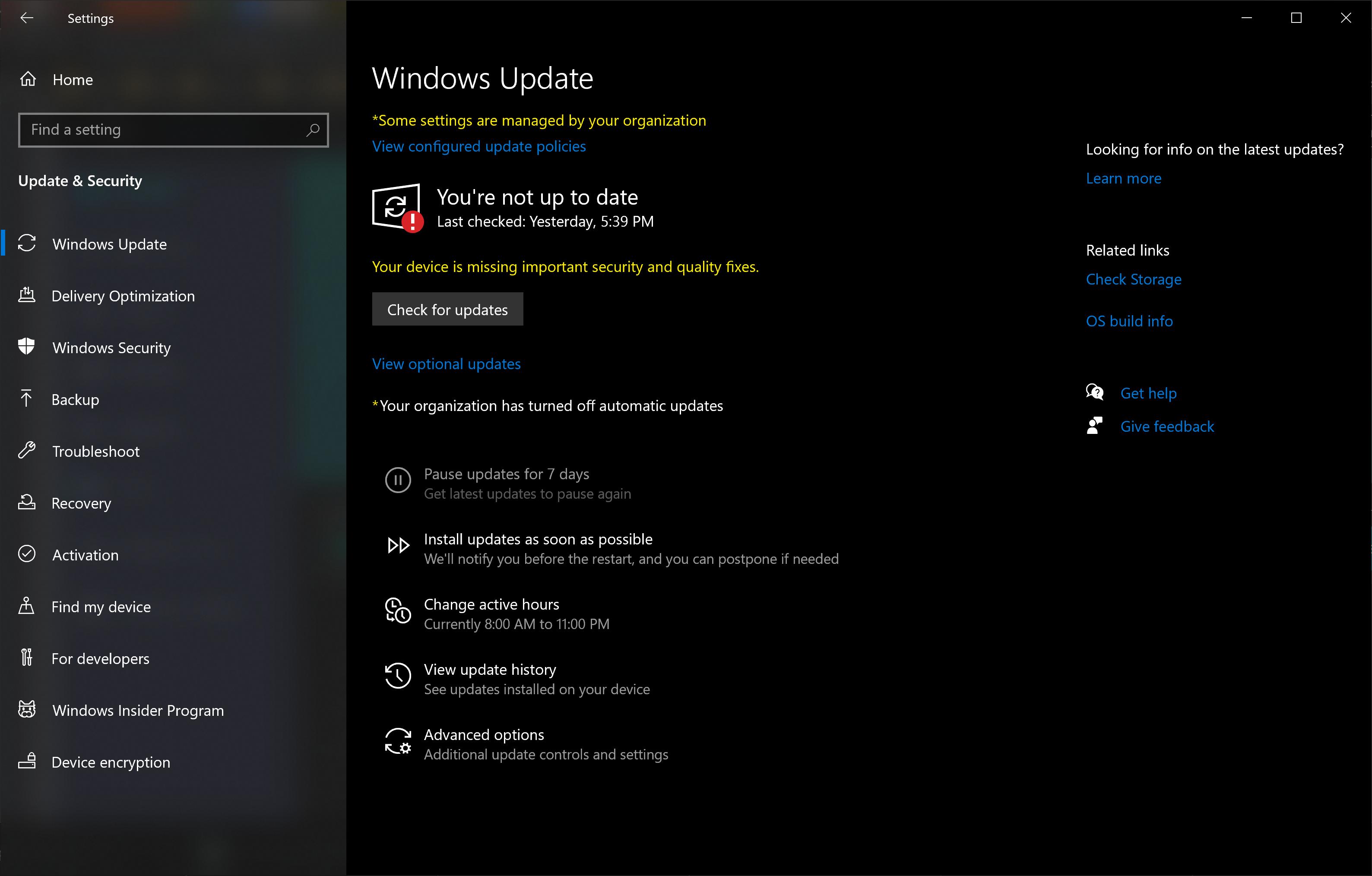
Reinstalling Exodus:
- Open Kodi on your device.
- Navigate to the Add-ons section.
- Select My Add-ons or Manage Installed Add-ons.
- Find and click on Exodus from the list of installed add-ons.
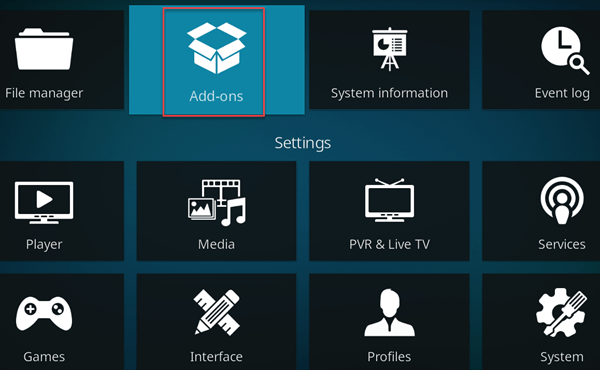
- Choose the option to Uninstall Exodus.
- Confirm the uninstallation when prompted.
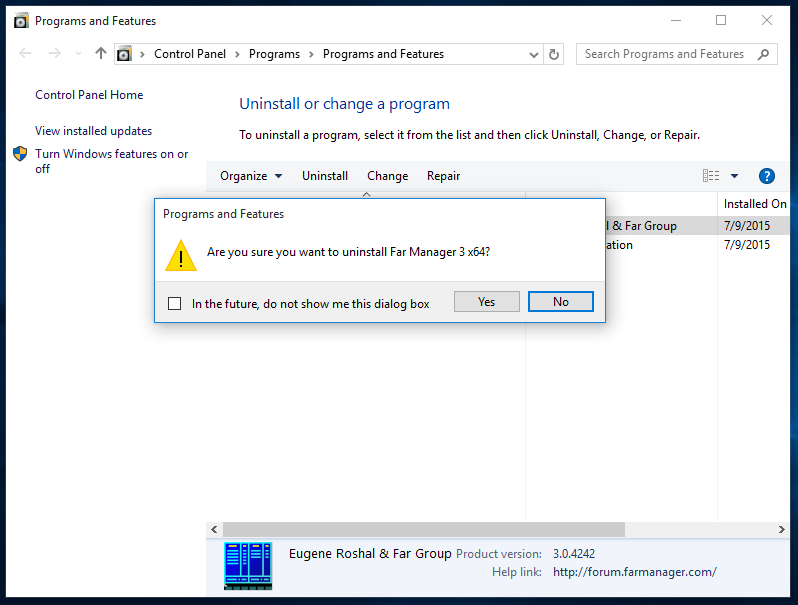
- Go back to the Add-ons section and select Install from repository.
- Choose the repository where you can find Exodus (e.g., Kodi Add-on Repository).
- Select Video add-ons or Search add-ons and locate Exodus.
- Click on Exodus and choose the option to Install.
- Wait for the installation process to complete.
- Restart Kodi and check if the Exodus search function is now working.