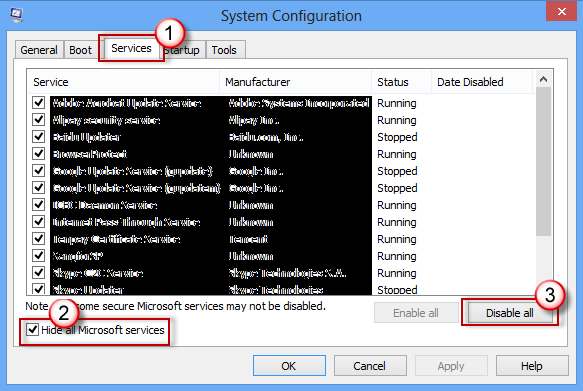Discover the frustrating mystery behind keyboard delays while typing on your Windows 11/10 computer and how to swiftly resolve this issue.
Recently, Fortect has become increasingly popular as a reliable and efficient way to address a wide range of PC issues. It's particularly favored for its user-friendly approach to diagnosing and fixing problems that can hinder a computer's performance, from system errors and malware to registry issues.
- Download and Install: Download Fortect from its official website by clicking here, and install it on your PC.
- Run a Scan and Review Results: Launch Fortect, conduct a system scan to identify issues, and review the scan results which detail the problems affecting your PC's performance.
- Repair and Optimize: Use Fortect's repair feature to fix the identified issues. For comprehensive repair options, consider subscribing to a premium plan. After repairing, the tool also aids in optimizing your PC for improved performance.
Troubleshoot Keyboard Lag
If you’re experiencing keyboard lag or delay when typing on your Windows 11 or 10 computer, there are a few troubleshooting steps you can take to fix the issue.
1. Check your USB ports: Ensure that your keyboard is connected to a USB port directly on your computer, rather than through a USB hub or extension. This can help improve the keyboard’s response time.
2. Update keyboard drivers: Go to the manufacturer’s website and download the latest drivers for your keyboard. Updating the drivers can often resolve lag issues.
3. Disable unnecessary apps: Close any unnecessary applications running in the background, as they can consume system resources and cause lag.
4. Adjust keyboard settings: In the Windows Settings, go to “Devices” and then “Typing.” Here, you can adjust settings like keyboard repeat rate and delay to optimize your typing experience.
Adjust Keyboard Settings
Adjusting keyboard settings can help fix keyboard delay and improve typing speed on your Windows 11/10 PC. Follow these troubleshooting steps to resolve the lag issue:
1. Check USB ports: Ensure your keyboard is connected to a functional USB port. Try connecting it to a different port if needed.
2. Update keyboard drivers: Visit the manufacturer’s website or use Windows Update to install the latest keyboard drivers.
3. Adjust keyboard response time: Open the Windows 11/10 Settings app and navigate to “Devices” > “Typing” > “Advanced keyboard settings.” Decrease the response time to reduce keyboard delay.
4. Disable unnecessary apps: Close any resource-intensive applications running in the background to free up system resources.
5. Restart your PC: Sometimes, a simple restart can resolve keyboard input lag.
Update Keyboard Drivers
To fix keyboard delay and improve typing speed on your Windows 11/10 computer, you may need to update your keyboard drivers.
Here’s how to do it:
1. Press the Windows key + X to open the Quick Access menu.
2. Select “Device Manager” from the list.
3. Expand the “Keyboards” category.
4. Right-click on your keyboard and select “Update driver.”
5. Choose “Search automatically for updated driver software.”
6. Follow the on-screen prompts to complete the driver update process.
Updating your keyboard drivers can help resolve keyboard input lag issues, improving productivity and overall typing speed. Make sure to restart your computer after updating the drivers to apply the changes.
python
import time
def measure_typing_lag():
last_keypress_time = time.time()
while True:
keystroke = input("Type something: ")
current_time = time.time()
typing_lag = current_time - last_keypress_time
print("Typing lag: ", typing_lag)
last_keypress_time = current_time
measure_typing_lag()
This code prompts the user to type something and calculates the time difference (typing lag) between consecutive keypresses. However, please note that this is a basic demonstration and may not accurately reflect the reason for computer lag when typing.
Run Hardware and Devices Troubleshooter
To fix keyboard delay or lag issues on your Windows 11/10 computer, you can use the Hardware and Devices Troubleshooter. Follow these steps:
1. Press the Windows key + I to open the Settings app.
2. Click on “System” and then select “Troubleshoot” from the left-hand menu.
3. Scroll down and click on “Additional troubleshooters.”
4. Under “Get up and running,” click on “Hardware and Devices.”
5. Click on “Run the troubleshooter” and follow the on-screen instructions.
The troubleshooter will scan your system for any hardware or device issues that could be causing the keyboard delay. It will then attempt to fix the problem automatically. Once the troubleshooter is done, restart your computer and check if the keyboard delay issue has been resolved.
By running the Hardware and Devices Troubleshooter, you can quickly identify and fix any underlying issues that may be affecting your keyboard’s performance, allowing you to type without any delay and improve your productivity.
Perform Clean Boot
Performing a clean boot can help fix keyboard delay issues in Windows 11/10. Follow these steps:
1. Press the Windows key + R to open the Run dialog box.
2. Type “msconfig” and press Enter to open the System Configuration window.
3. In the System Configuration window, go to the Services tab and check the box for “Hide all Microsoft services.”
4. Click on the “Disable all” button.
5. Next, go to the Startup tab and click on “Open Task Manager.”
6. In the Task Manager window, disable all the startup programs by right-clicking on each entry and selecting “Disable.”
7. Close Task Manager and go back to the System Configuration window.
8. Click on “OK” and then restart your computer.
Performing a clean boot can help identify any conflicting programs or services that may be causing the keyboard lag issue. This method ensures that only essential services are running, which can help improve keyboard input speed.
Resolve Resource Issues
If you’re experiencing a keyboard delay when typing on your Windows 11/10 computer, it may be due to resource issues. Here are some steps to resolve this problem:
1. Check CPU Usage: Press Ctrl + Shift + Esc to open the Task Manager. Look for any processes consuming a high percentage of CPU resources. If you find any, try closing unnecessary programs or restarting your computer.
2. Disable Startup Programs: Press Win + R to open the Run dialog box, then type msconfig and press Enter. Go to the Startup tab and uncheck any programs that you don’t need to start with your computer. Click OK and restart your computer.
3. Update Keyboard Drivers: Go to the manufacturer’s website and download the latest drivers for your keyboard. Install them and restart your computer.
4. Adjust Keyboard Settings: Open the Settings app by pressing Win + I. Go to the Devices section and select Typing. Adjust the slider under “Make your keyboard easier to use” to a faster speed.
5. Disable Keyboard Filter Keys: In the Settings app, go to Ease of Access and select Keyboard. Turn off “Filter Keys” if it’s enabled.
These steps should help improve your keyboard input speed and resolve any typing delay issues you’re experiencing on your Windows 11/10 computer.
Additional Solutions for Keyboard Lag
- Check for software updates: Ensure that your Windows operating system is up to date, as Microsoft frequently releases updates that address performance issues, including keyboard lag.
- Update keyboard drivers: Visit the manufacturer’s website to download and install the latest drivers for your keyboard. Outdated or incompatible drivers can cause input delay.
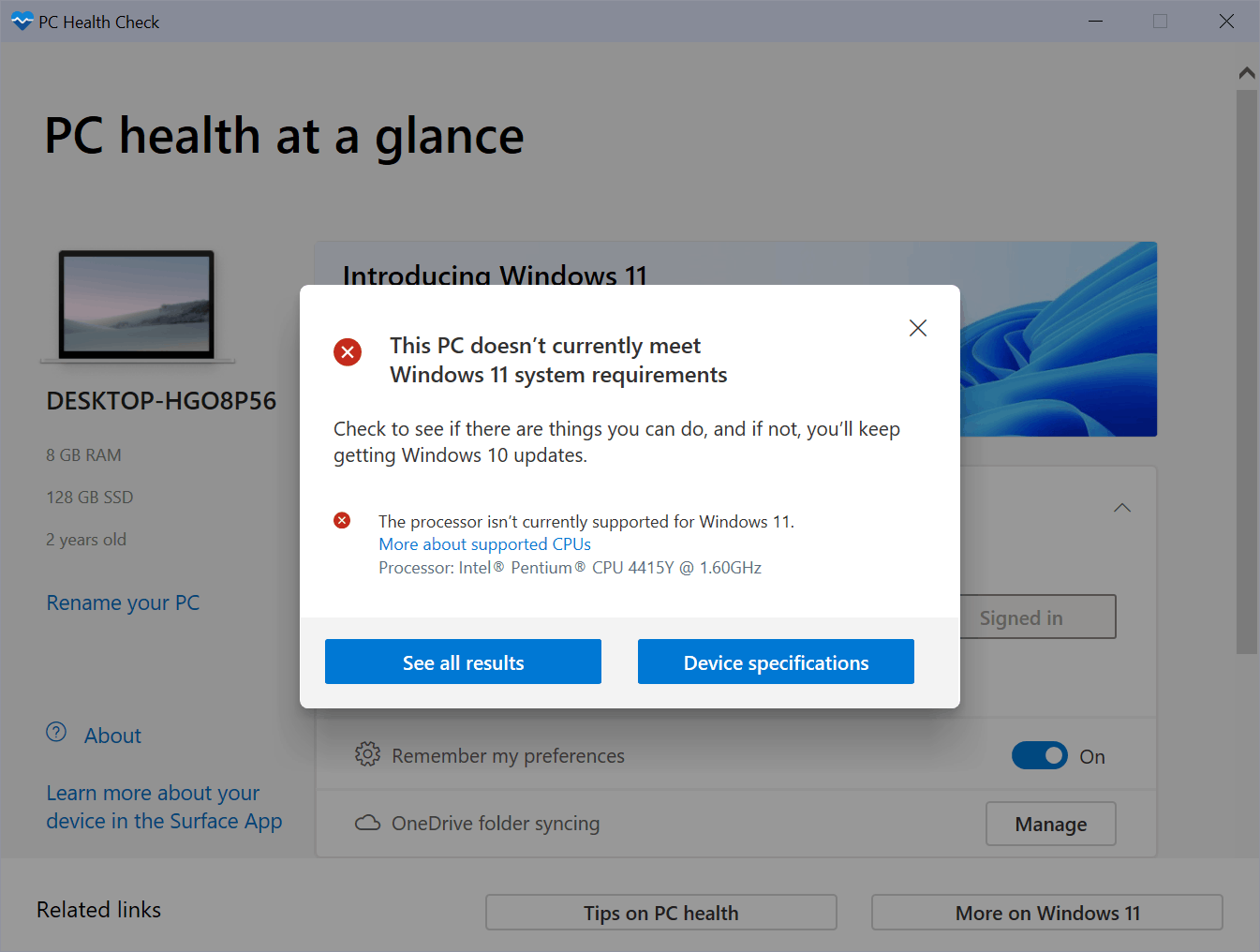
- Disable unnecessary startup programs: Some background programs can consume system resources, leading to keyboard lag. Use the Task Manager to disable unnecessary startup programs and improve performance.
- Scan for malware: Run a thorough scan with a reliable antivirus program to check for any malicious software that may be causing keyboard delay.
- Adjust keyboard settings: Access the keyboard settings in the Control Panel or Settings app and ensure that the repeat delay and repeat rate are appropriately adjusted to your preference.
- Disable Filter Keys: Filter Keys is a Windows feature that can cause keyboard lag. Disable it by going to Control Panel > Ease of Access > Ease of Access Center > Make the keyboard easier to use, and uncheck the “Turn on Filter Keys” option.
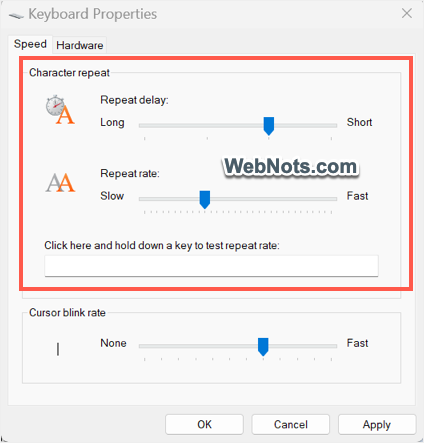
- Clear temporary files: Use the Disk Cleanup utility to remove temporary files and free up disk space. Excessive temporary files can hinder overall system performance, including keyboard responsiveness.
- Disable unnecessary visual effects: Visual effects, such as animations and transparency, can consume system resources. Disable or reduce these effects by going to Control Panel > System > Advanced system settings > Performance > Settings, and selecting “Adjust for best performance” or customizing specific visual effects.
- Perform a clean boot: A clean boot starts your computer with a minimal set of drivers and startup programs, helping to identify any software conflicts causing keyboard lag. Follow Microsoft’s instructions on performing a clean boot for your Windows version.
- Reset your keyboard settings: If none of the above solutions work, you can reset your keyboard settings to their default values. Go to Control Panel > Keyboard > Hardware tab > Properties > Change Settings > Driver tab > Uninstall. Restart your computer, and Windows will automatically reinstall the keyboard drivers.