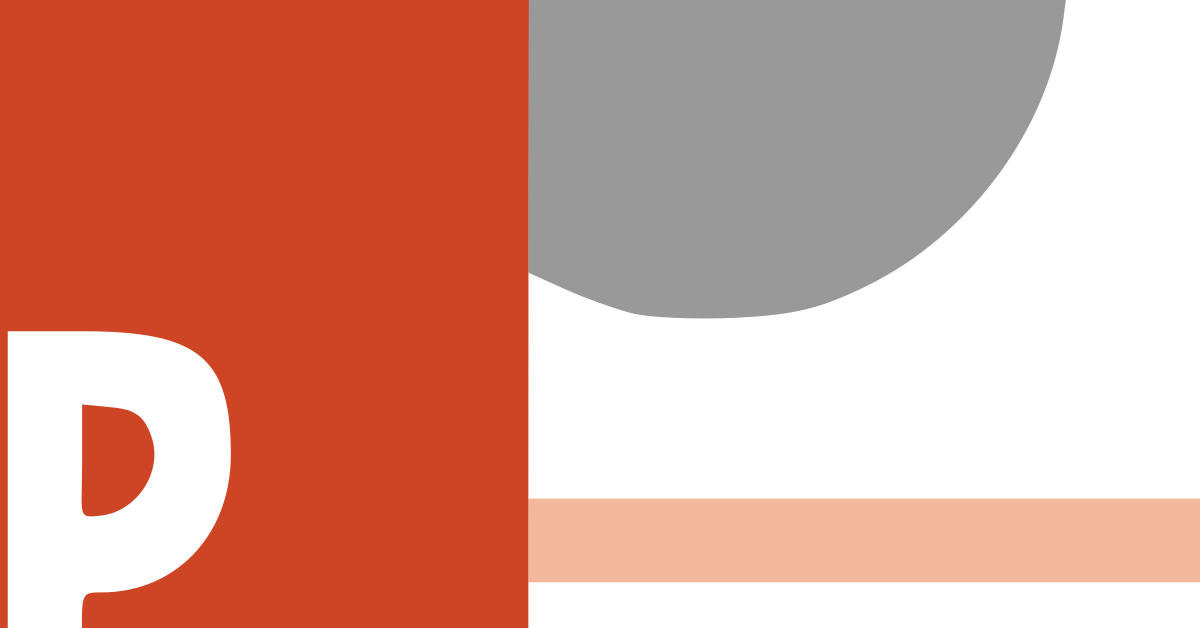
Having trouble accessing your PPTX file due to an error? Find out how to fix it efficiently.
Recently, Fortect has become increasingly popular as a reliable and efficient way to address a wide range of PC issues. It's particularly favored for its user-friendly approach to diagnosing and fixing problems that can hinder a computer's performance, from system errors and malware to registry issues.
- Download and Install: Download Fortect from its official website by clicking here, and install it on your PC.
- Run a Scan and Review Results: Launch Fortect, conduct a system scan to identify issues, and review the scan results which detail the problems affecting your PC's performance.
- Repair and Optimize: Use Fortect's repair feature to fix the identified issues. For comprehensive repair options, consider subscribing to a premium plan. After repairing, the tool also aids in optimizing your PC for improved performance.
Reasons for PowerPoint File Error
There are several reasons why you may encounter a PowerPoint file error. One common reason is a corrupt file. This can happen if the file was not saved properly or if there was a problem during the saving process. Another reason could be a virus or malware infection on your computer. These malicious programs can corrupt or damage files, including PowerPoint files. Additionally, power outages or sudden computer shutdowns can also cause file errors.
To fix these errors, there are a few steps you can take. First, try opening the file on a different computer or using a different version of PowerPoint. If that doesn’t work, try renaming the file by changing the filename extension. You can also try using antivirus software to scan your computer for any malware. If all else fails, you may need to use file recovery software to retrieve any lost or corrupted data.
Solutions to Disable Protected View and Unblock PPTX Files
1. Disable Protected View: Open PowerPoint and go to the “File” menu. Click on “Options” and then “Trust Center.” Select “Trust Center Settings” and go to the “Protected View” tab. Uncheck the options that enable Protected View and click “OK.”
2. Unblock PPTX Files: Right-click on the blocked PPTX file and select “Properties.” In the General tab, check the “Unblock” box and click “OK.”
Steps to Fix Corrupt PPTX File
- Open Microsoft PowerPoint.
- Click on “File” in the top left corner.
- Select “Open” from the dropdown menu.
- Navigate to the location of the corrupt PPTX file.
- Select the file, but do not open it yet.
- Click on the dropdown arrow next to the “Open” button.
- Choose “Open and Repair” from the options.
- Wait for PowerPoint to attempt to repair the file.
- If the repair is successful, save the file with a different name to avoid overwriting the original.
Repair Method 2: Extract Slides from the Corrupt PPTX File
- Open Microsoft PowerPoint.
- Click on “File” in the top left corner.
- Select “Open” from the dropdown menu.
- Navigate to the location of the corrupt PPTX file.
- Select the file, but do not open it yet.
- Click on the dropdown arrow next to the “Open” button.
- Choose “Open as Copy” from the options.
- Wait for PowerPoint to open the file as a copy.
- Right-click on the slide you want to extract.
- Select “Copy” from the context menu.
- Create a new presentation or open an existing one.
- Paste the copied slide into the new/existing presentation.
- Repeat steps 9-12 for each slide you want to extract.
- Save the new/existing presentation with a different name to avoid overwriting the original.
Repair Method 3: Use Third-Party PPTX Repair Software
- Search for reputable third-party PPTX repair software online.
- Download and install the chosen software on your computer.
- Open the PPTX repair software.
- Select the corrupt PPTX file from its location.
- Follow the software’s instructions to initiate the repair process.
- Wait for the software to repair the PPTX file.
- If the repair is successful, save the file with a different name to avoid overwriting the original.
Quick Fixes for PowerPoint File Access Error
- Right-click on the PowerPoint file and select Rename.
- Change the file extension from .pptx to .zip.
- Click Enter to save the changes.
- Double-click on the renamed file to open it as a compressed folder.
- Locate the ppt folder and open it.
- Search for the presentation.xml file and delete it.
- Close the compressed folder and rename it back to the original .pptx extension.
- Try opening the PowerPoint file again.
Method 2: Use Open and Repair Option
- Open Microsoft PowerPoint.
- Click on File and select Open.
- Locate the problematic PowerPoint file and select it.
- Click on the drop-down arrow next to the Open button.
- Select Open and Repair from the drop-down menu.
- Wait for PowerPoint to repair the file.
- Once the repair process is complete, try accessing the file again.
Method 3: Disable Protected View
- Open Microsoft PowerPoint.
- Click on File and select Options.
- In the left sidebar, click on Trust Center.
- Click on Trust Center Settings.
- Select Protected View from the left sidebar.
- Uncheck all the options under Protected View.
- Click OK to save the changes.
- Close and reopen PowerPoint.
- Try accessing the PowerPoint file again.
How to Repair Microsoft PowerPoint File Won’t Open Error
To fix the “Microsoft PowerPoint file won’t open” error, follow these steps:
1. Close PowerPoint and any other Office applications running on your computer.
2. Restart your computer to ensure a fresh start.
3. Right-click on the problematic PowerPoint file in File Explorer.
4. Select “Open With” from the context menu and choose “Microsoft PowerPoint” from the list.
5. If the file still won’t open, try repairing the Office installation. Press the Windows key, type “Control Panel,” and open it.
6. Click on “Programs” and then “Programs and Features.”
7. Find “Microsoft Office” in the list, right-click on it, and select “Change.”
8. Choose “Repair” and follow the on-screen instructions to complete the repair.
9. After the repair, try opening the PowerPoint file again.
If the issue persists, it is possible that the file is corrupt or damaged beyond repair. In such cases, you may need to recreate the presentation from scratch or restore it from a backup.
Common Causes of PowerPoint Errors
- Incompatible PowerPoint Version: Using an outdated or incompatible version of PowerPoint can lead to errors.
- Corrupted File: A PowerPoint file can get corrupted due to various reasons, such as improper saving, sudden power loss, or system crashes.
- Missing Fonts: If the PowerPoint presentation contains fonts that are not installed on the computer, it can result in errors and formatting issues.
- Large File Size: PowerPoint files with excessive multimedia content or high-resolution images may become too large, causing errors when opening or saving.
- External Linked Content: If the presentation includes links to external files or online resources, connectivity issues or changes in file locations can lead to errors.
- Improper Shutdown: Closing PowerPoint abruptly or encountering system crashes while working on a presentation can cause errors when attempting to access the file later.
- Malware or Virus Infection: PowerPoint files can be infected by malware or viruses, leading to errors or rendering the file inaccessible.
- Inadequate System Resources: Insufficient memory, low disk space, or other resource limitations can trigger errors when working with PowerPoint.
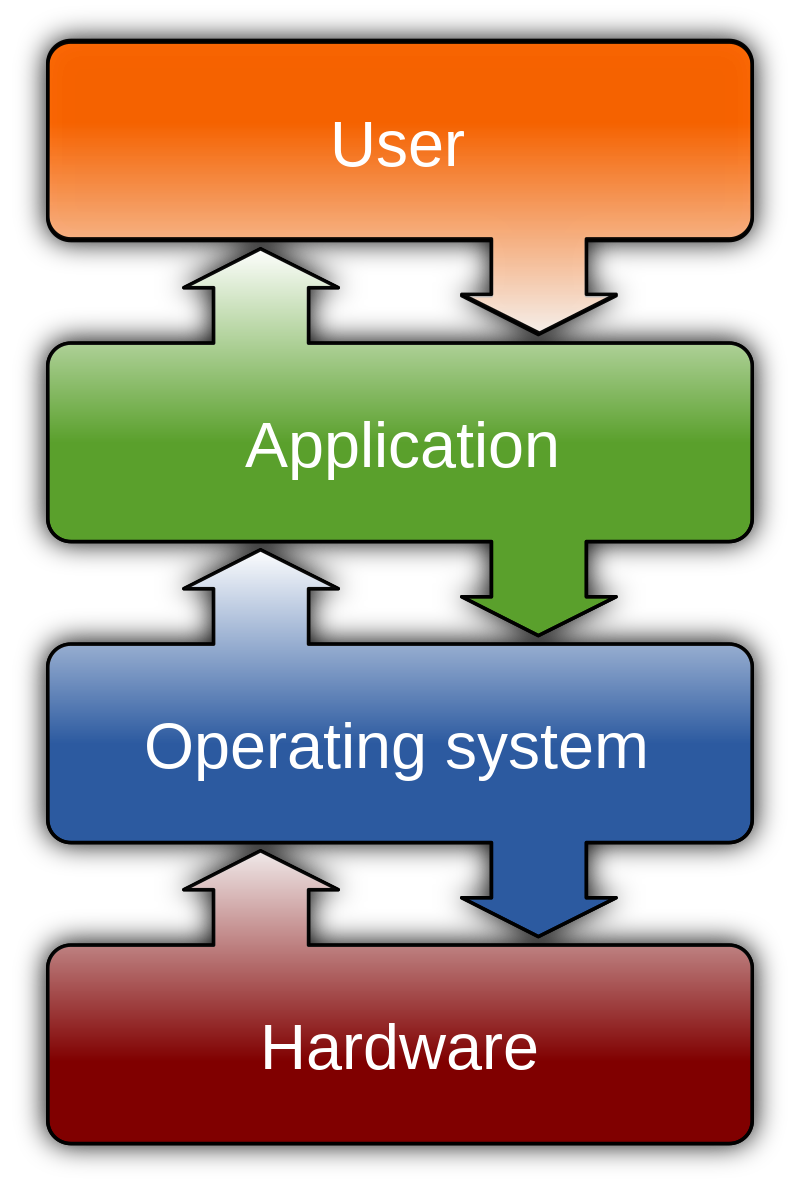
- Incompatible Add-Ins: Third-party add-ins or plugins installed in PowerPoint may conflict with the software, resulting in errors.
- Operating System Compatibility: Using PowerPoint on an operating system that is not fully compatible can cause errors and compatibility issues.
Typical Common Errors in PowerPoint
- Check for file corruption:
- Make a copy of the PPTX file.
- Change the file extension from .pptx to .zip.
- Extract the contents of the zip file.
- Look for any corrupt or damaged files within the extracted contents.
- If any corrupt files are found, remove them.
- Compress the extracted contents back into a zip file.
- Change the file extension back to .pptx.
- Try opening the repaired PPTX file.
- Recover from temporary files:
- Locate the temporary files folder on your computer.
- Search for any temporary files related to PowerPoint or the specific PPTX file.
- If any temporary files are found, copy them to a different location.
- Change the file extension of the copied temporary files from .tmp to .pptx.
- Try opening the recovered PPTX file.
- Repair using PowerPoint’s Open and Repair feature:
- Open PowerPoint application.
- Click on “File” in the top toolbar.
- Select “Open” from the dropdown menu.
- Navigate to the location of the problematic PPTX file.
- Select the file and click on the dropdown arrow next to the “Open” button.
- Choose “Open and Repair” from the options.
- Allow PowerPoint to attempt repairing the file.
- Try opening the repaired PPTX file.
- Use a third-party PowerPoint repair tool:
- Search for reputable third-party PowerPoint repair tools online.
- Read reviews and compare features of different tools.
- Choose a suitable tool and download it.
- Install the tool on your computer.
- Follow the instructions provided by the tool to repair the PPTX file.
- Try opening the repaired PPTX file.
Multiple Methods to Resolve PowerPoint Problems
| Problem | Possible Solutions |
|---|---|
| PowerPoint file is corrupted and cannot be opened | 1. Use PowerPoint’s built-in repair feature 2. Try opening the file in PowerPoint Viewer 3. Use a third-party PowerPoint repair tool |
| PowerPoint crashes or freezes frequently | 1. Update PowerPoint to the latest version 2. Disable add-ins and extensions 3. Repair Microsoft Office installation 4. Check for conflicting software 5. Disable hardware acceleration |
| PowerPoint file is not responding | 1. Wait for a while and see if it recovers 2. Close unnecessary programs and files 3. Restart computer and try again 4. Use PowerPoint’s AutoRecover feature to recover unsaved changes |
| PowerPoint file formatting issues | 1. Check for font compatibility issues 2. Reset slide layout and formatting 3. Use the Slide Master to apply consistent formatting 4. Use the “Clear Formatting” option to remove unwanted formatting |
| PowerPoint file is not saving properly | 1. Check file permissions and ensure you have write access 2. Save the file to a different location or with a different name 3. Disable antivirus software temporarily 4. Repair PowerPoint installation |
Tips on PowerPoint Troubleshooting
If you are experiencing trouble accessing a PPTX file in PowerPoint, here are some tips to help you troubleshoot the issue:
1. Check the file extension: Ensure that the file extension is “.pptx” as it indicates the correct file format.
2. Verify the file location: Make sure the file is stored in a location you can access, such as your computer’s hard drive or a trusted network location.
3. Use File Explorer: Open File Explorer and navigate to the file’s location. Right-click on the file and select “Open with” followed by “Microsoft PowerPoint” to try opening it directly.
4. Restart PowerPoint: Close PowerPoint and reopen it. Sometimes, a simple restart can resolve temporary glitches.
5. Repair the file: Right-click on the file and select “Properties.” Go to the “General” tab and click on the “Unblock” button if it is present. This can help resolve issues caused by security settings.
6. Recover a previous version: If you have enabled file versioning, right-click on the file and select “Restore previous versions” to access an earlier version of the file.
7. Disable add-ins: Launch PowerPoint in Safe Mode by holding the “Ctrl” key while opening the application. Then, disable any recently installed add-ins that may be causing compatibility issues.
8. Update PowerPoint: Ensure that you have the latest version of PowerPoint installed. Updates often include bug fixes and improvements that can resolve file access issues.






