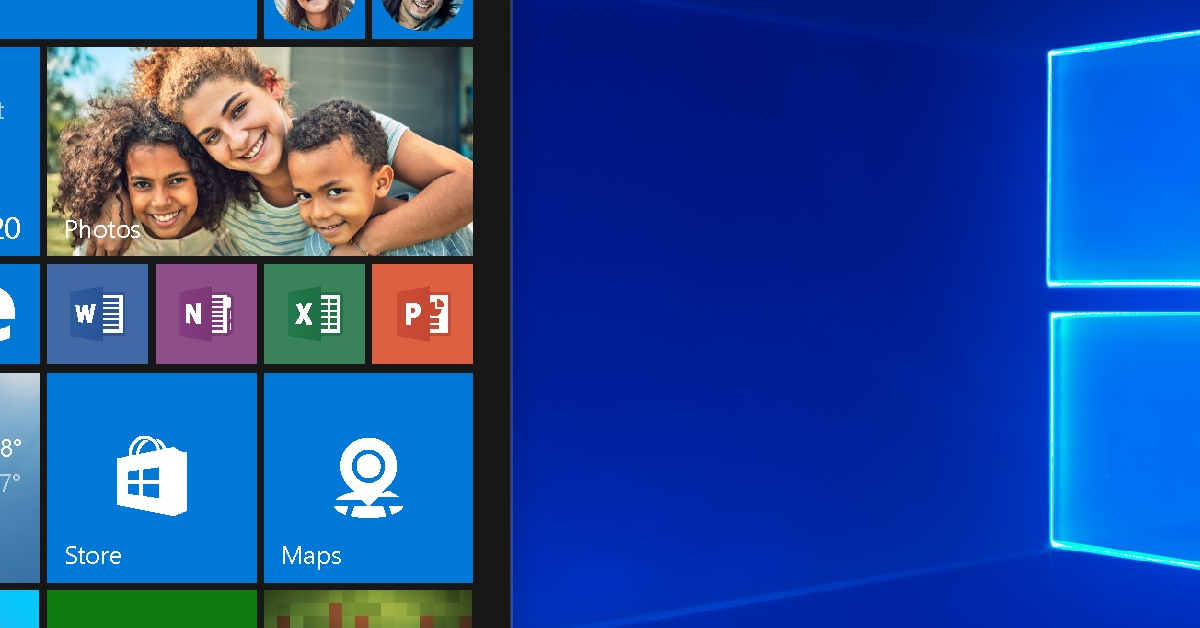
Having trouble pairing your Bluetooth devices in Windows 10? Here’s how to fix those pesky connectivity issues.
Recently, Fortect has become increasingly popular as a reliable and efficient way to address a wide range of PC issues. It's particularly favored for its user-friendly approach to diagnosing and fixing problems that can hinder a computer's performance, from system errors and malware to registry issues.
- Download and Install: Download Fortect from its official website by clicking here, and install it on your PC.
- Run a Scan and Review Results: Launch Fortect, conduct a system scan to identify issues, and review the scan results which detail the problems affecting your PC's performance.
- Repair and Optimize: Use Fortect's repair feature to fix the identified issues. For comprehensive repair options, consider subscribing to a premium plan. After repairing, the tool also aids in optimizing your PC for improved performance.
Check product information and turn on Bluetooth
![]()
1. Start by checking the product information of your Bluetooth device. Look for the model number, make, and any specific instructions or requirements. This information is usually found on the device itself or in the user manual.
2. Once you have the product information, proceed to turn on Bluetooth on your Windows 10 device. To do this, follow these steps:
a. Open the Start menu and click on the “Settings” icon (it looks like a gear).
b. In the Settings window, click on the “Devices” option.
c. In the left sidebar, click on “Bluetooth & other devices.”
d. On the right side, toggle the switch to turn on Bluetooth.
3. If you’re using a laptop with a physical Bluetooth switch, make sure it is turned on. Some laptops have a dedicated Bluetooth button or a Function (Fn) key combination to enable or disable Bluetooth. Refer to your laptop’s user manual for specific instructions.
4. If you’re still experiencing Bluetooth pairing issues, try the following troubleshooting steps:
a. Make sure your Bluetooth device is within range of your Windows 10 device. Bluetooth has a limited range, typically around 30 feet.
b. Check if your Windows 10 device has USB 3.0 ports. USB 3.0 ports can sometimes interfere with Bluetooth signals. If possible, try connecting your Bluetooth device to a USB 2.0 port instead.
c. Restart your Windows 10 device and the Bluetooth device. This can help refresh the connection and resolve any temporary issues.
d. Update the drivers for your Bluetooth device. Visit the manufacturer’s website and search for the latest drivers for your specific model. Install any available updates and restart your device.
e. Reset the Bluetooth settings on your Windows 10 device. To do this, open the Settings app, go to “Devices,” click on “Bluetooth & other devices,” and then click on “Remove device” next to your Bluetooth device. After removing it, try pairing it again.
Troubleshoot problems with Bluetooth accessories
- Check Bluetooth settings
- Open the Settings app by pressing Win + I
- Select Devices
- Click on Bluetooth & other devices
- Ensure that the Bluetooth toggle is On
- Update Bluetooth drivers
- Open the Device Manager by pressing Win + X and selecting Device Manager
- Expand the Bluetooth category
- Right-click on the Bluetooth adapter and select Update driver
- Choose the option to Search automatically for updated driver software
- Follow the on-screen instructions to complete the driver update process
- Restart Bluetooth services
- Open Task Manager by pressing Ctrl + Shift + Esc
- Scroll down to find the Bluetooth service
- Right-click on it and select Restart
- Run the Bluetooth troubleshooter
- Open the Settings app by pressing Win + I
- Select Update & Security
- Click on Troubleshoot in the left pane
- Under Find and fix other problems, click on Bluetooth
- Click on Run the troubleshooter and follow the instructions provided
- Remove and re-pair the Bluetooth device
- Open the Settings app by pressing Win + I
- Select Devices
- Click on Bluetooth & other devices
- Find the problematic Bluetooth device and click on it
- Select Remove device
- Put the Bluetooth device into pairing mode
- Click on Add Bluetooth or other device
- Choose the Bluetooth option
- Select the device from the list and follow the prompts to complete the pairing process
Connect Wi-Fi antenna and remove/reconnect device

- Locate the Wi-Fi antenna on your device.
- Ensure that the antenna is securely connected to the designated port on your device.
- If the antenna is detachable, make sure it is properly aligned with the port before connecting.
- Gently push the antenna into the port until it clicks into place.
Remove/Reconnect Device
- Open the Settings app by pressing Windows key + I on your keyboard.
- Click on Devices in the settings menu.
- In the left sidebar, select Bluetooth & other devices.
- Under the “Mouse, keyboard, & pen” section, find the device you want to remove.
- Click on the device and select Remove device.
- Confirm the removal by clicking Yes in the pop-up window.
- To reconnect the device, make sure it is in pairing mode or discoverable.
- Click on the Add Bluetooth or other device button in the “Mouse, keyboard, & pen” section.
- Select the appropriate device type and follow the on-screen instructions to complete the pairing process.
- If prompted, enter any necessary passcode or PIN to finalize the connection.
Turn on Bluetooth service and run Windows Bluetooth troubleshooter
To fix Bluetooth pairing issues in Windows 10, follow these steps:
1. Turn on Bluetooth service:
– Click on the Windows Start button and type “services” in the search bar.
– Open the “Services” app from the search results.
– Scroll down and locate the “Bluetooth Support Service” in the list.
– Right-click on it and select “Properties”.
– In the “Properties” window, set the “Startup type” to “Automatic”.
– Click on the “Start” button if the service is not running.
– Click “Apply” and then “OK” to save the changes.
2. Run Windows Bluetooth troubleshooter:
– Press the Windows key + I to open the Settings app.
– Click on “Update & Security” and then select “Troubleshoot” from the left sidebar.
– Under the “Find and fix other problems” section, click on “Bluetooth”.
– Click on the “Run the troubleshooter” button.
– Follow the on-screen instructions to complete the troubleshooting process.
These steps should help resolve common Bluetooth pairing issues in Windows 10. If the problem persists, you may need to try additional troubleshooting steps or seek further assistance.
Remember to check if your device is compatible with Windows 10 and that the Bluetooth device you are trying to pair with is turned on and discoverable. Additionally, make sure you are within range of the Bluetooth device and that there are no physical obstructions interfering with the signal.
If you have recently updated to Windows 11, the troubleshooting steps may vary slightly. Refer to the official Microsoft support documentation for Windows 11 for specific instructions.
It’s also worth checking if your Bluetooth drivers are up to date. Visit the manufacturer’s website, such as Asus, and look for the latest drivers available for your computer model.
In some cases, resetting the Bluetooth settings or removing and re-pairing the device can help resolve pairing issues. You can do this by going to the “Bluetooth & other devices” section in the Windows Settings app and selecting the problematic device. Then, click on “Remove device” and follow the prompts to remove it. Afterward, try pairing the device again.
Reinstall Bluetooth drivers and update BIOS firmware
If you are experiencing Bluetooth pairing issues on your Windows 10 device, reinstalling Bluetooth drivers and updating the BIOS firmware can help resolve the problem. Follow the steps below to fix the issue:
1. Reinstall Bluetooth Drivers:
– Press the Windows key + X on your keyboard and select “Device Manager” from the menu.
– In the Device Manager window, expand the “Bluetooth” category.
– Right-click on your Bluetooth device and select “Uninstall device”.
– Confirm the uninstallation and restart your computer.
– After the restart, Windows will automatically reinstall the Bluetooth drivers.
2. Update BIOS Firmware:
– Visit the Asus website or the manufacturer’s website of your computer.
– Search for your specific model and navigate to the support page.
– Look for the latest BIOS firmware update for your device.
– Download the BIOS update and follow the manufacturer’s instructions to install it.
– Make sure to connect your computer to a power source during the BIOS update process.
By reinstalling Bluetooth drivers and updating the BIOS firmware, you can fix Bluetooth pairing issues on your Windows 10 device.
Allow Bluetooth devices to connect to Windows
1. Make sure Bluetooth is turned on:
– Click on the Bluetooth icon in the taskbar.
– If it’s not there, go to “Settings” > “Devices” > “Bluetooth & other devices” and toggle the switch to turn on Bluetooth.
2. Pair your device with Windows:
– Open the “Settings” app and go to “Devices” > “Bluetooth & other devices.”
– Click on “Add Bluetooth or other device” and select your device from the list.
– Follow the on-screen instructions to complete the pairing process.
3. Update Bluetooth drivers:
– Press the Windows key + X and select “Device Manager.”
– Expand the “Bluetooth” category and right-click on your Bluetooth device.
– Select “Update driver” and choose the option to search automatically for updated driver software.
– Restart your computer after the driver update is complete.
4. Restart the Bluetooth Support Service:
– Press the Windows key + R to open the Run dialog box.
– Type “services.msc” and press Enter.
– Scroll down and locate “Bluetooth Support Service” in the list.
– Right-click on it and select “Restart.”
5. Reset Bluetooth settings:
– Open the “Settings” app and go to “Devices” > “Bluetooth & other devices.”
– Under the “Bluetooth” section, click on “More Bluetooth options.”
– In the pop-up window, click on the “Options” tab and then click on the “Reset” button.
– Confirm the reset and restart your computer.
6. Remove and re-pair the device:
– Open the “Settings” app and go to “Devices” > “Bluetooth & other devices.”
– Under the “Bluetooth” section, click on your device and select “Remove device.”
– Follow the on-screen instructions to remove the device.
– Pair the device again using the steps mentioned in step 2.
7. Check for Windows updates:
– Open the “Settings” app and go to “Update & Security” > “Windows Update.”
– Click on “Check for updates” and install any available updates.
– Restart your computer after the updates are installed.
Fix Bluetooth missing from Device Manager in Windows
If you are experiencing Bluetooth missing from Device Manager in Windows 10, there are a few steps you can take to resolve this issue.
First, try restarting your computer. Sometimes a simple restart can fix minor software glitches that may be causing the Bluetooth to disappear from Device Manager.
If a restart doesn’t work, you can try updating your Bluetooth driver. To do this, follow these steps:
1. Press the Windows key + X and select Device Manager from the menu that appears.
2. In Device Manager, locate and expand the Bluetooth category.
3. Right-click on your Bluetooth device and select Update driver.
4. Choose the option to search automatically for updated driver software.
5. Windows will search for the latest driver and install it if available.
If updating the driver doesn’t help, you can try reinstalling the Bluetooth driver. Here’s how:
1. Open Device Manager as mentioned earlier.
2. Right-click on your Bluetooth device and select Uninstall device.
3. Follow the on-screen instructions to complete the uninstallation.
4. Once the driver is uninstalled, restart your computer.
5. After the restart, Windows will automatically reinstall the Bluetooth driver.
If reinstalling the driver doesn’t work, you can try checking the Bluetooth service. Here’s how:
1. Press the Windows key + R to open the Run dialog box.
2. Type “services.msc” (without quotes) and press Enter.
3. In the Services window, locate and double-click on the Bluetooth Support Service.
4. In the Bluetooth Support Service Properties window, check if the service is running. If not, click on the Start button to start the service.
5. Set the Startup type to Automatic and click on Apply and OK.
If none of the above steps work, you can try performing a system restore to a point when Bluetooth was working fine. Here’s how:
1. Press the Windows key + R to open the Run dialog box.
2. Type “rstrui” (without quotes) and press Enter.
3. Follow the on-screen instructions to restore your system to a previous point.
Please note that performing a system restore will revert your computer to a previous state and may uninstall recently installed programs and updates.
Unpair device and enable Bluetooth
To unpair a device and enable Bluetooth in Windows 10, follow these steps:
1. Go to the taskbar and click on the “Start” button, represented by the Windows logo.
2. In the search bar, type “Bluetooth” and select “Bluetooth and other devices settings” from the search results.
3. In the Bluetooth settings window, locate the device you want to unpair from the list of paired devices.
4. Click on the device and then click on the “Remove device” button. Confirm your selection when prompted.
5. Once the device is unpaired, you can proceed to enable Bluetooth.
6. Go back to the Bluetooth settings window and toggle the “Bluetooth” switch to the “On” position. This will enable Bluetooth on your Windows 10 PC.
7. If you don’t see the Bluetooth switch, it’s possible that your PC doesn’t have Bluetooth capabilities. In such cases, you may need to use an external Bluetooth adapter to enable Bluetooth functionality.
8. Once Bluetooth is enabled, you can pair your device again by following the pairing instructions provided by the manufacturer.
Remember to keep your device in pairing mode before attempting to pair it with your PC.
By unpairing and re-pairing your Bluetooth device, you can resolve most Bluetooth pairing issues in Windows 10. This process helps to establish a fresh connection between your PC and the device, potentially resolving any compatibility or connection problems.
It’s important to note that the steps provided here are specifically for Windows 10. The process may vary slightly if you’re using a different operating system.
If you encounter any further issues with Bluetooth pairing in Windows 10, you may need to troubleshoot further or seek additional assistance. Microsoft’s support website provides detailed guides and resources to help you resolve Bluetooth-related problems.
Enable Bluetooth Support Service and reinstall drivers
1. Press the Windows key + R to open the Run dialog box.
2. Type “services.msc” and hit Enter to open the Services window.
3. Scroll down and locate the “Bluetooth Support Service” in the list.
4. Right-click on “Bluetooth Support Service” and select Properties.
5. In the Properties window, make sure that the Startup type is set to “Automatic”.
6. If the service is not running, click on the Start button to start it.
7. Click Apply and then OK to save the changes.
Next, we need to reinstall the Bluetooth drivers:
1. Press the Windows key + X and select Device Manager from the menu.
2. Expand the “Bluetooth” category.
3. Right-click on your Bluetooth device and select Uninstall device.
4. Check the box that says “Delete the driver software for this device” and click Uninstall.
5. Restart your computer.
After the restart, Windows will automatically reinstall the Bluetooth drivers. If it doesn’t, follow these steps to manually install the drivers:
1. Press the Windows key + X and select Device Manager.
2. Click on the “Action” menu at the top and select “Scan for hardware changes”.
3. Windows will search for and install the Bluetooth drivers.
If the issue persists, you can also try updating the Bluetooth drivers manually:
1. Visit the manufacturer’s website or the Windows Update catalog to download the latest Bluetooth drivers for your device.
2. Open Device Manager again and right-click on your Bluetooth device.
3. Select “Update driver” and choose the option to browse your computer for drivers.
4. Locate the downloaded driver file and follow the on-screen instructions to install it.
Attach provided antenna for Intel Wireless adapter and repair errors automatically
| Step | Description |
|---|---|
| 1 | Locate the Intel Wireless adapter on your device. |
| 2 | Identify the antenna connector on the adapter. It is usually labeled with “ANT”. |
| 3 | Take the provided antenna and align its connector with the antenna connector on the adapter. |
| 4 | Gently push the antenna connector into the adapter’s antenna connector until it is securely attached. |
| 5 | Ensure that the antenna is in an upright position and not obstructed by any objects. |








