Connecting an iPhone to a PC can sometimes be a hassle due to Windows 10 iPhone driver errors. In this article, we will explore effective solutions to fix these errors and establish a seamless connection between your iPhone and PC.
Recently, Fortect has become increasingly popular as a reliable and efficient way to address a wide range of PC issues. It's particularly favored for its user-friendly approach to diagnosing and fixing problems that can hinder a computer's performance, from system errors and malware to registry issues.
- Download and Install: Download Fortect from its official website by clicking here, and install it on your PC.
- Run a Scan and Review Results: Launch Fortect, conduct a system scan to identify issues, and review the scan results which detail the problems affecting your PC's performance.
- Repair and Optimize: Use Fortect's repair feature to fix the identified issues. For comprehensive repair options, consider subscribing to a premium plan. After repairing, the tool also aids in optimizing your PC for improved performance.
Updating iPhone and Windows 10 drivers
To fix the Windows 10 iPhone driver error and connect your iPhone to your PC, follow these steps:
1. Make sure your computer is connected to the internet and your iPhone is unlocked.
2. Connect your iPhone to your PC using a USB cable.
3. Open the Device Manager by pressing the Windows key + X and selecting “Device Manager” from the menu that appears.
4. In the Device Manager, locate and expand the “Universal Serial Bus controllers” section.
5. Right-click on your iPhone and select “Update driver” from the context menu.
6. Choose the option to “Search automatically for updated driver software.”
7. Windows will now search for and install the necessary drivers for your iPhone.
8. Once the drivers are installed, you should be able to access your iPhone through Windows Explorer or File Explorer.
If you encounter any issues during the driver installation process, you can also try downloading the latest iPhone drivers from the Apple website and manually installing them using the “Update driver” option in the Device Manager.
Performing a forced installation of device drivers
If you’re experiencing a driver error when trying to connect your iPhone to your PC, you may need to perform a forced installation of the device drivers. Here’s how:
1. Connect your iPhone to your PC using a USB cable.
2. Open Windows Explorer or File Explorer.
3. Navigate to the folder where you downloaded the latest iPhone drivers from the Apple website.
4. Right-click on the driver file and select “Run as administrator.”
5. Follow the on-screen instructions to complete the installation process.
6. Once the installation is complete, restart your PC.
7. After restarting, open iTunes and connect your iPhone again.
8. iTunes should now recognize your iPhone without any issues.
Performing a forced installation of device drivers can help resolve common driver errors and connectivity problems between your iPhone and PC.
Checking and restarting the Apple Mobile Device USB driver
If you’re experiencing issues connecting your iPhone to your Windows 10 PC, it could be due to a problem with the Apple Mobile Device USB driver. Here’s how you can check and restart the driver to resolve the error.
1. Connect your iPhone to your computer using a USB cable.
2. Press the Windows key + R to open the Run dialog box.
3. Type “devmgmt.msc” and hit Enter to open the Device Manager.
4. Expand the “Universal Serial Bus controllers” section.
5. Look for “Apple Mobile Device USB Driver” in the list.
6. If you see a yellow exclamation mark or a down arrow icon next to it, right-click and choose “Update driver.”
7. Select “Search automatically for updated driver software” and follow the on-screen instructions.
8. If the driver is already up to date, right-click on it and select “Uninstall device.”
9. Disconnect your iPhone and restart your computer.
10. After the restart, reconnect your iPhone to your PC. The driver should reinstall automatically.
Following these steps should help you fix the Windows 10 iPhone driver error and successfully connect your iPhone to your PC.
Uninstalling and downloading iTunes from Apple’s website
To uninstall and download iTunes from Apple’s website, follow these steps:
1. Uninstall iTunes:
– Press the Windows key + R to open the Run dialog box.
– Type “appwiz.cpl” and press Enter to open the Programs and Features window.
– Find iTunes in the list of installed programs, right-click on it, and select Uninstall.
– Follow the on-screen prompts to complete the uninstallation.
2. Download iTunes:
– Open your web browser and go to Apple’s website.
– Navigate to the iTunes download page.
– Click on the “Download now” button to start the download.
– Once the download is complete, locate the downloaded file and double-click on it to begin the installation process.
– Follow the on-screen instructions to install iTunes on your computer.
After completing these steps, you should have successfully uninstalled and downloaded iTunes from Apple’s website. You can now proceed with fixing the Windows 10 iPhone driver error and connecting your iPhone to your PC.
Troubleshooting connectivity with different ports, cables, or computers
- Make sure you are using a compatible USB cable to connect your iPhone to the PC.
- Try connecting your iPhone to a different USB port on your computer.

- Test the USB port by connecting a different device to it to ensure it is functioning properly.
- Check for any physical damage or debris on the USB cable or the USB ports of both your iPhone and the computer.
- Restart your iPhone and the PC to refresh the connection.
- Update the iPhone driver on your Windows 10 PC by following these steps:
- Press the Windows key + X and select Device Manager from the menu.
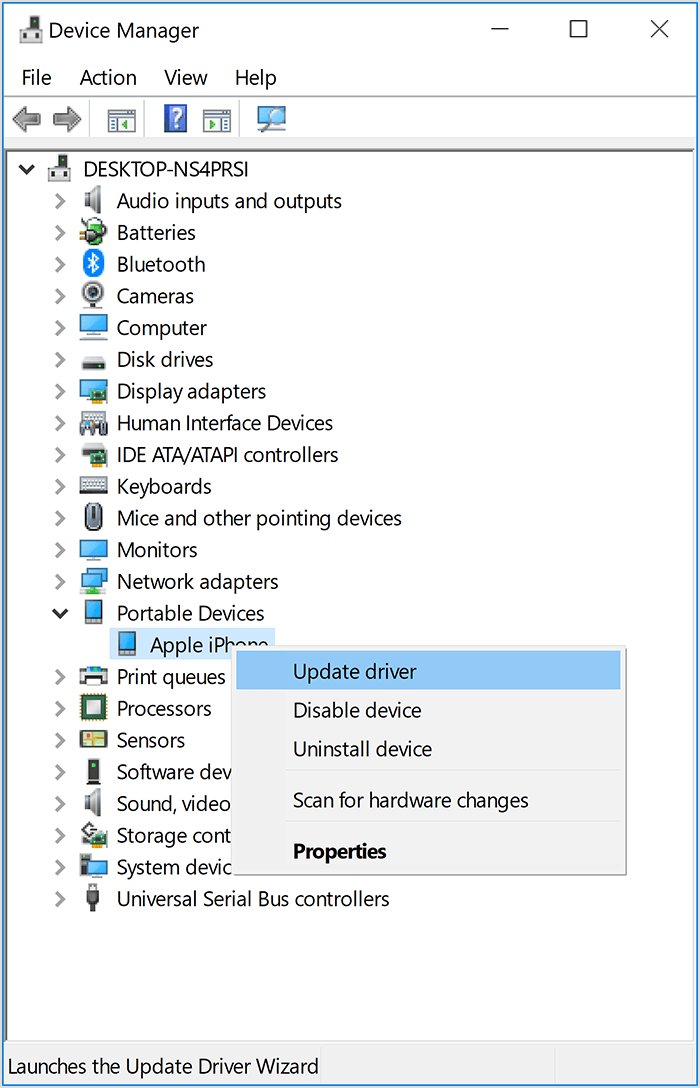
- Expand the Portable Devices or Universal Serial Bus controllers category.
- Right-click on your iPhone device and select Update driver.
- Choose the option to Search automatically for updated driver software.
- Follow the on-screen instructions to complete the driver update process.
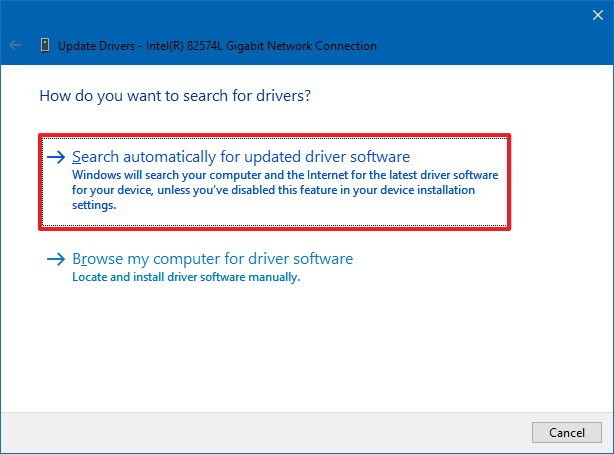
- Press the Windows key + X and select Device Manager from the menu.
- Disable any security software or firewall that may be blocking the connection between your iPhone and the PC.
- Try connecting your iPhone to a different computer to check if the issue is specific to your PC.
- Reset the network settings on your iPhone by going to Settings > General > Reset > Reset Network Settings.
- If none of the above steps work, consider contacting Apple Support for further assistance.








