
Échec de Réinitialisation de Port USB can be a frustrating issue when attempting to connect devices to your computer.
Recently, Fortect has become increasingly popular as a reliable and efficient way to address a wide range of PC issues. It's particularly favored for its user-friendly approach to diagnosing and fixing problems that can hinder a computer's performance, from system errors and malware to registry issues.
- Download and Install: Download Fortect from its official website by clicking here, and install it on your PC.
- Run a Scan and Review Results: Launch Fortect, conduct a system scan to identify issues, and review the scan results which detail the problems affecting your PC's performance.
- Repair and Optimize: Use Fortect's repair feature to fix the identified issues. For comprehensive repair options, consider subscribing to a premium plan. After repairing, the tool also aids in optimizing your PC for improved performance.
Troubleshooting Basic USB Port Issues
If you’re experiencing issues with your USB port, there are a few troubleshooting steps you can take to resolve the problem.
First, try disconnecting and reconnecting the USB device. Sometimes, a simple reconnection can fix any connection issues.
If that doesn’t work, try restarting your computer. This can help refresh the system and resolve any software conflicts that may be causing the problem.
If the issue persists, check the Device Manager in Microsoft Windows. To access the Device Manager, press the Windows key + R, then type “devmgmt.msc” and press Enter. Look for any devices with a yellow exclamation mark next to them.
If you see any devices with an exclamation mark, right-click on them and select “Uninstall”. Then, restart your computer and allow Windows to reinstall the drivers for the USB devices.
If none of these steps work, you may need to update your USB drivers. To do this, visit the manufacturer’s website for your computer or USB device and download the latest drivers. Install the drivers and restart your computer.
If the issue still persists, there may be a hardware problem with the USB port. In this case, it’s recommended to contact a technician for further assistance.
How to Fix Unknown USB Device Reset Failure
If you are experiencing a USB device reset failure and seeing an unknown USB device error on your computer, here are some steps to fix it:
1. First, try unplugging the USB device and plugging it back in. Sometimes, a simple reset can resolve the issue.
2. If that doesn’t work, try connecting the USB device to a different USB port on your computer. Sometimes, the port you’re using may be faulty.
3. Check if the USB device is compatible with your computer and the operating system you’re using. Some devices may only work with specific versions of Microsoft Windows or require certain drivers to be installed.
4. Update the drivers for the USB device. You can do this by going to the Device Manager in Windows, locating the USB device under “Universal Serial Bus controllers,” right-clicking on it, and selecting “Update driver.”
5. If the above steps don’t work, try restarting your computer and then reconnecting the USB device.
6. If the issue persists, you may need to troubleshoot the USB controllers on your computer. In the Device Manager, expand the “Universal Serial Bus controllers” section, right-click on each USB controller, and select “Uninstall device.” Once done, restart your computer and let Windows reinstall the USB controllers.
7.
Recovering Data from USB after Fixing “USB Device (Port Reset Failure)” Error
To recover data from a USB device after fixing the “USB Device (Port Reset Failure)” error, follow these steps:
1. Connect the USB device to your computer. Make sure it is properly plugged in and recognized by the system.
2. Open the File Explorer or Finder. This will allow you to access the USB device and its files.
3. Locate the USB device. It should be listed under the “This PC” or “My Computer” section in File Explorer (Windows) or under the “Devices” section in Finder (Mac).
4. Right-click on the USB device. A menu will appear with several options.
5. Select “Properties” from the menu. This will open a new window with information about the USB device.
6. Go to the “Tools” tab. Click on the “Check” button under the “Error-checking” section.
7. Wait for the scan to complete. The system will automatically scan the USB device for errors and attempt to fix them.
8. Access your files. Once the scan is complete, you should be able to access your data on the USB device without encountering the “USB Device (Port Reset Failure)” error.
python
import serial
def reset_port(port):
try:
# Open the serial port
ser = serial.Serial(port)
# Perform the reset operation
ser.reset_input_buffer()
ser.reset_output_buffer()
ser.close()
print("Port reset successful.")
except serial.SerialException as e:
print(f"Port reset failed: {e}")
# Usage example
port_name = "/dev/ttyUSB0" # Replace with your specific port name
reset_port(port_name)
In this example, the code attempts to reset a serial port by opening it, resetting the input and output buffers, and then closing it. If any exception occurs during this process, such as a `SerialException`, it will be caught and an error message will be displayed.
Optimizing System Using SupportAssist and Updating BIOS
- SupportAssist can help optimize your system by automatically identifying and resolving hardware issues.
- Regularly running SupportAssist scans can ensure that your system is functioning at its best.
- Updating the BIOS can improve system stability and performance.
- Check for BIOS updates on your computer manufacturer’s website.
- Ensure that your system is connected to a reliable power source during the BIOS update process.
- Follow the manufacturer’s instructions carefully when updating the BIOS.
- Updating the BIOS may require a system restart, so save any important work before proceeding.
- Optimizing system settings can help resolve USB port reset failures.
- Disable USB selective suspend settings to prevent power-saving measures from interfering with USB operations.
- Ensure that the USB port is not disabled in the BIOS settings.
- Remove any unnecessary USB devices connected to your system.
- Try connecting the USB device to a different USB port to rule out port-specific issues.

- Uninstall and reinstall USB drivers to resolve any software-related problems.
- Updating chipset drivers can also help address USB port reset failures.
- Check for chipset driver updates on your computer manufacturer’s website.
- Ensure that the chipset drivers are compatible with your operating system.
Running Hardware Troubleshooting Utilities and Windows Updates
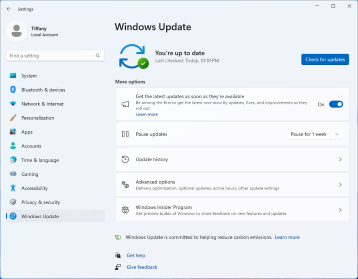
- Open the Control Panel by clicking on the Start button and selecting Control Panel.
- In the Control Panel, click on Troubleshooting.
- Under the Hardware and Sound section, click on Configure a device.
- Follow the on-screen instructions to run the hardware troubleshooting utility.
- If any issues are detected, follow the recommended steps to fix them.
- Restart your computer and test if the USB port reset issue is resolved.
Running Windows Updates
- Open the Settings app by clicking on the Start button and selecting Settings.
- In the Settings app, click on Update & Security.
- Click on Windows Update in the left-hand menu.
- Click on the Check for updates button.
- If any updates are available, click on the Download and install option.
- Wait for the updates to be downloaded and installed on your computer.
- Restart your computer and check if the USB port reset issue is resolved.








