
Is your laptop refusing to load? Discover quick and effective solutions to fix it now.
Recently, Fortect has become increasingly popular as a reliable and efficient way to address a wide range of PC issues. It's particularly favored for its user-friendly approach to diagnosing and fixing problems that can hinder a computer's performance, from system errors and malware to registry issues.
- Download and Install: Download Fortect from its official website by clicking here, and install it on your PC.
- Run a Scan and Review Results: Launch Fortect, conduct a system scan to identify issues, and review the scan results which detail the problems affecting your PC's performance.
- Repair and Optimize: Use Fortect's repair feature to fix the identified issues. For comprehensive repair options, consider subscribing to a premium plan. After repairing, the tool also aids in optimizing your PC for improved performance.
Troubleshooting a Laptop That Won’t Load
If your laptop won’t load, there are a few troubleshooting steps you can take to fix the issue. First, check that all cables and connections are secure. Make sure the AC adapter is plugged in properly and that there are no loose connections.
Next, try a hard reset by holding down the power button for 15 seconds. This will drain any residual power and can sometimes resolve startup issues.
If that doesn’t work, try booting into Safe Mode. Restart your laptop and repeatedly press the F8 key until the Advanced Boot Options menu appears. From there, select Safe Mode and see if your laptop loads successfully.
If your laptop still won’t load, it may be a hardware issue. Check for any physical damage or loose components, such as a loose graphics card or RAM module. If you’re comfortable doing so, you can try reseating these components to ensure they are properly connected.
If you suspect a software issue, try booting from a Windows recovery disk or USB drive. This will allow you to access advanced troubleshooting options and potentially repair any corrupted files.
Lastly, if none of these steps work, it may be time to seek professional help. Contact a computer repair technician who can diagnose and fix the issue for you.
Remember to always backup your important files before attempting any troubleshooting steps, as there is a risk of data loss.
Steps to Fix a Laptop Not Powering On
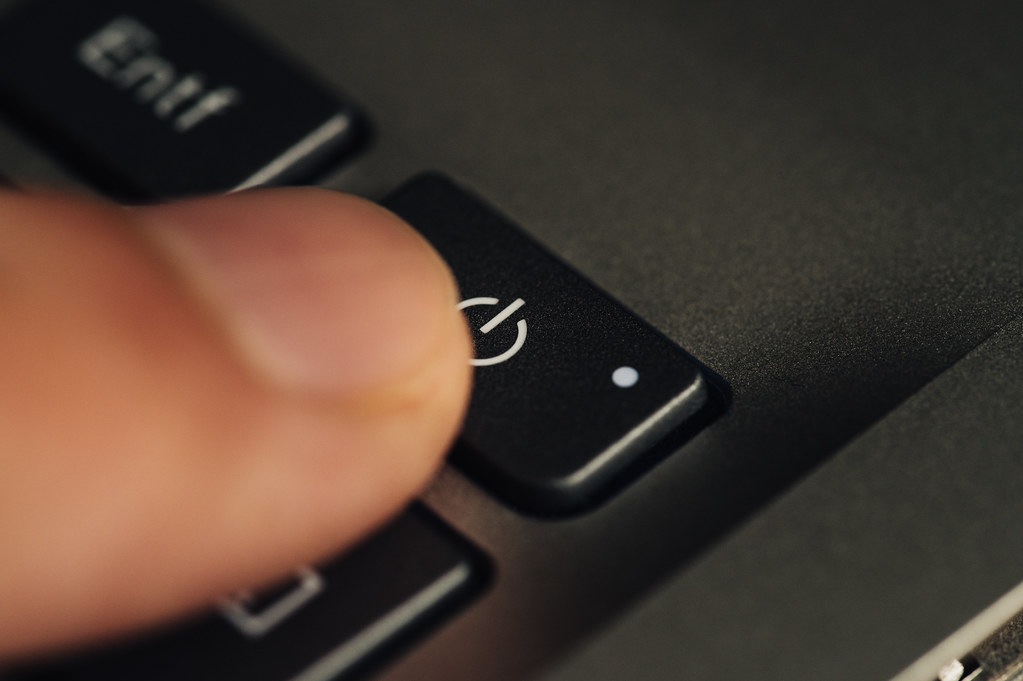
- Check power source: Ensure that the laptop is properly connected to a power outlet or that the battery is charged.
- Inspect power cable: Examine the power cable for any signs of damage or fraying.
- Reset the power: Disconnect the power cable and remove the battery (if possible), then press and hold the power button for about 30 seconds before reconnecting the power.
- Check the display: Verify if the laptop’s display is working by looking for any indication of power, such as lights or a startup sound.
- Test external devices: Disconnect any external devices (e.g., USB drives, printers) and try turning on the laptop again.
- Remove and reinsert RAM: Open the laptop’s memory compartment, carefully remove the RAM modules, and then securely reinsert them.
- Remove dust and debris: Use compressed air to clean out any accumulated dust or debris from the laptop’s vents and fans.
- Perform a hard reset: Turn off the laptop, disconnect all peripherals, remove the battery (if possible), and then press and hold the power button for about 15 seconds. Reconnect the power and try turning it on.
- Check for loose connections: Ensure that all internal cables and connectors are securely attached to the motherboard.
- Seek professional help: If none of the above steps resolve the issue, it may be necessary to consult a professional technician or contact the laptop manufacturer for assistance.

Resolving Issues with a Laptop That Doesn’t Open Anything
If your laptop is not opening anything, it can be frustrating and hinder your productivity. However, there are a few steps you can take to resolve this issue.
First, check if your laptop is receiving power. Make sure the AC adapter is properly plugged into both the laptop and the power source. If you are using a battery, ensure it is charged and properly inserted. If your laptop is not receiving power, try using a different power source or adapter.
Next, check if your laptop is turning on. Press the power button and listen for any sounds or see if any lights turn on. If your laptop does not turn on, it may be a hardware issue. In this case, it is recommended to seek the assistance of a computer repair technician.
If your laptop turns on but does not load anything, it could be a software issue. Try restarting your laptop and see if that resolves the problem. If not, try booting into safe mode by pressing the F8 key repeatedly during startup. Once in safe mode, you can troubleshoot and uninstall any recently installed software or updates that may be causing the issue.
Another possible solution is to check for any viruses or malware. Install and run a reputable antivirus software to scan your laptop for any infections. Remove any detected threats and restart your laptop to see if the issue is resolved.
If none of these solutions work, it may be a hardware issue related to the motherboard, graphics card, or hard disk drive. In this case, it is best to contact a computer repair technician for further assistance.
Solutions for Restoring a Laptop’s Functionality
| Solution | Description |
|---|---|
| 1. Check Power Supply | Make sure the laptop is properly connected to a power source and the power adapter is functioning. |
| 2. Restart the Laptop | Try restarting the laptop to resolve any temporary software or hardware glitches. |
| 3. Check for Error Messages | Look for any error messages on the screen or listen for error beeps during startup, which can provide clues about underlying issues. |
| 4. Boot in Safe Mode | Start the laptop in Safe Mode to troubleshoot software conflicts or driver problems that may be causing the issue. |
| 5. Run a Virus Scan | Perform a comprehensive virus scan to detect and remove any malicious software that could be causing the problem. |
| 6. Check Hardware Connections | Inspect all hardware connections, such as RAM modules, hard drive cables, and display connectors, to ensure they are properly seated and functional. |
| 7. Update Operating System and Drivers | Ensure that the operating system and device drivers are up to date, as outdated software can cause compatibility issues and prevent proper functioning. |
| 8. Perform System Restore | Use the system restore feature to revert the laptop’s settings back to a previous state when it was functioning properly. |
| 9. Reinstall Operating System | If all else fails, consider reinstalling the operating system to start fresh and eliminate any major software-related issues. |
| 10. Seek Professional Help | If none of the above solutions work, it may be time to consult a professional technician who can diagnose and fix the underlying problem. |







