
In this article, I will discuss how to fix the Direct3D initialization error on a 64-bit Windows 10/11 client.
Recently, Fortect has become increasingly popular as a reliable and efficient way to address a wide range of PC issues. It's particularly favored for its user-friendly approach to diagnosing and fixing problems that can hinder a computer's performance, from system errors and malware to registry issues.
- Download and Install: Download Fortect from its official website by clicking here, and install it on your PC.
- Run a Scan and Review Results: Launch Fortect, conduct a system scan to identify issues, and review the scan results which detail the problems affecting your PC's performance.
- Repair and Optimize: Use Fortect's repair feature to fix the identified issues. For comprehensive repair options, consider subscribing to a premium plan. After repairing, the tool also aids in optimizing your PC for improved performance.
Understanding Direct3D and Common Issues
If you encounter a Direct3D initialization error on your Windows 10/11 64-bit client, there are a few common issues that could be causing this issue. One potential issue could be related to DirectX, which is a collection of APIs for handling tasks related to multimedia, especially game programming and video.
One possible solution is to update your DirectX software to the latest version. You can download the latest DirectX runtime from the Microsoft website.
Another common issue could be related to your graphics card or GPU. Make sure your graphics card drivers are up to date and compatible with Direct3D. You may also want to check if hardware acceleration is enabled in your graphics settings.
If updating your graphics card drivers does not resolve the issue, try reinstalling Microsoft Visual C++ Redistributable packages. These packages are required for running applications that are developed using Microsoft Visual C++.
If you continue to experience the Direct3D initialization error, you can try running the DirectX Diagnostic Tool to troubleshoot further. This tool can help identify any issues with DirectX components on your system.
Additionally, you can try running the application in compatibility mode or as an administrator to see if that resolves the issue.
Update Direct3D Components and Graphics Driver
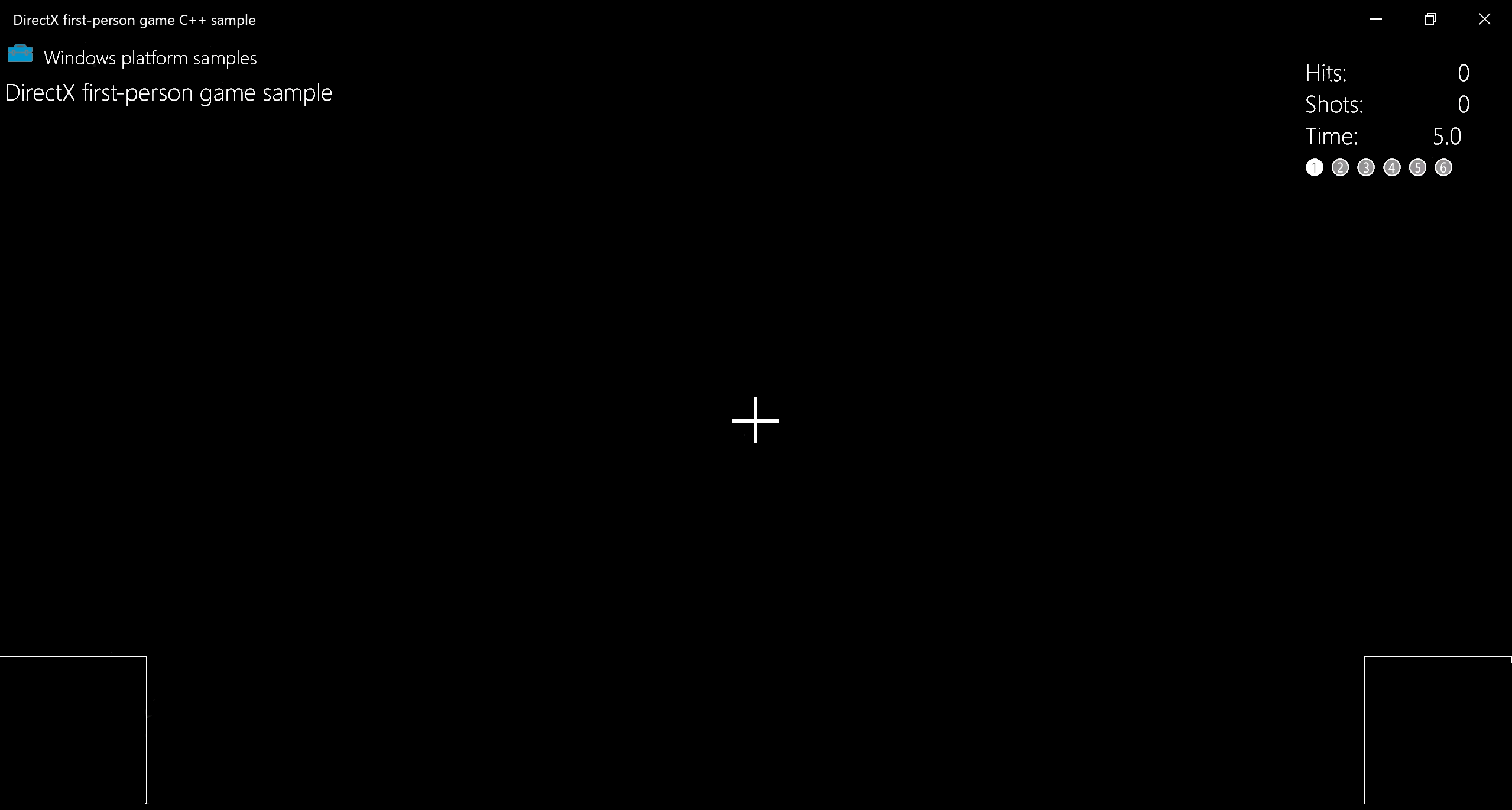
- Check for Windows Updates
- Click on the Start menu and select Settings.
- Go to Update & Security and click on Check for updates.
- Install any pending updates and restart your computer.
- Update Graphics Driver
- Right-click on the Start menu and select Device Manager.
- Expand the Display adapters section.
- Right-click on your graphics card and select Update driver.
- Choose Search automatically for updated driver software.
- Follow the on-screen instructions to complete the update process.
- Restart your computer after the driver update is complete.
Adjust Hardware and Software Settings
To fix the Direct3D initialization error on your Windows 10/11 64-bit client, it’s crucial to adjust both hardware and software settings. First, ensure that your Graphics Processing Unit (GPU) drivers are up to date. Visit the manufacturer’s website to download and install the latest drivers for optimal performance.
Next, check your hardware acceleration settings. To do this, right-click on the desktop and select “Display Settings.” Click on “Advanced Display Settings” and then “Display Adapter Properties.” Navigate to the “Troubleshoot” tab and slide the hardware acceleration bar to “Full.” Click “OK” to save the changes.
If you’re still experiencing the Direct3D initialization error, adjust your software settings. Open the application or game causing the error and navigate to the settings menu. Look for any options related to graphics or rendering and lower the settings to see if that resolves the issue.
Additionally, you can try running the program in compatibility mode. Right-click on the application icon, select “Properties,” and go to the “Compatibility” tab. Check the box that says “Run this program in compatibility mode for” and choose an earlier version of Windows. Click “Apply” and then “OK” to save the changes.
Advanced Troubleshooting Steps
1. Update Graphics Drivers: Make sure your graphics drivers are up to date by visiting the manufacturer’s website and downloading the latest version compatible with your GPU model.
2. Verify DirectX Installation: Check if DirectX is properly installed on your system by running dxdiag in the Windows search bar and verifying the DirectX version listed.
3. Reinstall Microsoft Visual C++ Redistributable: Uninstall all Microsoft Visual C++ Redistributable packages from your system and then reinstall the latest version from the official Microsoft website.
4. Disable Antivirus and Firewall: Temporarily disable your antivirus software and firewall to rule out any interference with Direct3D initialization.
5. Run DirectX Diagnostic Tool: Use the dxdiag tool to diagnose and troubleshoot any Direct3D-related issues on your system.
6. Check for Windows Updates: Make sure your Windows operating system is updated to the latest version to ensure compatibility with Direct3D.
7. Verify Application Compatibility: Check if the application throwing the Direct3D initialization error is compatible with your version of Windows and DirectX.
8. Verify Hardware Acceleration Settings: Ensure that hardware acceleration is enabled in your graphics settings to allow Direct3D to function properly.
9. Reinstall the Application: If the error persists, try reinstalling the application that is giving you the Direct3D initialization error.
F.A.Q.
How do I fix Direct3D error?
To fix Direct3D error, you can try restarting your computer and installing the latest version of Microsoft DirectX. If the issue persists, check for a DirectX installation program on your game or application DVD or CD.
How do I enable Direct3D?
To enable Direct3D, you can run the DirectX Diagnostic Tool (Dxdiag.exe) and make sure that DirectDraw Acceleration and Direct3D Acceleration are selected under DirectX Features on the Display tab.







