
Are you encountering the Discord Installation Has Failed Error on your Windows device? Look no further, as I will guide you through troubleshooting steps to fix this issue effectively.
Recently, Fortect has become increasingly popular as a reliable and efficient way to address a wide range of PC issues. It's particularly favored for its user-friendly approach to diagnosing and fixing problems that can hinder a computer's performance, from system errors and malware to registry issues.
- Download and Install: Download Fortect from its official website by clicking here, and install it on your PC.
- Run a Scan and Review Results: Launch Fortect, conduct a system scan to identify issues, and review the scan results which detail the problems affecting your PC's performance.
- Repair and Optimize: Use Fortect's repair feature to fix the identified issues. For comprehensive repair options, consider subscribing to a premium plan. After repairing, the tool also aids in optimizing your PC for improved performance.
Reasons for Discord Installation Failure on Windows 10
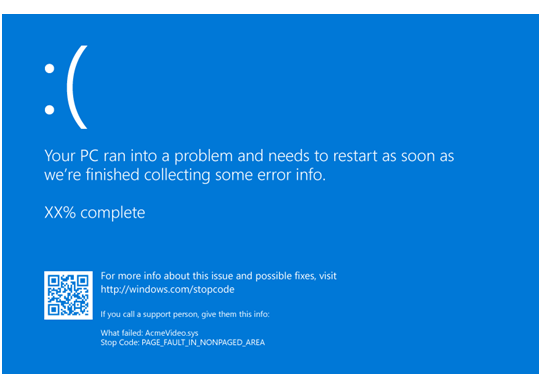
There are several reasons why Discord installation may fail on Windows 10. One common reason is the interference of User Account Control (UAC) settings. To fix this, you can try running the installer as an administrator. Right-click on the installer and select “Run as administrator” from the context menu.
Another possible cause is antivirus software blocking the installation process. To resolve this, temporarily disable your antivirus program and then attempt the installation again. Remember to re-enable the antivirus software once the installation is complete.
Windows Firewall can also prevent Discord from installing properly. Check if the firewall is blocking Discord and add it to the list of allowed apps. You can do this by going to the Windows Security app, selecting “Firewall & network protection,” and then clicking on “Allow an app through firewall.”
If the Discord installer file is corrupted or incomplete, you may encounter installation failure. To fix this, try re-downloading the installer from the official website and then attempt the installation again.
In some cases, the installation failure may be due to a software bug or conflict with other programs. To troubleshoot this, try closing any unnecessary applications running in the background and temporarily disabling any non-essential startup programs using Task Manager.
If none of these solutions work, you can try installing Discord in compatibility mode. Right-click on the installer, select “Properties,” go to the “Compatibility” tab, and check the box that says “Run this program in compatibility mode for” and choose an older version of Windows such as Windows 8 or Windows 7.
Methods to Resolve Discord Installation Failure
- Right-click on the Discord installer file.
- Select “Run as administrator” from the context menu.
- If prompted, confirm the action by clicking “Yes” on the User Account Control dialog.
- Follow the on-screen instructions to complete the installation process.
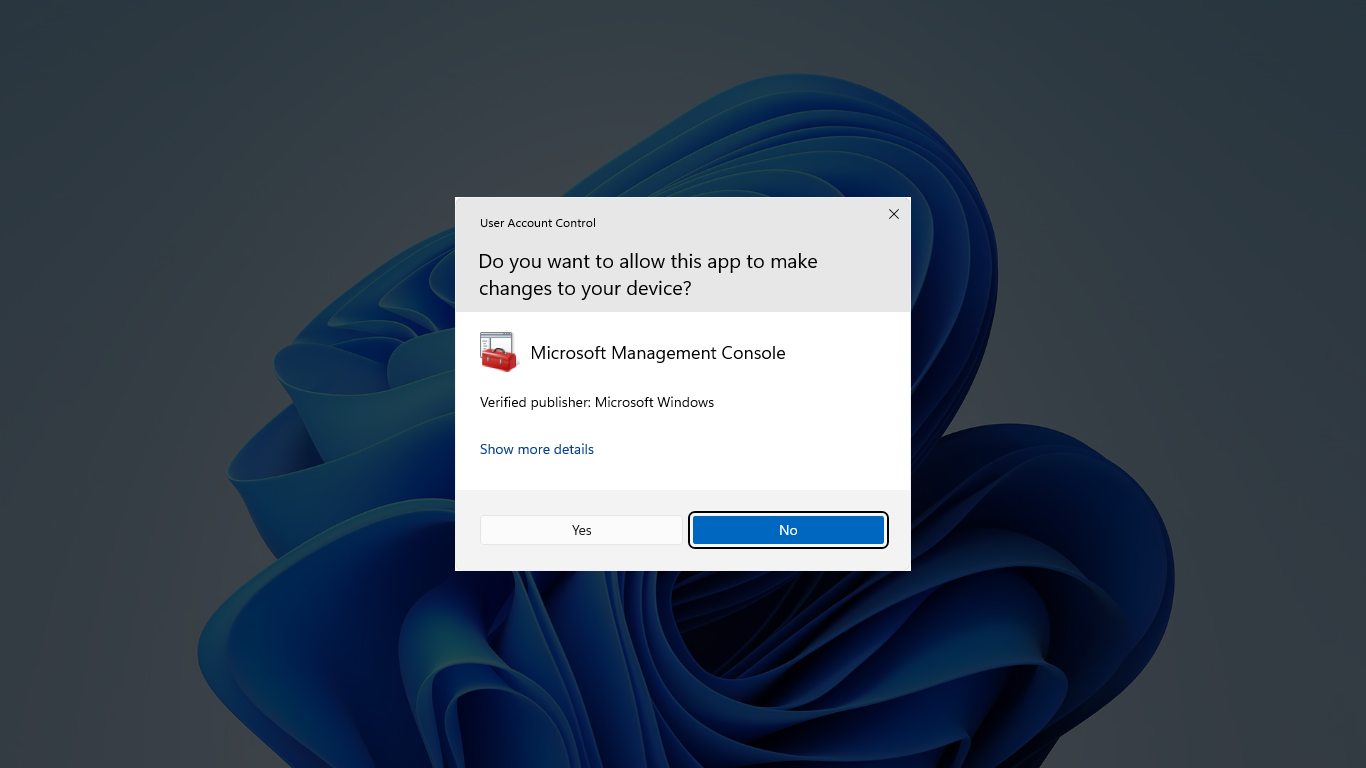
Method 2: Disable Antivirus or Firewall Temporarily
- Open your antivirus or firewall program.
- Locate the settings or preferences section.
- Disable the antivirus or firewall temporarily by toggling the corresponding switch or option.
- Try running the Discord installer again.
- If the installation is successful, re-enable the antivirus or firewall.
Method 3: Delete Discord Files and Reinstall
- Press Windows Key + R to open the Run dialog.
- Type %appdata% and press Enter to open the AppData folder.
- Locate and delete the “Discord” folder.
- Press Windows Key + R again.
- Type %localappdata% and press Enter to open the LocalAppData folder.
- Delete the “Discord” folder if it exists.
- Download the latest version of Discord from the official website.
- Run the downloaded installer and follow the on-screen instructions to reinstall Discord.
Method 4: Use Compatibility Mode
- Locate the Discord installer file.
- Right-click on the file and select “Properties” from the context menu.
- In the Properties window, go to the “Compatibility” tab.
- Check the box next to “Run this program in compatibility mode for:”.
- Select the appropriate operating system from the drop-down menu.
- Click “Apply” and then “OK” to save the changes.
- Run the installer again and check if the installation completes successfully.
Steps to Remove Discord from Your PC
1. Open File Explorer by pressing the Windows key + E on your keyboard.
2. Navigate to the location where Discord is installed. This is typically in the “Program Files” or “Program Files (x86)” folder.
3. Find the Discord folder and right-click on it.
4. From the context menu, select “Delete” to remove the Discord folder from your PC.
5. If a confirmation prompt appears, click “Yes” to confirm the deletion.
6. After deleting the Discord folder, open the Task Manager by pressing Ctrl + Shift + Esc.
7. In the Task Manager window, go to the “Processes” or “Details” tab.
8. Look for any Discord-related processes or services running in the background.
9. Right-click on each Discord process or service and select “End Task” or “End Process”.
10. Once you have ended all Discord processes, close the Task Manager.
11. Restart your computer to ensure that all Discord-related processes are completely terminated.
12. After restarting, Discord should be completely removed from your PC.
Note: If you encounter any error messages or difficulties during the removal process, it is recommended to consult the official Discord support or community forums for further assistance.
python
import subprocess
def install_discord():
try:
subprocess.check_call(['pip', 'install', 'discord'])
print("Discord installation successful!")
except subprocess.CalledProcessError as e:
print("Discord installation failed!")
print("Error:", e)
if __name__ == "__main__":
install_discord()
Please note that this code assumes you have Python and pip installed on your system. It uses the `subprocess` module to execute the pip installation command. If an error occurs during the installation process, it will be captured and displayed.
Fixes to Address Internet Connection Issues

To fix the Discord Installation Has Failed error in Windows, there are a few troubleshooting steps you can try.
First, make sure your internet connection is stable. If you’re experiencing internet connection issues, try restarting your router or contacting your internet service provider for assistance.
If your internet connection is fine, try running Discord as an administrator. Right-click on the Discord shortcut and select “Run as administrator” from the context menu. This can help resolve any permission issues that may be causing the installation error.
Another potential solution is to check your antivirus or firewall settings. Sometimes, these security measures can interfere with software installations. Temporarily disable your firewall or antivirus software and then try installing Discord again.
If you’re still encountering the installation error, you can try downloading the Discord installer from the official website and then running it. This can sometimes bypass any issues with the automatic installation process.
If none of these solutions work, you can try clearing the Discord cache. Open File Explorer and navigate to the following directory: %AppData%\Discord. Delete all the files and folders within this directory. Then, try reinstalling Discord.
In some cases, the error may be caused by a problem with the Windows Installer service. To fix this, you can try restarting the Windows Installer service. Open the Task Manager by pressing Ctrl+Shift+Esc, go to the Services tab, find Windows Installer in the list, right-click on it, and select Restart.
If you’re still unable to install Discord, you may need to perform a clean boot of your computer. This will start your computer with only the essential services and drivers, which can help identify and resolve any conflicts that may be causing the installation error.
Remember to re-enable any disabled services or programs once you’ve completed the installation process.
Solutions to Resolve Antivirus and Firewall Conflicts
To resolve antivirus and firewall conflicts that may be causing the “Discord Installation Has Failed” error in Windows, you can follow these solutions:
1. Disable antivirus and firewall temporarily: Open your antivirus software and disable it temporarily. Similarly, disable your Windows Firewall by following these steps:
– Press the Windows key + R to open the Run dialog box.
– Type “control” and press Enter to open the Control Panel.
– Click on “System and Security” and then “Windows Defender Firewall.”
– Select “Turn Windows Defender Firewall on or off” from the left-hand menu.
– Choose the option to turn off the firewall for both private and public networks.
– Click OK to save the changes.
2. Run Discord as an administrator: Right-click on the Discord shortcut and select “Run as administrator.” This will give Discord the necessary permissions to install and operate without any conflicts.
3. Exclude Discord from antivirus and firewall scans: Add Discord as an exception in your antivirus software and firewall settings. Consult the documentation of your antivirus and firewall software for instructions on how to add exceptions. This will prevent them from interfering with Discord’s installation process.
4. Check for any pending Windows updates: Sometimes, outdated Windows components can cause installation errors. To check for updates, follow these steps:
– Press the Windows key + I to open the Settings.
– Click on “Update & Security” and then “Windows Update.”
– Click on “Check for updates” and let Windows search for any available updates.
– If there are updates, click on “Download and install” to install them.
5. Use the Task Manager to end Discord processes: Press Ctrl + Shift + Esc to open the Task Manager. Look for any Discord-related processes under the “Processes” tab, right-click on them, and select “End task.” This will ensure that no conflicting processes are running in the background.
6. Reinstall Discord: If none of the above solutions work, try uninstalling Discord completely and then reinstalling it. To uninstall Discord, follow these steps:
– Press the Windows key + R to open the Run dialog box.
– Type “control” and press Enter to open the Control Panel.
– Click on “Programs” and then “Programs and Features.”
– Locate Discord in the list of installed programs, right-click on it, and select “Uninstall.”
– Follow the on-screen instructions to complete the uninstallation process.
After uninstalling, download the latest version of Discord from the official website and install it again.
Troubleshooting with Install and Uninstall Programs
| Issue | Possible Solution |
|---|---|
| 1. Installation error: “Discord Installation Has Failed” |
|
| 2. Uninstalling Discord |
|
Additional Steps to Fix Discord Installation Issues
To fix Discord installation issues in Windows, you can try the following additional steps:
1. Check Task Manager: Open Task Manager by pressing Ctrl + Shift + Esc. Look for any Discord processes running in the background and end them. This will ensure a clean installation.
2. Run as Administrator: Right-click on the Discord installation file and select “Run as administrator.” This will give the installation process the necessary permissions to make changes to your computer.
3. Disable Antivirus and Firewall: Temporarily disable your antivirus and firewall software, as they may interfere with the installation process. Remember to re-enable them once Discord is successfully installed.
4. Clear Temporary Files: Press Windows + R, type “%temp%” (without quotes), and hit Enter. Delete all the files and folders in the temporary folder that opens up. These files can sometimes interfere with installations.
5. Use a Different Installation Directory: During the installation process, choose a different directory for Discord installation. Sometimes, the default directory may have permission issues or conflicts with other programs.
6. Check Internet Connection: Ensure that you have a stable internet connection. A weak or intermittent connection can cause installation issues. Try connecting to a different network or restarting your router if needed.
7. Disable Proxy Settings: If you are using a proxy server, disable it temporarily during the installation process. Discord may not be able to connect properly through a proxy.
Tips for Resolving Discord Update Failures
1. Restart Discord: Close Discord completely and reopen it to see if the update failure persists. This simple step can often resolve minor glitches.
2. Check your internet connection: Ensure that you have a stable internet connection before attempting to update Discord. A weak or intermittent connection can cause update failures.
3. Clear Discord cache: Sometimes, cached files can interfere with the update process. To clear the cache, follow these steps:
– Press Ctrl + Shift + Esc to open Task Manager.
– Locate and select the Discord process, then click on “End Task”.
– Press Windows + R to open the Run dialog box, type “%appdata%” (without quotes), and press Enter.
– Find the Discord folder and delete it.
– Restart Discord and try updating again.
4. Disable antivirus or firewall: Antivirus or firewall software may mistakenly block the Discord update. Temporarily disable these programs and try updating Discord again.
5. Run Discord as Administrator: Right-click on the Discord icon and select “Run as administrator.” This gives Discord the necessary permissions to update successfully.
6. Reinstall Discord: If all else fails, try reinstalling Discord. Follow these steps:
– Press Windows + R to open the Run dialog box, type “appwiz.cpl” (without quotes), and press Enter.
– Locate Discord in the list of installed programs, right-click on it, and select “Uninstall.”
– Download the latest version of Discord from the official website and install it.
Remember to always keep your operating system, such as Windows 8 or Windows 7, up to date to ensure compatibility with Discord updates.






