
In sleep mode, shared items become inaccessible.
Recently, Fortect has become increasingly popular as a reliable and efficient way to address a wide range of PC issues. It's particularly favored for its user-friendly approach to diagnosing and fixing problems that can hinder a computer's performance, from system errors and malware to registry issues.
- Download and Install: Download Fortect from its official website by clicking here, and install it on your PC.
- Run a Scan and Review Results: Launch Fortect, conduct a system scan to identify issues, and review the scan results which detail the problems affecting your PC's performance.
- Repair and Optimize: Use Fortect's repair feature to fix the identified issues. For comprehensive repair options, consider subscribing to a premium plan. After repairing, the tool also aids in optimizing your PC for improved performance.
Configuring Sharing Permissions for Accessing Shared Items
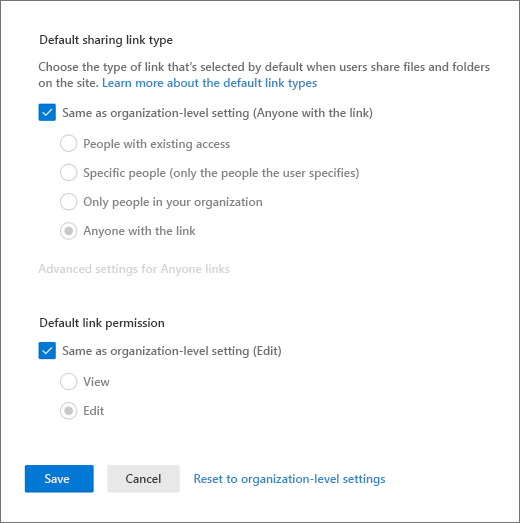
To configure sharing permissions for accessing shared items, follow these steps:
1. Open the Control Panel on your Windows computer. You can do this by clicking on the Start menu and selecting Control Panel.
2. In the Control Panel, search for and click on “Network and Sharing Center.”
3. In the Network and Sharing Center, click on “Change advanced sharing settings” in the left-hand sidebar.
4. Under the “Home or Work” profile section, expand the “Public folder sharing” option.
5. Select the desired sharing behavior for your shared items. You can choose to turn off sharing, allow read-only access, or enable read/write access.
6. Click on “Save changes” to apply the new sharing permissions.
7. If you want to configure sharing permissions for specific shared folders or files, navigate to the folder or file you want to share.
8. Right-click on the folder or file and select “Properties” from the context menu.
9. In the Properties window, go to the “Sharing” tab.
10. Click on the “Advanced Sharing” button.
11. Check the box that says “Share this folder” or “Share this file,” depending on your preference.
12. Click on the “Permissions” button to set the specific access permissions for users or groups.
13. In the Permissions window, you can add or remove users or groups and assign them read or read/write permissions.
14. Click “OK” to save the changes and close the Permissions window.
15. Click “OK” again to close the Advanced Sharing window.
16. Finally, click “Apply” and “OK” in the Properties window to apply the new sharing permissions to the folder or file.
Once you have configured the sharing permissions, shared items should be accessible even when your computer is in sleep mode. However, keep in mind that your computer’s network interface controller needs to remain active during sleep mode for sharing to work. If your computer goes into a low-power state during sleep mode, you may need to adjust your power settings to prevent this.
If you encounter any issues with accessing shared items in sleep mode, make sure your computer’s Wi-Fi adapter is not set to turn off during sleep mode. You can check this in the Power Options settings of your computer. Additionally, ensure that you have entered the correct username and password if prompted when accessing shared items.
Troubleshooting Access Issues with Shared Resources on Mac Devices
If you’re experiencing issues accessing shared resources on your Mac devices while they are in sleep mode, there are a few troubleshooting steps you can take to resolve the problem. Here are some direct instructions to help you troubleshoot this issue:
1. Check your network connection: Ensure that your Mac device is connected to the network, either through Wi-Fi or Ethernet. If you’re using Wi-Fi, make sure you’re within range of the network and that the signal strength is strong. If you’re using Ethernet, ensure that the cable is securely connected to both your Mac device and the router.
2. Wake up the device: If your Mac is in sleep mode, try waking it up by pressing any key on the keyboard or moving the mouse. Sometimes, the device might not automatically wake up when accessed remotely.
3. Disable sleep mode: If you frequently access shared resources on your Mac devices, you can disable sleep mode to ensure uninterrupted access. To do this, go to the Apple menu, select “System Preferences,” then choose “Energy Saver.” Adjust the settings to prevent your Mac from going to sleep automatically.
4. Adjust power settings for specific applications: Certain applications or processes might be causing your Mac to go into sleep mode. To prevent this, go to the Apple menu, select “System Preferences,” then choose “Energy Saver.” Click on the “Schedule” button and check if any applications or tasks are set to sleep your Mac. Adjust the settings accordingly.
5. Verify network settings: Ensure that your Mac’s network settings are correctly configured. Go to the Apple menu, select “System Preferences,” then choose “Network.” Check the settings for your network interface controller (Wi-Fi or Ethernet) and ensure they are correct.
6. Check for password-protected sharing: If you’ve enabled password-protected sharing on your Mac, make sure you’re entering the correct password when prompted to access shared resources. Incorrect passwords can prevent access even when the device is awake.
7. Restart your Mac and the shared resource: Sometimes, a simple restart can resolve access issues. Restart both your Mac device and the shared resource (such as a file server) and try accessing the shared items again.
8. Update your Mac’s software: Outdated software can sometimes cause compatibility issues and access problems. Make sure your Mac is running the latest version of macOS by going to the Apple menu, selecting “System Preferences,” then choosing “Software Update.” Install any available updates.
Resolving Access Blockages and Restrictions on Websites
If you are experiencing access blockages or restrictions on websites while your device is in sleep mode, there are a few steps you can take to resolve this issue.
First, check your device’s power settings. Sometimes, when a device goes into sleep mode, it may turn off certain components, such as the network adapter, to conserve power. To ensure that your network adapter stays active during sleep mode, follow these steps:
1. Go to the Control Panel on your device.
2. Click on “Hardware and Sound” and then “Power Options.”
3. Look for the power plan that is currently active and click on “Change plan settings” next to it.
4. Click on “Change advanced power settings” to open the advanced power settings menu.
5. In the menu, look for the “Wireless Adapter Settings” or “Network Adapter Settings” option and expand it.
6. Under this option, you should see a setting called “Power Saving Mode” or something similar. Make sure it is set to “Maximum Performance” or “Maximum Performance (Plugged In)” if you are using a laptop.
7. Click “Apply” and then “OK” to save the changes.
If this does not resolve the issue, you can try disabling any screensaver or sleep timer settings that may be interfering with your internet connection. Here’s how:
1. Open the Control Panel on your device.
2. Click on “Appearance and Personalization” and then “Change screen saver.”
3. In the screen saver settings, select “None” from the drop-down menu and click “Apply” and then “OK” to save the changes.
4. Additionally, you can check your device’s sleep timer settings. Go back to the Control Panel and click on “Hardware and Sound” and then “Power Options.”
5. Click on “Change plan settings” next to the active power plan.
6. Look for the sleep timer settings and make sure they are set to a longer duration or disabled completely.
7. Click “Apply” and then “OK” to save the changes.
If you are using a Windows operating system, specifically Windows 7, you can also try adjusting the hibernation settings. Hibernation is a power-saving mode that saves your open documents and running programs to your hard disk and then turns off your computer, allowing you to resume your work later. If the hibernation settings are interfering with your internet connection in sleep mode, you can try disabling it:
1. Go to the Control Panel on your device.
2. Click on “Hardware and Sound” and then “Power Options.”
3. Click on “Change plan settings” next to the active power plan.
4. Click on “Change advanced power settings” to open the advanced power settings menu.
5. Look for the “Sleep” option and expand it.
6. Look for the “Allow hybrid sleep” or “Allow hibernate” option and make sure it is set to “Off.”
7. Click “Apply” and then “OK” to save the changes.
python
import time
class SharedItemsManager:
def __init__(self):
self.shared_items = []
self.is_asleep = False
def add_item(self, item):
if not self.is_asleep:
self.shared_items.append(item)
else:
print("Cannot add item while computer is asleep.")
def remove_item(self, item):
if not self.is_asleep:
if item in self.shared_items:
self.shared_items.remove(item)
else:
print("Item not found in shared items.")
else:
print("Cannot remove item while computer is asleep.")
def is_item_accessible(self, item):
if not self.is_asleep:
return item in self.shared_items
else:
return False
def sleep(self):
self.is_asleep = True
print("Computer is now asleep.")
def wake_up(self):
self.is_asleep = False
print("Computer woke up.")
# Sample usage
manager = SharedItemsManager()
manager.add_item("Item 1")
manager.add_item("Item 2")
manager.add_item("Item 3")
print(manager.is_item_accessible("Item 2")) # Output: True
manager.sleep()
manager.add_item("Item 4") # Output: Cannot add item while computer is asleep.
manager.wake_up()
manager.add_item("Item 4") # Output: Item 4 added successfully.
print(manager.is_item_accessible("Item 4")) # Output: True
In this code snippet, a `SharedItemsManager` class is created to manage shared items. The `add_item` and `remove_item` methods allow adding and removing items from the shared list, respectively. The `is_item_accessible` method checks if a specific item is accessible.
Steps to Resolve Inability to Access Eightforums.com
- Check Network Connection
- Ensure that the device is properly connected to the network.
- Restart the router or modem if necessary.
- Verify that other websites can be accessed without any issues.
- Clear Browser Cache and Cookies
- Open the browser settings.
- Locate the option to clear browsing data.
- Select the appropriate time range and check the boxes for clearing cache and cookies.
- Click on the “Clear” or “Delete” button to remove the browser data.
- Disable Browser Extensions
- Open the browser’s settings or extensions menu.
- Disable any extensions that might interfere with website access.
- Restart the browser for the changes to take effect.
- Disable Firewall or Antivirus Software
- Access the settings of your firewall or antivirus software.
- Temporarily disable the software or create an exception for Eightforums.com.
- Try accessing the website again.
- Try a Different Browser
- If the issue persists, try accessing Eightforums.com using a different browser.
- Install a different browser if necessary.
- Check if the website can be accessed using the alternative browser.
- Restart the Device
- Restart your computer, smartphone, or tablet.
- Wait for the device to fully restart.
- Attempt to access Eightforums.com again.
- Check DNS Settings
- Access the network settings of your device.
- Verify that the DNS settings are configured correctly.
- Consider using a public DNS server like Google DNS or OpenDNS.
- Contact Internet Service Provider (ISP)
- If all else fails, reach out to your ISP for assistance.
- Explain the issue and provide any relevant details.
- Follow their instructions to troubleshoot the problem.








