
Have you ever experienced your Windows 10 screen turning black and white unexpectedly?
Recently, Fortect has become increasingly popular as a reliable and efficient way to address a wide range of PC issues. It's particularly favored for its user-friendly approach to diagnosing and fixing problems that can hinder a computer's performance, from system errors and malware to registry issues.
- Download and Install: Download Fortect from its official website by clicking here, and install it on your PC.
- Run a Scan and Review Results: Launch Fortect, conduct a system scan to identify issues, and review the scan results which detail the problems affecting your PC's performance.
- Repair and Optimize: Use Fortect's repair feature to fix the identified issues. For comprehensive repair options, consider subscribing to a premium plan. After repairing, the tool also aids in optimizing your PC for improved performance.
Understanding the Black and White Screen Issue
If you are experiencing the black and white screen issue on your Windows 10 device, it can be frustrating but there are steps you can take to fix it.
First, check your display settings to ensure that the color mode is set correctly: Go to System Settings > System > Display > Color > Make sure the “Use grayscale” option is turned off.
Next, update your graphics card driver: Go to Device Manager > Display adapters > Right-click on your graphics card > Update driver.
If updating the driver does not work, try resetting the display settings: Go to System Settings > System > Display > Advanced display settings > Display adapter properties > Monitor > Click on “Properties” > Check the box that says “Hide modes that this monitor cannot display” > Click “Apply” and then “OK.”
Another option is to uninstall any recently installed applications that may be causing the issue: Go to Control Panel > Programs > Uninstall a program > Select the program > Click “Uninstall.”
If none of these solutions work, you may need to perform a factory reset on your device: Go to System Settings > Update & Security > Recovery > Reset this PC > Get started.
Turning Off Color Filters in Settings
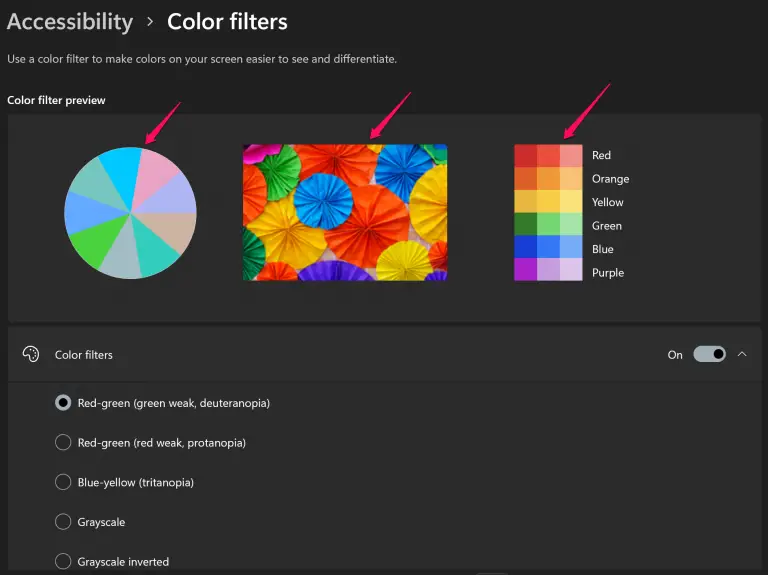
- Access the Windows Settings menu
- Navigate to the “Ease of Access” section
- Click on “Color filters” in the left-hand menu
- Toggle the switch to turn off the color filters
- Check if the screen is back to its normal color
Updating Graphics Drivers as a Solution
To fix the issue of your Windows 10 screen appearing black and white, updating your graphics drivers can be a simple yet effective solution. Outdated or corrupted graphics drivers can cause display problems, including the black and white screen issue.
By updating your graphics drivers, you can ensure that your computer is using the latest software to properly render colors on your screen. This can help resolve any glitches or bugs that may be causing the black and white display.
To update your graphics drivers, you can open Device Manager on your computer. Look for the Display Adapters section, right-click on your graphics card, and select Update Driver. You can then choose to search automatically for updated driver software.
Alternatively, you can visit the website of your graphics card manufacturer (such as NVIDIA, AMD, or Intel) and download the latest drivers directly from their support page. Make sure to download the correct driver for your specific graphics card model and operating system.
After updating your graphics drivers, restart your computer to apply the changes. Check if the black and white screen issue has been resolved. If not, you may need to explore other troubleshooting steps to pinpoint the root cause of the problem.
Additional Methods to Restore Screen Color
If the previous methods did not work to restore color to your screen, there are a few additional steps you can try.
1. Check for Software Updates: Make sure your operating system and graphics drivers are up to date as outdated software can sometimes cause display issues.
2. Adjust Color Settings: Go to your display settings and adjust the color settings to ensure they are set correctly for your monitor.
3. Run a Troubleshooter: Use the built-in troubleshooter in Windows 10 to identify and fix any display issues that may be causing the black and white screen.
If none of these methods work, you may need to consider resetting your computer to factory settings as a last resort. Remember to back up any important files before doing so.
F.A.Q.
Why is my Windows 10 suddenly black and white?
Your Windows 10 may suddenly be black and white because the color filters feature may have been accidentally activated. To check and disable this, go to Settings, then Accessibility, and finally Color Filter.
How to solve black and white screen problem in Windows 10?
To solve the black and white screen problem in Windows 10, navigate to the Ease of Access settings and disable the color filter keyboard shortcuts. Go to Settings, then Accessibility, and select Color filters. Turn off the Keyboard shortcut for color filters to prevent your screen from turning black and white unintentionally.
Why is my screen stuck in black and white?
Your screen may be stuck in black and white due to the Grayscale setting being enabled in your device’s Accessibility settings. To fix this issue, you can disable the Grayscale setting located under Screen colors in the Vision menu. Additionally, make sure you haven’t accidentally inverted colors on your device.







